Xbox Live 로그인 오류 80048821을 제거하는 방법
일이 잘 풀리지 않으면 온갖 문제가 생길 수 있습니다. 여기에는 실제 Xbox Live 로그인 오류도 포함됩니다. 게임을 하거나 온라인에 있는 친구 수를 보기 위해 로그인을 시도하면 오류 80048821(Error 80048821) 코드와 함께 오류 메시지가 표시됩니다 . 이 메시지가 나타나는 이유는 무엇이며 해결할 수 있는 방법이 있습니까? 알아 보자.
Xbox Live 로그인 오류 80048821
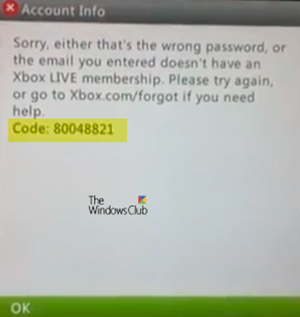
사용자에게 표시되는 오류 메시지에는 다음 설명이 포함됩니다.
Sorry, either that’s the wrong password or the email you entered doesn’t have an Xbox Live membership. Please try again or go to Xbox.com/forgot if you need help.
Code: 80048821
주로 다음과 같은 경우에 나타납니다.
- 사용자의 Xbox Live 프로필이 손상되었습니다.
- Microsoft 계정 의 보안 정보에 문제가 있습니다.
다음 해결 방법을 시도하고 문제가 해결되었는지 확인할 수 있습니다.
- Microsoft 계정 의 암호 확인
- Microsoft 계정 의 보안 정보 업데이트
- (Move)Xbox Live 프로필 을 이동 한 다음 다시 다운로드
- 시스템 캐시 지우기
- Marketplace 시스템 데이터(Marketplace System Data) 파일 을 삭제해 보세요.
- (Delete)최신 시스템 업데이트 삭제
- Xbox 본체를 다시 시작합니다.
1] Microsoft 계정 의 암호 확인(Verify)
(Make)로그인할 때 입력한 비밀번호가 올바른지 확인 하세요. 비밀번호를 잊어버렸거나 비밀번호로 로그인할 수 없는 경우 재설정해 보세요. 그렇게 하려면 Microsoft 계정 세부 정보를 입력한 다음 화면의 지시를 따릅니다.
2] Microsoft 계정 의 보안 정보 업데이트(Update)
보안 정보를 추가할 수 있습니다.
- 기존 Microsoft 계정.
- Microsoft 계정 을 만들 때
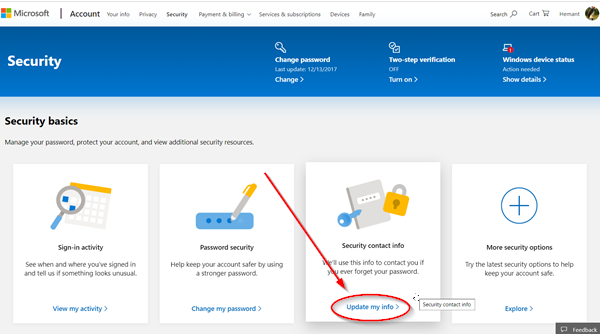
기존 마이크로소프트(Microsoft) 계정의 경우 새로운 이메일 주소나 전화번호를 추가하여 보안 정보를 추가할 수 있습니다. 이를 위해:
Microsoft 계정에 로그인합니다.
' 보안(Security) ' 섹션 까지 아래로 스크롤합니다 .
거기에서 ' 내 보안 정보 업데이트 ' 아래에서 ' (Update my security info)업데이트(Update) '를 선택하십시오 .
보안(Security) 기본 페이지 로 이동합니다 . 여기 에서 위의 스크린샷과 같이 '내 정보 업데이트' 옵션을 선택 (Update my info’ )합니다.(.)
이제 새 이메일 주소를 추가 하거나 새 전화번호를 (Add)추가(Add) 한 다음 제공된 지침에 따라 새 보안 정보를 추가하고 확인합니다.
Microsoft 계정에 대한 보안 정보를 업데이트한 후 Xbox Live 에 로그인하고 다시 로그인을 시도합니다.
3] Xbox Live 프로필 을 이동(Move) 한 다음 다시 다운로드합니다.
여분의 USB 플래시 드라이브가 있으면 메모리 장치로 사용할 수 있습니다. 그러나 그렇게 하기 전에 포맷해야 합니다.
완료되면 다음 단계에 따라 프로필을 플래시 드라이브로 전송하거나 마이그레이션하십시오.
USB 플래시 드라이브를 콘솔에 연결하고 컨트롤러의 ' 가이드 (USB)'(Guide) 버튼을 누릅니다.
이제 설정(Settings ) > 시스템 설정(System Settings) > 저장소(Storage) 로 이동합니다 .
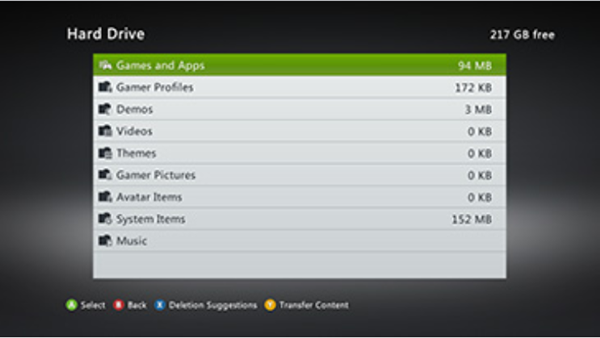
여기에서 ' 모든 장치(All Devices) ' > ' 게이머 프로필(Gamer Profiles) '을 선택하고 마지막으로 게이머 프로필을 선택합니다.
' 이동(Move) ' 버튼을 누르세요.
프로필을 이동할 USB 플래시 드라이브를 선택 합니다.
프로필을 다시 다운로드하십시오.
4] 시스템 캐시 지우기
이러한 임시 파일을 삭제하면 특히 장기간 캐시를 지우지 않은 경우 기존 문제를 제거하는 데 도움이 될 수 있습니다. 이것을하기 위해,
컨트롤러 의 가이드(Guide) 버튼을 누르고 ' 설정(Settings) '으로 이동합니다.
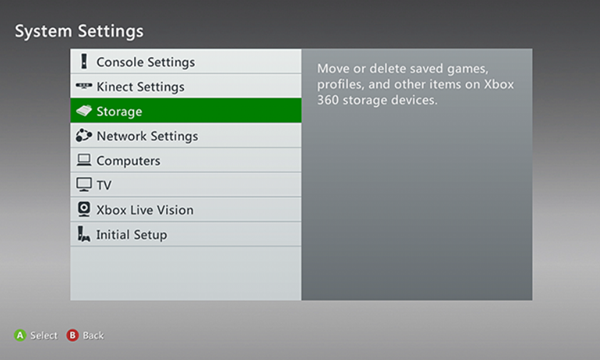
' 설정(Settings) '에서 ' 시스템 설정 '을 선택하고 ' (System Settings’)스토리지 또는 메모리(Storage or Memory) ' 옵션 을 찾습니다 . 찾으면 선택하십시오.
이제 저장 장치를 강조 표시한 다음 컨트롤러에서 'Y' 버튼을 눌러 시스템 캐시(System Cache) 를 지웁니다 .
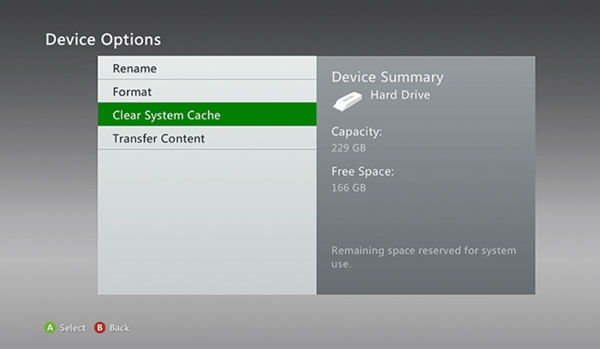
저장 장치 유지 관리를 확인하라는 메시지가 표시되면 예(Yes) 를 선택 합니다.
5] Marketplace 시스템 데이터(Marketplace System Data) 파일 을 삭제해 보세요 .(Try)
모르는 경우 Xbox 본체에 Xbox Games Store 용 임시 파일이 저장 됩니다. 따라서 단순히 Marketplace System Data(Marketplace System Data) 파일 을 삭제하여 오류 메시지를 수정할 수 있는지 확인하십시오 . 다음 단계를 수행해야 합니다.
(Press)컨트롤러의 '가이드' 버튼을 누릅니다 .
' 설정(Settings) ' > ' 시스템 설정(System Settings) '으로 이동합니다.
여기에서 ' 스토리지(Storage) '를 선택한 다음 기본 저장 장치를 선택합니다.
완료되면 ' 시스템 항목(System Items) ' > ' 마켓플레이스 시스템 데이터(Marketplace System Data) ' > ' 삭제(Delete) '를 선택하십시오.
본체를 다시 시작하십시오.
6] 최신 시스템 업데이트 삭제(Delete)
Microsoft 는 때때로 몇 가지 사소한 버그 수정 및 개선 사항을 해결하기 위해 시스템 업데이트를 릴리스합니다. 최신 시스템 업데이트로 인해 문제가 발생하는 경우 해당 업데이트를 삭제하고 문제가 해결되었는지 확인합니다. 이를 위해,
(Press)컨트롤러 에서 가이드(Guide) 버튼을 누릅니다 .
' 설정(Settings) ' > ' 시스템 설정(System Settings) ' > ' 저장소(Storage) ' 로 이동하십시오.
하이라이트 메모리 유닛(Highlight Memory Unit) (선택하지 마십시오)
이제 컨트롤러로 이동하여 아래 제공된 순서대로 다음 버튼을 누릅니다.
- 왼쪽 범퍼
- 오른쪽 범퍼
- X 버튼
위의 절차를 다시 반복하십시오.
이제 ' 시스템 업데이트 삭제(Delete System Update) ' 메시지가 표시되면 ' 예(Yes) ' 옵션을 선택합니다.
8] Xbox 본체 다시 시작
아무 것도 작동하지 않고 문제가 계속 발생하면 Xbox(Xbox) 본체 를 다시 시작합니다 .
대부분의 경우 Xbox 360 본체를 껐다가 다시 시작하면 문제가 해결되는 것으로 나타났습니다.
Related posts
Xbox Live에 연결할 수 없습니다. Fix Xbox Live Networking issue Windows 10
Duty의 Call에서 Fix Dev Error 6034, Modern Warfare and WarZone
Discord에 Xbox Live and GitHub를 추가하는 방법
Fix Xbox Live error 121003 재생하는 동안 Microsoft Solitaire Collection
Xbox Error Code 0x800c000B를 수정하는 방법
Mixer and Xbox Live을 통해 Xbox One에서 공동 스트림하는 방법
X 박스가 작동하지 Game Gifting
Xbox One Game이 시작되지 않습니다, Error 0X803F800B
Xbox Series X의 가치가있는 8K 게임입니까?
Xbox One에서 delete and manage Screenshots를 복용하는 방법
당신이 게임을 할 때 Error 0x80832003 또는 0x803F7003가 발생합니다
Twitter Xbox One 공유를 설정하는 방법
Fix Error Code 0x80242022 Windows PC에 Xbox 게임을 설치할 때
A Way 출력 : Xbox One game review
microphone isn이 지원되지 않는 sample rate - Xbox App error
Windows 11/10 PC에서 Xbox Game을 재생하는 방법
Fix Xbox One Error Code 0x97e10bca
Xbox One 게임 또는 Xbox One Live Gold 무료 평가판을 활성화하는 방법
인터넷이나 Xbox Live 없이 Xbox 360을 업데이트하는 방법
Fix Xbox One System Error E101 and E102
