Windows 10에서 IP 도우미 서비스를 활성화 또는 비활성화하는 방법
IP 도우미 서비스 (iphlpsvc)는 (IP Helper Service)Windows 10 장치 에 사전 설치된 프로그램입니다 . 원격 데이터베이스를 실행하거나 터널 연결이 필요한 경우가 아니면 이 서비스를 비활성화 해도 시스템에 영향을 주지 않습니다. (Disabling this service)반대로 iphlpsvc 는 다른 모든 리소스 사이에서 많은 메모리를 소비하므로 종종 효과적인 것으로 나타났습니다. 이 게시물에서는 Windows 10에서 IP 도우미 서비스를 활성화하거나 비활성화 하는 다양한 방법을 보여줍니다.(enable or disable IP Helper Service)
기본적으로 iphlpsvc 는 6to4, (iphlpsvc)ISATAP , Port Proxy , Teredo 및 IP-HTTPS 를 통한 터널 연결을 허용합니다 . 또한 로컬 컴퓨터의 네트워크 구성 설정을 복구하고 수정하는 데 도움이 됩니다. 이를 위해 IPv6 전환 기술을 통해 터널 연결을 생성합니다. 이 서비스는 로컬 컴퓨터의 네트워크 구성 변경 사항을 계속 알리는 알리미 역할도 합니다. 서비스를 비활성화하면 에 따라 향상된 연결도 중지됩니다.
IP 도우미 서비스 활성화 또는 비활성화
다음은 이 작업을 수행할 수 있는 방법입니다.
- 서비스 콘솔을 통해
- 명령 프롬프트를 통해
- 레지스트리 편집기를 통해
- 시스템 구성 유틸리티를 통해
각 방법에 대한 설명을 살펴보겠습니다.
1] 서비스(Services) 콘솔 을 통한 IP 도우미 서비스 (IP Helper Service)활성화(Enable) 또는 비활성화
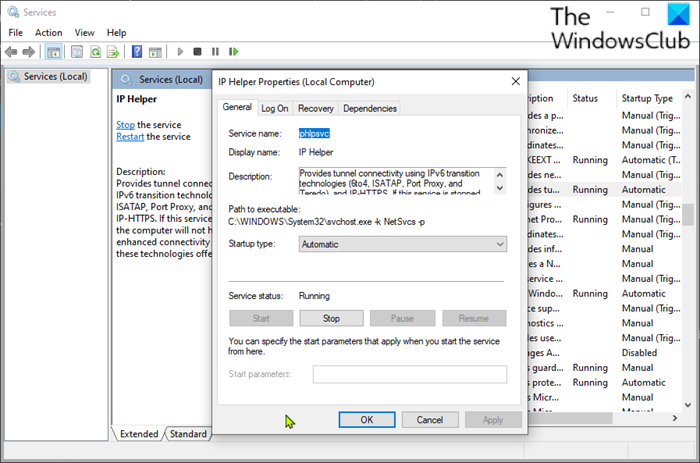
다음을 수행합니다.
- Windows key + R 을 눌러 실행 대화 상자를 불러옵니다.
- 실행 대화 상자에서 입력
services.msc하고 Enter 키를 눌러 서비스를 엽니다(open Services) . - 서비스(Services) 창에서 스크롤하여 IP 도우미(IP Helper) 서비스를 찾습니다.
- 항목을 두 번 클릭(Double-click) 하여 속성 창을 엽니다.
- 속성 창의 일반(General) 탭에서 시작 유형 드롭다운을 클릭하고 (Startup type)자동(Automatic) 을 선택 합니다.
- 다음으로 서비스 상태 (Service status ) 섹션으로 이동합니다.
- 서비스를 활성화하려면 시작(Start) 버튼을 클릭하십시오 .
- 이 특정 서비스를 비활성화하려면 중지 (Stop ) 버튼을 클릭하십시오.
- 적용(Apply) > 확인(OK) 을 클릭 하여 변경 사항을 저장합니다.
이제 서비스(Services) 콘솔을 종료할 수 있습니다.
2] 명령 프롬프트(Command Prompt) 를 통한 IP 도우미 서비스 (IP Helper Service)활성화(Enable) 또는 비활성화
- 실행 대화 상자를 호출합니다.
- 실행 대화 상자에서 를 입력
cmd한 다음 CTRL + SHIFT + ENTER 를 open Command Prompt in admin/elevated mode . - 명령 프롬프트 창에서 아래 명령을 입력하고 Enter 키를 눌러 (Enter)IP 도우미(IP Helper) 서비스 를 활성화합니다 .
net start iphlpsvc
참고 : (Note)시작 유형(Startup type) 이 비활성화(Disabled) 된 경우 서비스를 시작할 수 없습니다 .
동일한 서비스의 시작(Startup) 유형 을 변경하려면 다음 명령을 실행할 수 있습니다.
자동( Automatic:) :
REG add “HKLMSYSTEMCurrentControlSetservicesiphlpsvc” /v Start /t REG_DWORD /d 2 /f
수동( Manual:) :
REG add “HKLMSYSTEMCurrentControlSetservicesiphlpsvc” /v Start /t REG_DWORD /d 3 /f
장애인(Disabled) : _
REG add “HKLMSYSTEMCurrentControlSetservicesiphlpsvc” /v Start /t REG_DWORD /d 4 /f
자동(지연된 시작)( Automatic (Delayed Start):) 의 경우 :
REG add “HKLMSYSTEMCurrentControlSetservicesiphlpsvc” /v Start /t REG_DWORD /d 2 /f
- 서비스를 비활성화하려면 아래 명령을 입력하고 Enter 키를 누르 십시오(Enter) .
net stop iphlpsvc
이제 CMD 프롬프트를 종료할 수 있습니다.
3] 레지스트리 편집기(Registry Editor) 를 통한 IP 도우미 서비스 (IP Helper Service)활성화(Enable) 또는 비활성화
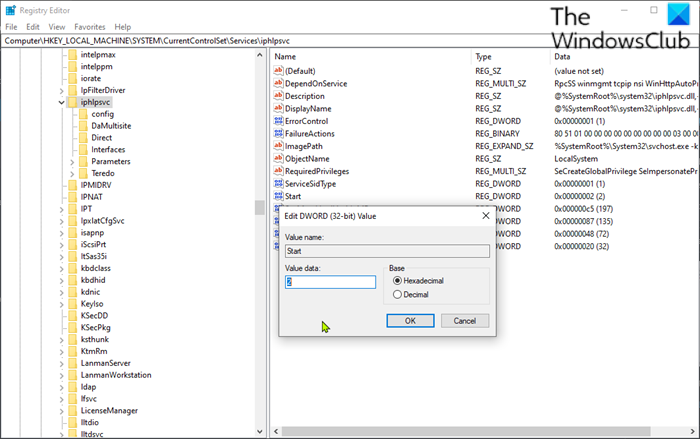
레지스트리 작업이므로 필요한 예방 조치로 레지스트리를 백업(back up the registry) 하거나 시스템 복원 지점을 만드는 것이 좋습니다. 완료되면 다음과 같이 진행할 수 있습니다.
- 실행 대화 상자를 호출합니다.
- 실행 대화 상자에서 입력
regedit하고 Enter 키를 눌러 레지스트리 편집기(open Registry Editor) 를 엽니다 . - 아래 레지스트리 키 경로 로 이동하거나 이동 합니다.
HKEY_LOCAL_MACHINE\SYSTEM\CurrentControlSet\Services\iphlpsvc
- 위치의 오른쪽 창에서 시작(Start) 항목을 두 번 클릭하여 속성을 편집합니다.
- 속성 대화 상자에서 요구 사항에 따라 값(Value) 데이터를 다음으로 설정합니다.
- 자동: 2
- 수동: 3
- 장애인: 4
- 자동(지연된 시작): 2
- 확인을 클릭하여 변경 사항을 저장합니다.
이제 레지스트리 편집기를 종료할 수 있습니다.
TIP : IP Helper Service(iphlpsvc.exe) 프로세스가 높은 인터넷 데이터를 사용하는(IP Helper Service (iphlpsvc.exe) process uses high internet data) 경우 이 게시물을 참조하십시오 .
4] 시스템 구성(System Configuration) 유틸리티 를 통한 IP 도우미 서비스 (IP Helper Service)활성화(Enable) 또는 비활성화
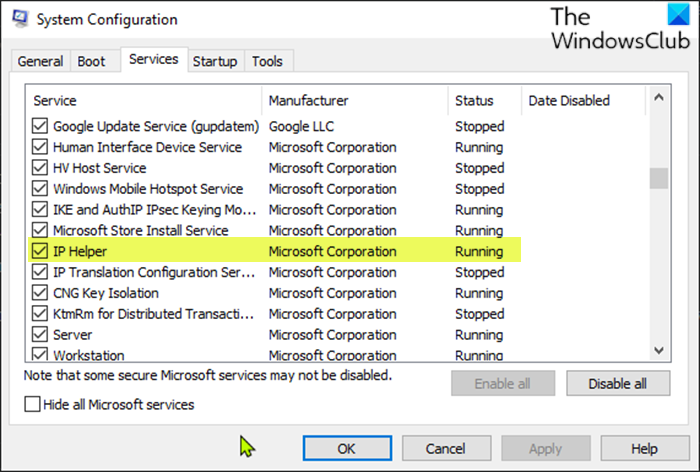
다음을 수행합니다.
- 실행 대화 상자를 호출합니다.
- 실행 대화 상자에서 입력
msconfig하고 Enter 키를 눌러 시스템 구성 유틸리티(System Configuration utility) 를 엽니다 . - 실행된 콘솔에서 서비스(Services) 탭으로 전환하고 IP 도우미(IP Helper) 서비스를 찾습니다.
- IP 도우미( IP Helper) 서비스 를 활성화하려면 확인란을 선택한 다음 적용(Apply) > 확인(OK) 을 클릭 합니다.
- IP 도우미(IP Helper ) 서비스 를 비활성화하려면 확인란의 선택을 취소한 다음 적용(Apply) > 확인(OK) 을 클릭 합니다.
이 방법은 재부팅 후에 정확하게 변경이 이루어지기 때문에 장치의 재부팅이 매우 필요합니다.
그게 다야!
Related posts
DNS Client Service Windows 10에서 회색으로 표시되면 DNS Client Service을 활성화하는 방법
어떻게 Windows 10에 해제 Windows Insider Service에
IP Helper Service (iphlpsvc.exe) 높은 인터넷 데이터 사용을 처리합니다
Debug Netlogon service Windows 10에서 로깅을 활성화하는 방법
Running, Stopped, Windows 10의 Services의 목록을 추출하는 방법 Windows 10
Windows 10에서 SoftThinks 에이전트 서비스 높은 CPU 사용량 수정
Fix System Service Exception Error Windows 10
Windows 10에서 Feature Updates의 Safeguards를 비활성화하는 방법
Fix Audio Services Windows 10에서 응답하지 않는 방법
Bonjour 서비스는 무엇이며 필요합니까?
Advanced IP Scanner, Windows 10의 무료 IP scanner
Background Intelligent Transfer Service는 Windows 11/10에서 작동하지
Find Dependencies Windows Service | Restart Services 자동으로
Windows 10에서 Router IP address을 찾는 방법 - IP Address Lookup
Windows 업데이트 서비스가 실행되지 않는 문제를 해결하는 방법
최고의 Windows 10 비디오 게임 구독 서비스
Windows Wireless Service 이이 컴퓨터에서 실행되고 있지 않습니다
Windows 10의 Windows Update Medic Service (WaaSMedicSVC.exe)
안전하게 비활성화할 수 있는 Windows 10 불필요한 서비스
Public IP address PowerShell를 사용하여 Public IP address을 Windows 10에서 사용하는 방법
