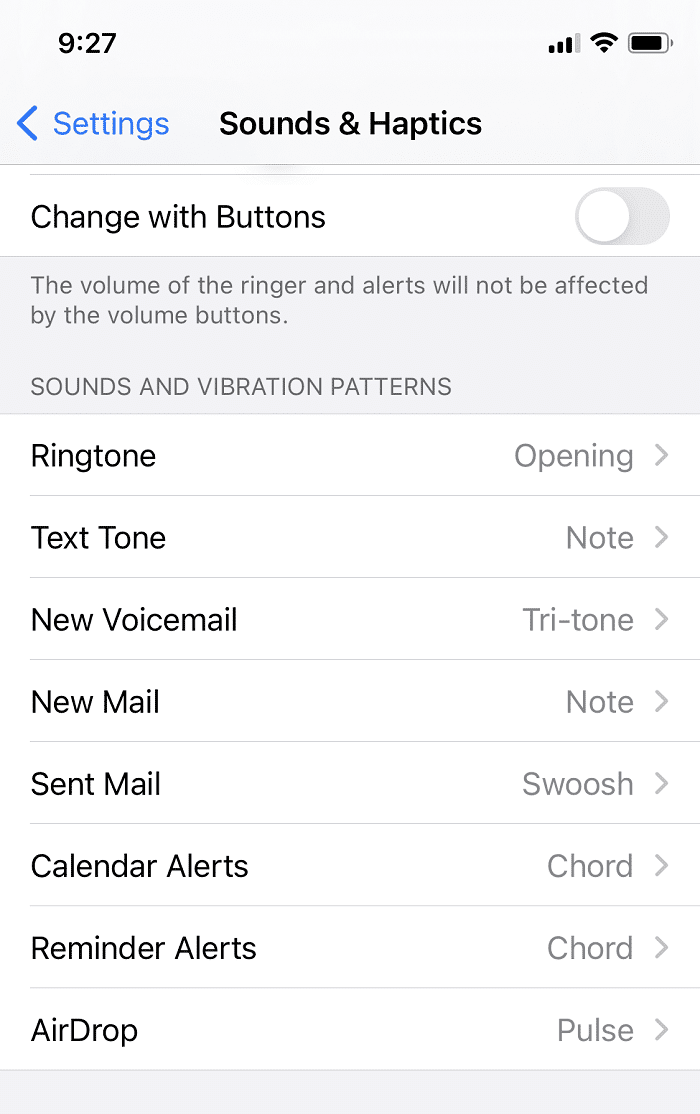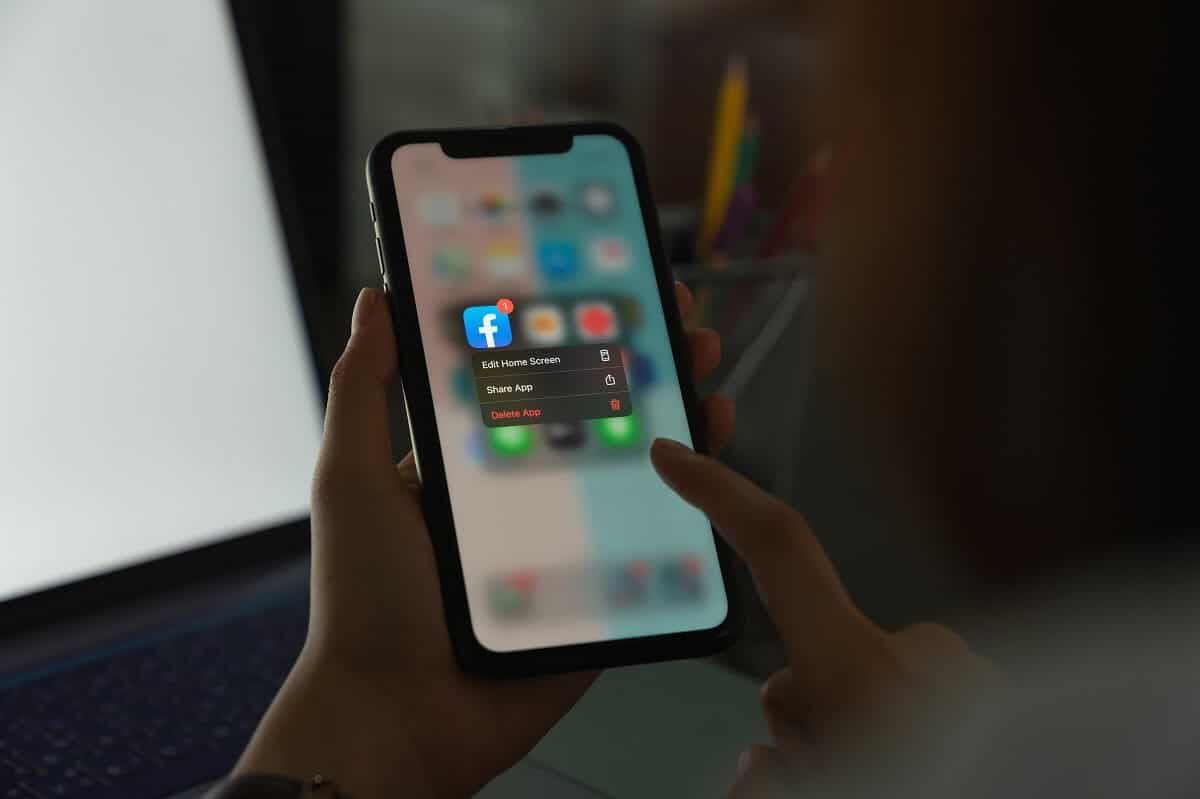iPhone에서 알림이 울리지 않으면 친구, 가족 및 직장에서 보내는 중요한 메시지를 놓칠 수 있습니다. 스마트폰을 손에 넣거나 가까이 있지 않고 디스플레이를 확인하는 것은 더욱 곤란하다. 따라서이 포괄적 인 가이드를 읽고 iPhone에서 알림 소리를 복원하고 iPhone 메시지 알림이 작동하지 않는 문제를 수정하십시오. 이 결함에는 다음과 같은 여러 가지 이유가 있습니다.
- iPhone에 적용된 시스템 전체 구성 변경.
- 앱 알림을 실수로 무음으로 설정했을 수 있으므로 앱별 문제입니다.
- (Bug)iPhone에 설치된 iOS 버전의 버그 입니다.

(Fix iPhone Text Message Sound Not Working W)잠겨있 (hen Locked
)을 때 iPhone 문자 메시지 소리가 작동하지 않는 문제 수정
이유가 무엇이든 이 기사에 나열된 방법은 문제가 잠겼을 때 작동하지 않는 iPhone 문자 메시지 소리를 확실히 수정하여 중요한 업데이트를 놓치지 않도록 합니다.(fix iPhone text message sound not working when locked issue, so that you never miss out on important updates.)
Method 1: Check Ring/Volume key
대부분의 iOS 기기에는 오디오를 비활성화하는 측면 버튼이 있습니다. 따라서 이것이이(Hence) 문제의 원인인지 확인해야합니다.
- iPhone에서 기기의 볼륨 키 를 찾아 볼륨을 높입니다.(Volume key)
- iPad 모델의 경우 측면 스위치(Side Switch) 를 확인 하고 끕니다.
방법 2: DND 비활성화(Method 2: Disable DND)
켜져 있는 경우 방해 금지(Disturb) 기능은 iPhone에서 수신 전화, 메시지 및 앱 알림 경고를 음소거합니다. 응용 프로그램에서 새 메시지나 업데이트를 알리지 않는 경우 방해 금지(Disturb) 가 꺼져 있는지 확인하십시오. 활성화 된 경우 잠금 화면에 음소거 알림 아이콘 이 표시됩니다. (mute notification icon)다음 두 가지 방법으로 이 기능을 비활성화할 수 있습니다.
옵션 1: 제어 센터를 통해(Option 1: Via Control Centre)
1. 화면을 아래로 당겨 제어 센터( Control Centre) 메뉴를 엽니다.
2. 초승달 아이콘 을 눌러 (crescent moon icon)방해 금지(Do Not Disturb) 기능 을 끕니다 .

옵션 2: 설정을 통해(Option 2: Via Settings)
1. 설정(Settings) 으로 이동합니다 .
2. 이제 방해 금지(Do Not Disturb) 를 눌러 끕니다.

또한 전화기에 방해 금지 일정(schedules) 이 계획되어 있지 않은지 확인해야 합니다 . DND 는 지정된 기간 동안 앱 알림을 비활성화합니다.
방법 3: 무음 알림 끄기(Method 3: Turn off Quiet Notifications)
앱에서 알림 소리가 들리지 않는 또 다른 이유는 알림을 조용히 전달하도록 알림을 설정했기 때문일 수 있습니다. iPhone 메시지 알림이 작동하지 않는 문제를 해결하기 위해 조용한 알림을 비활성화하려면 주어진 단계를 따르십시오.
1. 알림 센터 에서 (Notification Center)알림 알림(Notification alert) 을 왼쪽으로 스와이프하고 관리(Manage) 를 탭합니다 .
2. 이 앱이 자동으로 알림을 제공하도록 구성된 경우, 눈에 띄게 전달(Deliver Prominently) 버튼이 표시됩니다.
3. 앱을 일반 알림 소리로 되돌리려면 전달 하기를 탭하세요.(Deliver Prominently)
4. iPhone에서 알림 소리가 나지 않는 모든 앱에 대해 1-3단계 를 반복합니다.(steps 1-3)
5. 또는 조용히 배달(Deliver Quietly) 옵션 을 눌러 알림 소리가 들리지 않도록 앱을 설정할 수 있습니다 .

또한 읽기: (Also Read: )Twitter 알림이 작동하지 않는 문제를 해결하는 방법(How To Fix Twitter Notifications Not Working)
방법 4: 소리 알림 켜기(Method 4: Turn on Sound Notification)
알림을 받으려면 iPhone에서 소리(Sound) 알림 을 켜야 하는 것이 분명합니다 . 앱이 더 이상 알림 소리를 통해 알려주지 않는다는 것을 알게되면 앱 소리 알림을 확인하고 필요한 경우 켜십시오. 이렇게 하려면 주어진 단계를 따르십시오.
1. 설정(Settings) 메뉴로 이동합니다.
2. 그런 다음 알림(Notifications) 을 탭합니다 .
3. 여기에서 알림음이 작동하지 않는 응용 프로그램(application) 을 누릅니다 .
4. 소리(Sounds) 를 켜서 알림 소리를 듣습니다.

방법 5: 앱 알림 설정 확인(Method 5: Check App Notification Settings)
일부 앱에는 휴대폰 알림 설정과 별도의 알림 설정이 있습니다. 앱에서 문자나 전화 알림음이 울리지 않으면 해당 앱에 대한 인앱 알림 설정( in-app notification settings) 을 확인하세요. 경고음이 켜져 있는지 확인하세요. 그렇지 않은 경우 켜서 iPhone 메시지 알림이 작동하지 않는 오류를 수정하십시오.
방법 6: 알림 배너 업데이트(Method 6: Update Notification Banners)
종종 새로운 문자 알림이 나타나지만 너무 빨리 사라져서 놓칠 수 있습니다. 다행히도 알림 배너를 임시에서 영구적으로 변환하여 잠긴 문제에서 작동하지 않는 iPhone 문자 메시지 소리를 수정할 수 있습니다. 영구 배너는 사라지기 전에 조치를 취해야 하지만 임시 배너는 짧은 시간 내에 사라집니다. 두 가지 유형의 배너가 모두 iPhone 디스플레이 화면 상단에 표시되지만 영구 배너를 사용하면 중요한 업데이트를 진행하고 그에 따라 조치를 취할 수 있습니다. 다음과 같이 영구 배너로 전환해 보십시오.
1. 설정(Settings) 메뉴로 이동합니다.
2. 알림( Notifications ) 을 누른 다음 메시지를 누릅니다.( Messages.)
3. 다음 으로 아래 그림과 같이 배너 스타일( Banner Style) 을 탭 합니다.

4. 영구(Persistent) 를 선택하여 배너 유형을 변경합니다.
더 읽어보기: (Also Read:) How to View the LinkedIn Desktop Site from Your Android/iOS
방법 7: Bluetooth 장치 연결 해제(Method 7: Disconnect Bluetooth Devices)
최근에 iPhone을 Bluetooth(Bluetooth) 장비 에 연결했다면 연결이 계속 유지될 수 있습니다. 이러한 시나리오에서 iOS는 iPhone 대신 해당 장치로 알림을 보냅니다. iPhone 메시지 알림이 작동하지 않는 문제를 해결하려면 다음 단계를 구현하여 Bluetooth 장치의 연결을 끊으십시오.(Bluetooth)
1. 설정(Settings) 앱을 엽니다.
2. 그림과 같이 Bluetooth 를 탭합니다 .

3. 현재 iPhone에 연결된 Bluetooth 장치 를 볼 수 있습니다 .
4. 여기에서 이 장치의 연결을 끊거나 페어링 을 해제합니다.(unpair)
방법 8: Apple Watch 페어링 해제(Method 8: Unpair Apple Watch)
iPhone을 Apple Watch 에 연결하면 새 문자 메시지가 수신될 때 iPhone에서 소리가 나지 않습니다. 사실, iOS는 특히 iPhone이 잠겨 있을 때 모든 알림을 Apple Watch 로 보냅니다. (Apple Watch)따라서 잠겨있을 때 iPhone 문자 메시지 소리가 작동하지 않는 것처럼 보일 수 있습니다.
참고: (Note:)Apple Watch 와 iPhone에서 동시에 소리 알림을 받을 수는 없습니다 . iPhone이 잠겨 있는지 여부에 따라 둘 중 하나입니다.
알림이 Apple Watch(Apple Watch) 로 제대로 리디렉션되지 않는 문제가 발생하는 경우 ,
1. iPhone에서 Apple Watch를 분리 합니다.(Disconnect)

2. 그런 다음 iPhone에 다시 페어링(pair) 하십시오.
방법 9: 알림음 설정(Method 9: Set Notification Tones)
iPhone에서 새 문자나 알림을 받으면 알림음이 재생됩니다. 특정 앱에 대해 경고음을 설정하는 것을 잊은 경우 어떻게 합니까? (What if you forget to set an Alert Tone for certain apps?)이러한 시나리오에서는 새 알림이 표시될 때 전화기에서 소리가 나지 않습니다. 따라서 이 방법에서는 iPhone 메시지 알림이 작동하지 않는 문제를 해결하기 위해 알림음을 설정합니다.
1. 설정(Settings) 메뉴로 이동합니다.
2. 그림과 같이 사운드 및 햅틱(Sounds & Haptics,) 을 탭합니다 .
3. 소리 및 진동 패턴(Sounds and Vibration Patterns) 아래에서 강조 표시된 대로 텍스트 톤(Text Tone) 을 탭합니다 .

4. 주어진 사운드 목록에서 경고음 및 벨소리 를 선택합니다.( Alert Tones and Ringtones )
참고:(Note:) 알아챌 수 있을 만큼 독특하고 큰 톤을 선택하십시오.
5. 사운드 및 햅틱(Sounds & Haptics ) 화면으로 돌아갑니다. Mail , Voicemail , AirDrop 등의 다른 서비스 및 앱 을 다시 확인 하고 (Double-check)경고음(Alert Tones) 을 설정 합니다.
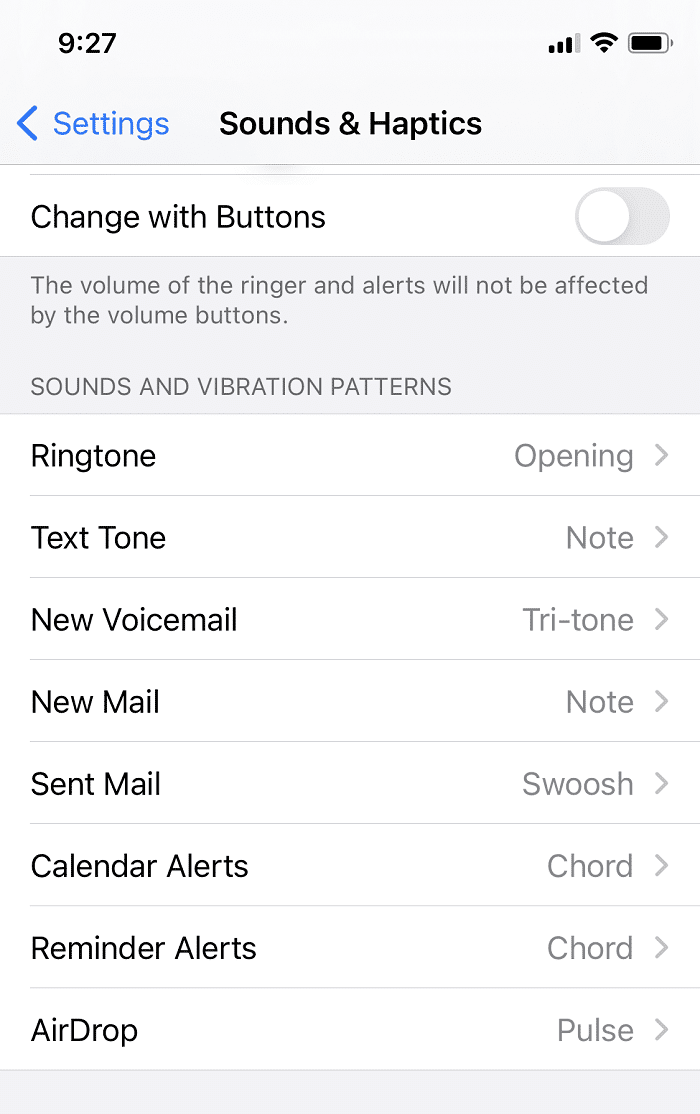
방법 10: 오작동하는 앱 다시 설치(Method 10: Re-install Malfunctioning Apps)
iPhone 메시지 알림이 작동하지 않는 문제가 몇 가지 특정 앱에서만 지속되는 경우 이러한 앱을 다시 설치하면 도움이 됩니다. 앱을 삭제하고 App Store 에서 다시 다운로드하면 iPhone 문자 알림 알림이 작동하지 않는 문제를 해결할 수 있습니다.
참고:(Note:) 일부 내장 Apple iOS 애플리케이션은 기기에서 제거할 수 없으므로 이러한 앱을 삭제하는 옵션이 표시되지 않습니다.
이 작업을 수행하는 방법은 다음과 같습니다.
1. iPhone 의 홈 화면 으로 이동합니다.(Home screen)
2. 앱(app) 을 몇 초 동안 길게 누릅니다.
3. Remove App > 삭제(Delete App) 를 탭합니다 .
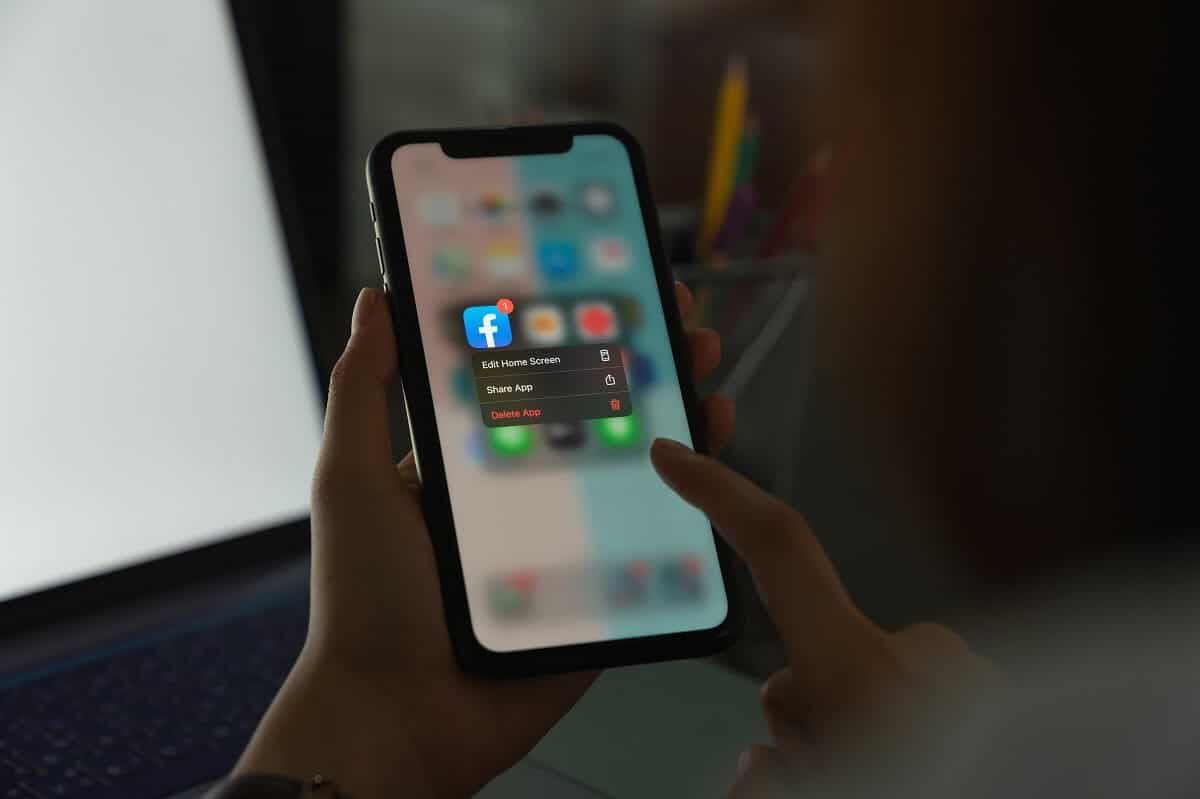
가능한 모든 장치 설정을 확인하고 앱을 다시 설치하여 문제를 해결했으므로 이제 후속 방법에서 iPhone의 전반적인 기능을 개선하기 위한 솔루션에 대해 논의하겠습니다. 이렇게 하면 문자 소리 알림이 작동하지 않는 문제를 포함하여 장치의 모든 오류를 수정하는 데 도움이 됩니다.
또한 읽기: (Also Read:) iPhone에 설치된 SIM 카드 없음 오류 수정(Fix No SIM Card Installed Error on iPhone)
방법 11: iPhone 업데이트
(Method 11: Update iPhone
)
Apple 또는 Android iOS 및 거의 모든 운영 체제 에 대한 한 가지 쓰라린 진실은 버그가 많다는 것입니다. iPhone 메시지 알림이 작동하지 않는 문제는 iPhone 운영 체제의 버그로 인해 발생할 수 있습니다. 다행히 OEM(OEMs) 릴리스 시스템 업데이트는 이전 iOS 버전에서 발견된 버그를 제거할 수 있습니다. 따라서 iOS 소프트웨어를 최신 버전으로 업데이트해야 합니다.
참고:(Note:) 업데이트를 다운로드하고 설치하기 에 충분한 배터리 비율(battery percentage) 과 안정적인 인터넷 연결(stable internet connection) 이 있는지 확인하십시오 .
iOS를 업데이트하려면 아래 나열된 단계를 따르세요.
1. 설정(Settings) 메뉴 로 이동
2. 일반(General) 을 탭합니다.
3. 아래와 같이 소프트웨어 업데이트 를 탭합니다.(Software Update)

4A: 다운로드 및 설치(Download and Install) 를 탭 하여 사용 가능한 업데이트를 설치합니다.
4B. 소프트웨어가 최신 버전(Your software is up to date) 이라는 메시지 가 표시되면 다음 방법으로 이동합니다.

방법 12: iPhone의 하드 재부팅(Method 12: Hard Reboot of iPhone)
잠겨있을 때 iPhone 문자 메시지 사운드가 작동하지 않는 문제를 해결(fix iPhone text message sound not working when locked,) 하려면 가장 기본적인 하드웨어 문제 해결 방법, 즉 하드 재부팅을 시도할 수 있습니다. 이 방법은 많은 iOS 사용자에게 효과가 있으므로 반드시 시도해야 합니다. iPhone을 하드 재부팅하려면 아래에 언급된 단계를 따르십시오.
iPhone X 및 이후 모델의 경우(For iPhone X, and later models)
- 그런 다음 볼륨 크게 키(Volume up key) 를 빠르게 놓습니다 .
- 볼륨 작게 키(Volume down key.
) 와 동일한 작업을 수행 합니다.
- 이제 측면 버튼을 길게 누릅니다.(Side button.)
- Apple 로고가 나타나면 버튼에서 손을 뗍니다 .
아이폰 8의 경우
(For iPhone 8
)
- 잠금(Lock) + Volume Up/ 볼륨 작게(Volume Down) 버튼을 동시에 길게 누릅니다.
- 전원 끄기(slide to power off) 옵션이 표시 될 때까지 버튼을 계속 누르고 있습니다.
- 이제 모든 버튼에서 손을 떼고 슬라이더를 화면 오른쪽 으로 (right)밉 니다.(swipe)
- 그러면 iPhone이 종료됩니다. 10-15초 동안 (10-15 seconds.)기다(Wait) 립니다 .
- 1단계(step 1) 에 따라 다시 켜십시오.

이전 iPhone 모델 을 강제로 재시동(Force Restart) 하는 방법을 배우 려면 여기를 읽으십시오(read here) .
방법 13: 모든 설정 재설정(Method 13: Reset all settings)
iPhone 설정을 공장 기본 설정으로 복원하면 확실히 iPhone 메시지 알림이 작동하지 않는 문제를 해결하는 데 도움이 됩니다.(help to fix iPhone message notification not working problem.)
참고: (Note:) 재설정(Reset) 하면 iPhone에 대해 수행한 모든 이전 설정 및 사용자 지정이 지워집니다. 또한 데이터 손실을 방지하기 위해 모든 데이터를 백업하는 것을 잊지 마십시오.
1. 설정(Settings) 메뉴 로 이동
2. 일반(General) 을 탭합니다 .
3. 그림과 같이 화면 하단으로 스크롤(Scroll) 하여 재설정(Reset) 을 탭합니다 .

4. 그런 다음 그림과 같이 모든 설정 재설정(Reset All Settings) 을 탭합니다 .

5. 메시지가 표시되면 장치 암호(password) 를 입력합니다 .

iPhone이 자동으로 재설정되고 모든 문제가 해결됩니다.
추천:(Recommended:)
잠긴 문제에서 iPhone 문자 메시지 소리가 작동하지 않는 문제( fix iPhone text message sound not working when locked issue) 를 해결할 수 있기를 바랍니다 . 어떤 방법이 가장 효과적인지 알려주십시오. 아래(Feel) 댓글 섹션에 리뷰나 질문을 자유롭게 게시하세요.
Fix iPhone Message Notification Not Working
When notifications on your iPhone don’t make a sound, you are bound to miss important mеssagеs from friends, famіly & work. It is even more troubling if your smartphone isn’t in your handѕ or nearby, to сheck the display. Thereforе, read this comprehensive guide to help you restorе the notifіcation sound on your iPhone and fix iРhone message notificatіon not working issue. There are numerous reasons for this glitch, ѕuch as:
- System-wide configuration changes made to your iPhone.
- App-specific issues, as you may have mistakenly silenced the app notifications.
- Bug in the iOS version installed on your iPhone.

Fix iPhone Text Message Sound Not Working When Locked
Whatever the reason may be, the methods listed in this article will surely fix iPhone text message sound not working when locked issue, so that you never miss out on important updates.
Method 1: Check Ring/Volume key
The majority of iOS devices include a side button that disables audio. Hence, you need to check if that’s what is causing this problem.
- Look for your device Volume key in your iPhone and increase the volume.
- Check Side Switch for iPad models and turn it off.
Method 2: Disable DND
When turned on, the Do Not Disturb feature mutes incoming calls, messages, and app notification alerts on iPhones. If your applications are not notifying you of new messages or updates, make sure that Do Not Disturb is turned off. If it is enabled, a mute notification icon will be visible on the lock screen. You can disable this feature in two ways:
Option 1: Via Control Centre
1. Pull down the screen to open the Control Centre menu.
2. Tap on the crescent moon icon to turn off the Do Not Disturb function.

Option 2: Via Settings
1. Go to Settings.
2. Now, toggle off Do Not Disturb by tapping on it.

You should also ensure that your phone does not have a Do Not Disturb schedules planned. DND will disable app notifications for the duration of the time period specified.
Method 3: Turn off Quiet Notifications
Another reason you may not be hearing notification sounds from an app could be that it has been set up to alert you to deliver notifications quietly instead. Follow the given steps to disable quiet notifications to fix iPhone message notification not working issue:
1. Swipe the Notification alert to the left from the Notification Center and tap on Manage.
2. If this app is configured to give notifications silently, a Deliver Prominently button will be displayed.
3. Tap on Deliver Prominently to set the app back to normal notification sounds.
4. Repeat steps 1-3 for all apps that aren’t making notification sounds on your iPhone.
5. Alternately, you can set apps to not sound noification sounds by tapping on Deliver Quietly option.

Also Read: How To Fix Twitter Notifications Not Working
Method 4: Turn on Sound Notification
It’s quite obvious that you need to have Sound notifications turned on in your iPhone to get alerted. If you realize that an app is no longer notifying you via notification sounds, check for the app sound notification and turn it on, if required. Follow the given steps to do so:
1. Go to the Settings menu.
2. Then, tap on Notifications.
3. Here, tap on the application whose notification sound isn’t working.
4. Turn on Sounds to get notification sounds.

Method 5: Check App Notification Settings
Some apps have notification settings that are separate from your phone notification settings. If an app isn’t making notification sounds for text or call alerts, check the in-app notification settings for that particular app. Check if the sound alert is turned on. If it isn’t, then turn it on to fix iPhone message notification not working error.
Method 6: Update Notification Banners
Often, new text alerts appear but vanish so rapidly that you miss them. Fortunately, you can convert your notification banners from temporary to persistent to fix iPhone text message sound not working when locked issue. Permanent banners require you to take some action before they disappear, whereas temporary banners disappear in a short period of time. Although both types of banners are visible on the top of the iPhone display screen, permanent banners would allow you the time to go through the important update & act accordingly. Try switching to persistent banners as follows:
1. Go to the Settings menu.
2. Tap on Notifications then, tap on Messages.
3. Next, tap on Banner Style, as depicted below.

4. Select Persistent to change the banner type.
Also Read: How to View the LinkedIn Desktop Site from Your Android/iOS
Method 7: Disconnect Bluetooth Devices
If you’ve recently linked your iPhone to a Bluetooth device, it is possible that the connection still persists. In such scenarios, iOS will send notifications to that device instead of your iPhone. In order to fix iPhone message notification not working issue, disconnect Bluetooth devices by implementing these steps:
1. Open the Settings app.
2. Tap on Bluetooth, as shown.

3. You will be able to view the Bluetooth devices that are currently linked to your iPhone.
4. Disconnect or unpair this device from here.
Method 8: Unpair Apple Watch
When you connect your iPhone to your Apple Watch, the iPhone does not make a sound when a new text message is received. In fact, iOS sends all notifications to your Apple Watch, particularly when your iPhone is locked. Thus, it may seem like iPhone text message sound not working when locked.
Note: It’s not possible to get a sound alert on both Apple Watch and iPhone simultaneously. Depending on whether your iPhone is locked or not, it’s either one or the other.
If you’re facing issues with notifications not redirecting to your Apple Watch properly,
1. Disconnect your Apple Watch from your iPhone.

2. Then, pair it to your iPhone again.
Method 9: Set Notification Tones
When you receive a new text or an alert on your iPhone, it will play a notification tone. What if you forget to set an Alert Tone for certain apps? In such a scenario, your phone will not make any sounds when a new notification shows up. Thus, in this method, we will set notification tones to fix iPhone message notification not working issue.
1. Go to the Settings menu.
2. Tap on Sounds & Haptics, as shown.
3. Under the Sounds and Vibration Patterns, tap on Text Tone, as highlighted.

4. Select your Alert Tones and Ringtones from the given sound list.
Note: Choose a tone that is unique and loud enough for you to notice it.
5. Go back to the Sounds & Haptics screen. Double-check other services and apps, viz Mail, Voicemail, AirDrop, etc., and set their Alert Tones as well.
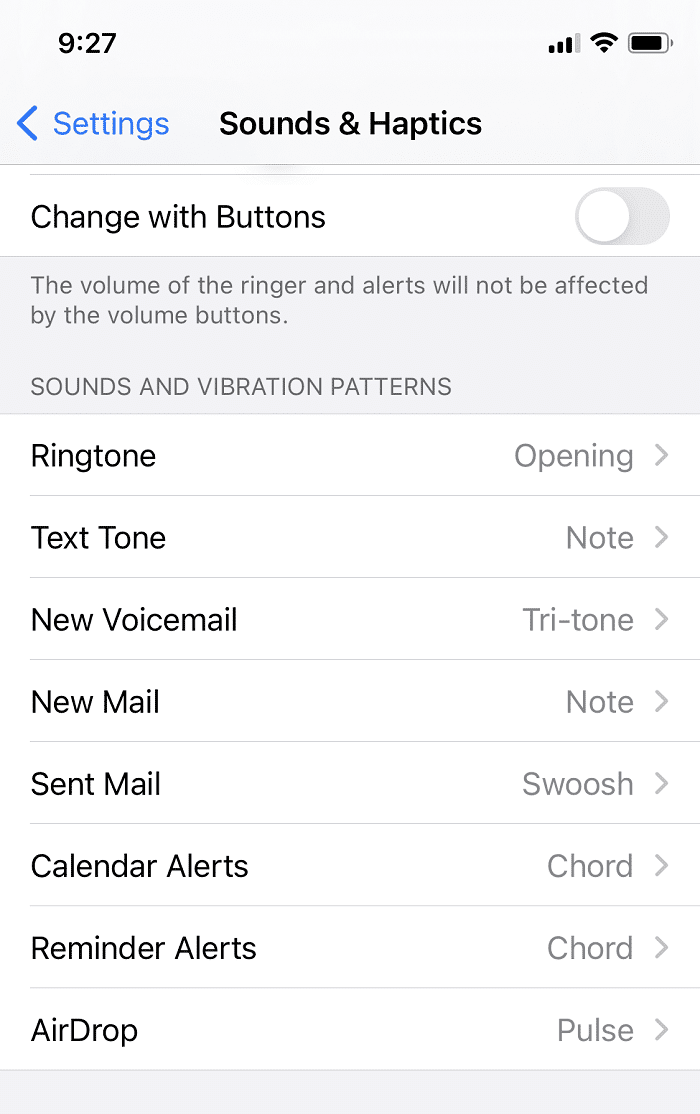
Method 10: Re-install Malfunctioning Apps
If the iPhone message notification not working issue persists only on a few specific apps, reinstalling these should help. Deleting an app and downloading it again from the App Store may fix iPhone text notification alerts not working problem.
Note: Some built-in Apple iOS applications cannot be removed from your device, so the option to delete such apps will not appear.
Here’s how to do this:
1. Go to the Home screen of your iPhone.
2. Press-hold an app for a few seconds.
3. Tap on Remove App > Delete App.
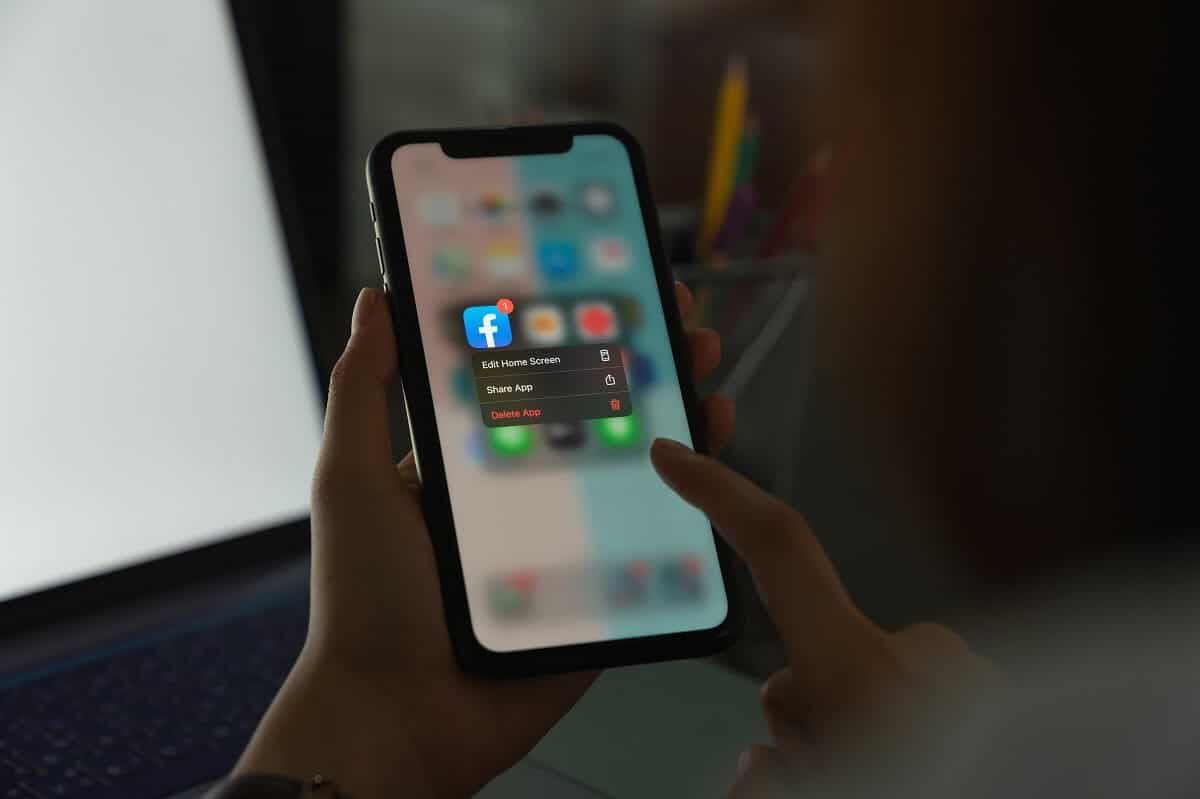
Since we have verified all possible device settings and resolved issues with the apps by reinstalling them, we will now discuss solutions to improve the overall functioning of the iPhone in the succeeding methods. This will help fix all errors in the device, including the text sound notifications not working problem.
Also Read: Fix No SIM Card Installed Error on iPhone
Method 11: Update iPhone
One bitter truth about Apple or Android iOS and pretty much, every operating system is that they are ridden with bugs. The iPhone message notification not working issue can occur as a result of a bug in your iPhone operating system. Fortunately, OEMs release system updates are capable of getting rid of bugs found in the previous iOS versions. Therefore, you should try updating your iOS software to the latest version.
Note: Make sure you have enough battery percentage and a stable internet connection to download and install updates.
To update your iOS, follow the steps listed below:
1. Go to the Settings menu
2. Tap on General
3. Tap on Software Update, as shown below.

4A: Tap on Download and Install, to install the available update.
4B. If a message stating Your software is up to date is visible, move to the next method.

Method 12: Hard Reboot of iPhone
To fix iPhone text message sound not working when locked, you can try the most basic hardware-troubleshooting method, that is, a hard reboot. This method has worked for many iOS users, so it is a must-try. To hard reboot your iPhone, follow the steps mentioned below:
For iPhone X, and later models
- Press then, quickly release the Volume up key.
- Do the same with Volume down key.
- Now, press-hold the Side button.
- Release the button when the Apple logo appears.
For iPhone 8
- Press and hold the Lock + Volume Up/ Volume Down button at the same time.
- Keep holding the buttons until the slide to power off option is displayed.
- Now, release all the buttons and swipe the slider to the right of the screen.
- This will shut down the iPhone. Wait for 10-15 seconds.
- Follow step 1 to turn it on again.

To learn how to Force Restart earlier models of iPhone, read here.
Method 13: Reset all settings
Restoring your iPhone settings to factory default settings will certainly, help to fix iPhone message notification not working problem.
Note: Reset will wipe away all previous settings and customization you’ve made to your iPhone. Also, remember to take back-up of all your data to avoid data loss.
1. Go to the Settings menu
2. Tap on General.
3. Scroll down to the bottom of the screen and tap on Reset, as shown.

4. Next, tap on Reset All Settings, as depicted.

5. Enter your device password when prompted.

Your iPhone will reset itself, and all issues will be resolved.
Recommended:
We hope that you were able to fix iPhone text message sound not working when locked issue. Let us know which method worked for you the best. Feel free to post your reviews or queries in the comment section below.