Chrome의 ERR_CONNECTION_REFUSED 오류
Google 크롬(Google Chrome) 을 사용 중이고 이 사이트에 연결할 수 없습니다. ERR_CONNECTION_REFUSED(This site can’t be reached, ERR_CONNECTION_REFUSED) 오류 메시지가 표시되면 이 게시물은 문제 해결에 대한 제안을 제공합니다. 대부분의 경우 이 문제는 사이트의 서버 문제로 인해 발생하지만 때로는 사용자가 스스로 조치를 취해야 할 수도 있습니다.
ERR_CONNECTION_REFUSED
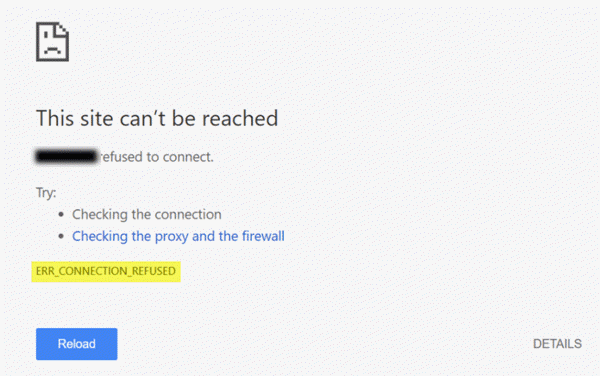
사이트가 호스팅되는 서버가 요청한 대로 페이지를 제공하지 못하면 Chrome 은 (Google Chrome)ERR_CONNECTION_REFUSED 라는 오류 메시지를 표시합니다 . 다음은 이 문제를 해결하는 데 도움이 될 수 있는 몇 가지 제안 사항입니다.
1] 사이트가 위 또는 아래인지 확인(1] Check if site is up or down)
먼저 웹 사이트가 up 또는 down인지 확인합니다(check if the website is up or down) . 사이트가 다운되면 무엇을 하든 사이트 관리자가 수정할 때까지 동일한 오류 메시지가 표시됩니다.
2] IP 주소 변경
(2] Change your IP address)
때때로 이 문제는 ISP(ISP) 와 IP 주소 에도 속합니다 . 무료 VPN 소프트웨어(free VPN software) 또는 프록시 소프트웨어(Proxy software) 를 사용하여 IP 주소를 변경할 수 있습니다 . 사이트가 열리면 문제가 귀하의 IP 주소 또는 ISP(ISP) 에 속한다는 것을 알아야 합니다 .
3] DNS 캐시 플러시
(3] Flush DNS cache)
VPN 으로 사이트를 열 수 있다면 컴퓨터 의 DNS 캐시를 플러시(flushing the DNS cache) 해야 합니다. 이렇게 하려면 관리자 권한으로 명령 프롬프트 를 엽니다. (Command Prompt)작업 표시줄 검색 상자 또는 시작 메뉴 검색 상자에서 "cmd"를 검색하고 해당 검색 결과를 마우스 오른쪽 버튼으로 클릭하고 관리자 권한으로 실행을(Run as Administrator) 선택 합니다. 그런 다음이 명령을 입력하십시오.
ipconfig /flushdns
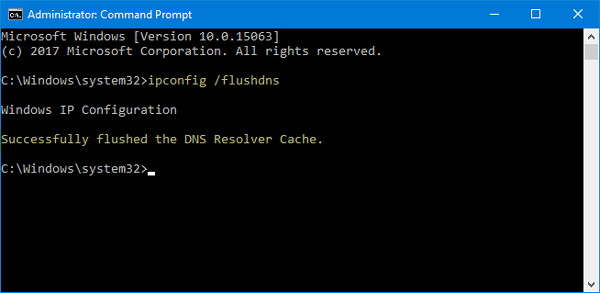
삭제되면 다음과 같은 성공 메시지가 표시되어야 합니다. 성공적으로 DNS 확인자 캐시를 플러시했습니다(Successfully flushed the DNS Resolver Cache) .
4] DNS 서버 변경
(4] Change your DNS Server)
직접 이더넷(Ethernet) 연결을 사용하든 Wi-Fi 를 사용하든 DNS 설정을 변경할(change the DNS settings) 수 있습니다 . 이 솔루션은 VPN(VPN) 을 사용하여 웹사이트를 열 수 있지만 VPN 없이는 열 수 없는 사람들을 위한 것 입니다.
Win+R을 누르고 ncpa.cpl을 입력(ncpa.cpl) 하고 Enter 버튼을 누르십시오. 이더넷(Ethernet) 또는 연결 을 마우스 오른쪽 버튼으로 클릭하고 속성(Properties) 을 선택 합니다. 이제 Internet Protocol Version 4 (TCP/IPv4) 를 두 번 클릭합니다 .
다음 화면 에서 다음 DNS 서버 주소 사용(Use the following DNS server addresses) 이라는 옵션을 찾아야 합니다 . 해당 확인란을 선택하고 Google Public DNS(Google Public DNS) 를 사용하기 위해 다음 주소를 입력합니다 .
- 선호하는 DNS 서버: 8.8.8.8
- 대체 DNS 서버: 8.8.4.4
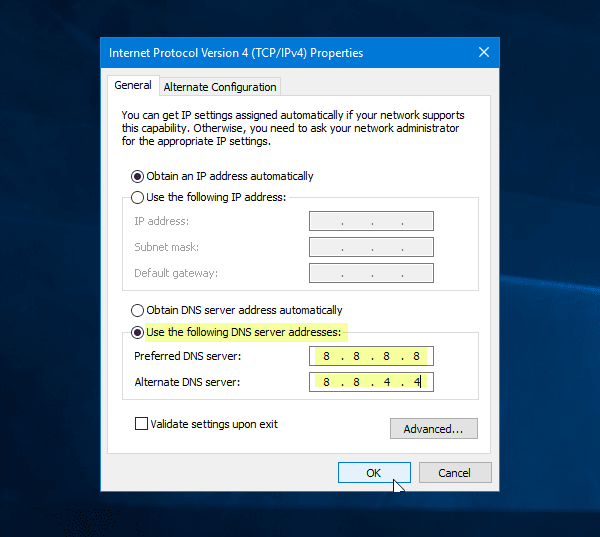
이 모든 변경 사항을 저장하는 것을 잊지 마십시오.
5] LAN에 프록시 서버를 사용하지 마십시오.(5] Don’t use a proxy server for LAN)
VPN 앱이나 브라우저 확장 프로그램 을 설치한 후 웹사이트를 열 수 없다면 이 설정을 확인해야 합니다. s" 인터넷 (Internet) 옵션 "을 열고 (Options)연결(Connections ) 탭 으로 전환합니다 . 해당 탭에 LAN 설정(LAN settings) 이 표시되어야 합니다 . LAN에 프록시 서버 사용(Use a proxy server for your LAN ) 옵션이 선택되어 있지 않은지 확인하십시오 . 선택되어 있으면 확인 표시를 제거하고 변경 사항을 저장하십시오.
6] 맬웨어 검사(6] Scan for malware)
이것은 널리 퍼진 문제이며 신뢰할 수 있는 바이러스 백신으로 컴퓨터를 검사(scan your computer with a reliable antivirus) 해야 할 수도 있습니다 .
이 간단한 솔루션이 도움이 되기를 바랍니다.(Hope these simple solutions are helpful.)
Related posts
Fix ERR_SSL_PROTOCOL_ERROR Google Chrome에 있습니다
Google Chrome Windows 10의 문제 및 문제
Google Chrome이 응답하지 않고 Relaunch?
Google Chrome browser에 File Download 오류를 수정하는 방법
Google Chrome에서 Default Print Settings를 변경하는 방법
사용자가 확장 프로그램을 Google Chrome에서 설치하지 못하게하는 방법
Google Chrome PC가 부족 할 때 자동으로 개방됩니다
Fix Downloading Proxy Script error Google Chrome
Windows PowerShell을 사용하여 Google Chrome을 설치하는 방법
Error Code 105 ERR_NAME_NOT_RESOLVED in Google Chrome
Google Chrome에서 자동 로그인 기능을 사용하지 않도록 설정하는 방법
Google Chrome에서 Spell Checker을 자동으로 켜는 방법
Google Chrome browser에 대한 새로운 Material Design UI를 활성화하는 방법
Google Chrome 다운로드가 100 %
Windows 10에서 작동하지 않는 Google Chrome 확장자
Google Chrome에서 프로필을 올바르게 열 수 없습니다
Google Chrome에서 Window Naming을 활성화 및 사용하지 않도록 설정하는 방법
어떻게 Google Chrome browser의 기본 글꼴 크기를 변경하려면
Google Chrome 웹 브라우저에서 Create and Delete Profiles Create and Delete Profiles
Fix Blurry File Open dialog Google Chrome and Microsoft Edge의 상자
