Advanced Renamer는 Windows 10에서 파일 이름을 일괄적으로 바꾸는 무료 소프트웨어입니다.
우리 중 대부분은 순서가 지정되지 않고 이름이 잘못된 파일을 잔뜩 갖게 됩니다. 각각의 이름을 하나씩 바꾸는 것은 어려운 작업입니다. 그러나 작업을 더 쉽게 하기 위해 사용할 수 있는 배치 파일 이름 바꾸기 유틸리티가 많이 있습니다. 그 중 하나는 Advanced Renamer 입니다. Advanced Renamer 는 (Advanced Renamer)Windows 10/8/7 에서 한 번에 여러 파일의 이름을 바꿀 수 있는 강력한 무료 배치 파일 이름 바꾸기 유틸리티입니다 .
Windows 10에서 일괄 파일 이름 바꾸기
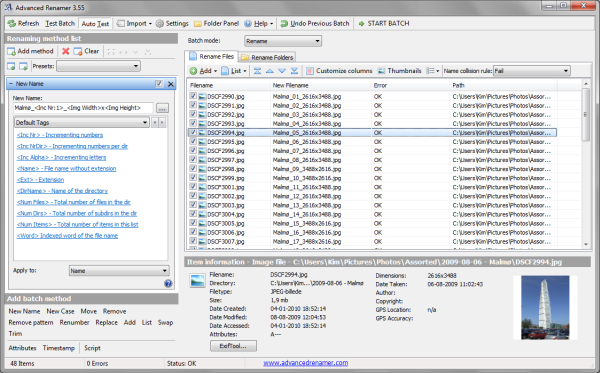
타사 소프트웨어를 사용하지 않고도 Windows 에서 여러 파일 의 이름 을 항상 빠르게 바꿀 수 있지만 Advanced Renamer 를 사용하면 이름 변경 방법을 구성할 수 있도록 하여 한 번에 여러 파일과 폴더의 이름을 바꿀 수 있습니다.
Advanced Renamer 를 사용하는 첫 번째 단계 는 원하는 파일과 디렉토리를 선택하는 것입니다. 원하는 만큼 파일과 폴더를 추가할 수 있습니다. 또한 파일 이름을 같은 디렉터리에서 바꿀지 아니면 먼저 다른 디렉터리로 이동한 다음 이름을 바꿀지 선택해야 합니다. 축소판 보기를 활성화하여 파일의 축소판을 미리 볼 수도 있습니다.
다음 단계에는 이름 바꾸기 패턴 또는 케이스 선택이 포함됩니다. 먼저(First) 새로운 패턴명을 생성하고 넘버링, 케이스, 트리밍, 리스팅, 교체 등의 메소드를 추가해야 합니다. 원하는 만큼 이름이나 메서드를 만들 수 있습니다. 생성한 메소드는 자동으로 저장되므로 반복해서 생성할 필요가 없습니다.
속성, 타임스탬프를 추가하고 스크립트를 추가할 수도 있습니다. 쉽고 원활한 탐색을 위해 폴더 패널을 활성화하여 다른 탐색기 창을 열 필요가 없으며 프로그램의 끌어서 놓기 기능을 사용할 수 있습니다.
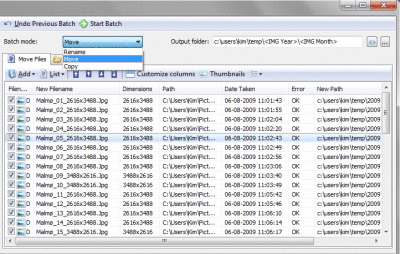
파일 추가, 이름 바꾸기 패턴 생성 및 배치 테스트를 완료했으면 배치 시작(Start Batch) 버튼을 클릭해야 합니다. 이름 바꾸기 프로세스가 바로 시작되며 많은 수의 파일을 선택한 경우 시간이 걸립니다. 해당 버튼을 실수로 클릭한 경우에도 '이전 일괄 처리 취소' 버튼을 클릭하여 변경 사항을 취소할 수 있습니다.
인터페이스가 한 화면에서 모든 옵션을 제공하기 때문에 사용하기 다소 어렵다고 느낄 수 있습니다. 하지만 조금만 연습하면 더 쉽게 사용할 수 있습니다. 그러나 마법사와 같은 인터페이스는 아마도 더 나은 경험을 제공했을 것입니다.
고급 이름 바꾸기 다운로드
Advanced Renamer를 다운로드 하려면 여기(here)(here) 를 클릭 하십시오.
팁(TIP) : 여기에 더 많은 무료 파일 이름 바꾸기 소프트웨어(free File Renamer software) 가 있습니다.
Related posts
PowerISO를 사용하여 Windows 10에 CUE & BIN 파일을 여는 방법
Windows 10에 FilelistCreator을 사용하여 Files and Folders 목록을 만듭니다
FileTypesMan :보기, edit file 확장 및 유형 Windows 10에서
Windows 10 무료 FileOptimizer와 Optimize 파일
Windows 10 무료 File Monitoring software 무료
Windows 10에서 JAR Files를 실행하는 방법
.ahk 파일을 Windows 10의 .exe 파일로 변환하는 방법
Windows 10에서 Files and Folders의 효과적인 Permissions Tool
Windows 10에서 메모리 덤프 파일(.dmp)을 분석하는 방법
Windows 10에서 OGG 파일을 재생하는 방법
CBS.log는 무엇입니까? Windows 10에서 CBS.log file을 읽는 방법
Windows 10(2022)에서 RAR 파일을 여는 방법
사용법 Delete Temporary Files에서 Windows 10
Windows 10에서 프롬프트없이 Administrator으로 Administrator으로 실행하는 방법
GPX file은 무엇인가? 어떻게 Windows 10에서 열고보기 GPX file s하는?
Setup Network Files Windows 10에서 공유하는 방법
방법 Repair Corrupted System Files에 Windows 10
Best Windows 10 용 무료 Dummy File Generator software
Windows 10에서 NTFS file 사용 권한을 재설정하는 방법
Windows 10에서 Delete Win Setup Files 방법 [안내]
