작업 관리자 taskeng.exe는 Windows 11/10에서 무작위로 열립니다.
작업 관리자(Task Manager) 자체가 무작위로 열어 컴퓨터에 문제를 일으키는 경우 사용자는 어떻게 해야 합니까? 당신이 어떤 일을 하느라 바쁠 때 작업 관리자 가 무작위로 나타난다고 (Task Manager)상상해 보십시오 . (Imagine)자, 이것이 자주 발생한다고 상상해보십시오. 답답한 시간이 될 것입니다. 많은 사용자가 동일한 문제를 보고하고 있습니다.
(Task Manager)Windows 11/10작업 관리자 를 사용하면 컴퓨터에서 실행되는 프로그램, 프로세스 및 서비스를 관리할 수 있습니다. 사용자에게 여러 면에서 도움이 되는 훌륭한 도구입니다. 모든 사람이 작업 관리자(Task Manager) 를 사용하는 가장 일반적인 용도 는 응답하지 않는 앱이나 프로세스를 닫는 것입니다. 클릭 한 번으로 해당 작업을 즉시 종료합니다.
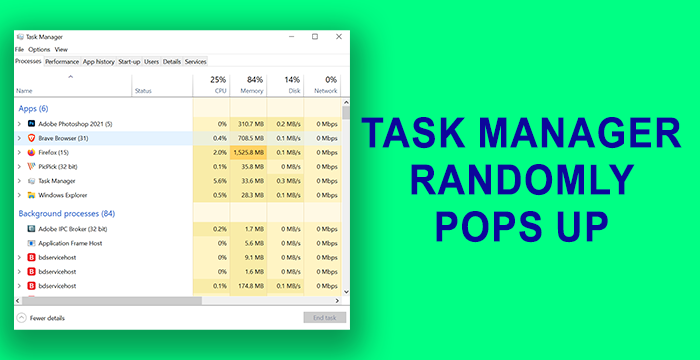
작업 관리자(Manager) (taskeng.exe)가 계속 자동으로 열립니다.
시작하기 전에 컴퓨터를 종료할 때 작업 관리자 가 열려 있었다면 (Task Manager)다시 열립니다(it will open it again) . 작업 관리자(Task Manager) 가 무작위로 열리는 문제를 해결할 수 있는 방법은 다음과 같습니다.
- 마우스 제스처 확인
- 업데이트 또는 새(New) 응용 프로그램 제거
- 맬웨어에 대한 전체 검사 수행
- AutoRuns로 시작 확인
- SFC 및 DISM 스캔 실행
- 클린 부팅 수행
- PC 초기화
방법을 자세히 알아보겠습니다.
1] 마우스 제스처 확인
내장 제스처와 함께 제공되는 특정 마우스가 있습니다. 이로 인해 작업 관리자(Task Manager) 가 무작위로 표시되었을 수 있습니다 . 기존 마우스를 분리하고 다른 마우스를 연결하여 발생하는지 확인하십시오. 다른 마우스에서 발생하지 않으면 마우스 제스처에 문제가 있는 것입니다.
읽기(Read) : 시작 메뉴가 계속 나타나거나 무작위로 열립니다(Start Menu keeps popping up or opens randomly) .
2] 업데이트(Updates) 또는 새(New) 응용 프로그램 제거(Uninstall)
최근에 프로그램을 업데이트했거나 최근에 PC에 새 프로그램을 설치한 후 작업 관리자(Task Manager) 가 무작위로 표시되는 경우 업데이트(uninstall the updates) 또는 프로그램(program) 을 제거하십시오 . 작업 관리자(Task Manager) 가 여전히 무작위로 열리는 지 확인하십시오 . 그래도 문제가 해결되지 않으면 다음 방법을 시도하십시오.
3] 맬웨어에 대한 전체 검사 수행
바이러스 백신 또는 맬웨어 방지 도구로 PC를 전체 검사하여 바이러스나 맬웨어로 인해 작업 관리자(Task Manager) 가 무작위로 팝업되는지 확인합니다 .
문제가 바이러스 또는 맬웨어의 결과인 경우 해당 도구가 문제를 처리하고 PC의 원활한 기능을 방해하지 않도록 합니다.
읽기(Read) : ChkDsk는 시작할 때마다 자동으로 실행됩니다(ChkDsk runs automatically at every startup) .
4] AutoRuns로 시작 확인
자동 실행 도구(Autoruns tool) 를 사용하여 의심스러운 항목이 있는지 확인합니다.
5] SFC 및 DISM 스캔 실행
SFC ( 시스템 파일 검사기(System File Checker) ) 및 DISM ( 배포 이미지 서비스(Deployment Image Servicing) 및 관리(Management) ) 검사를 실행 하는 것은 손상되거나 누락된 Windows 파일을 수정하는 확실한 솔루션입니다. 이러한 스캔으로 문제를 해결하고 PC가 오류 없이 잘 작동하도록 하는 경우가 많이 있습니다. SFC 스캔 을 먼저 실행 한 다음 DISM 스캔을(then the DISM scan) 실행하십시오 .
이제 Windows OS(Windows OS) 파일 과 관련된 모든 오류 가 해결됩니다.
6] 클린 부팅 수행
클린 부팅 상태(Clean Boot State) 에서는 Windows 의 필수 프로그램 과 드라이버만 실행됩니다. 타사 응용 프로그램은 실행되지 않습니다. 이렇게 하면 작업 관리자(Task Manager) 가 무작위로 열리도록 하는 오류의 원인이 되는 프로그램을 알 수 있습니다. 작업 관리자 가 (Task Manager)클린 부팅(Clean Boot) 모드에서 무작위로 열리지 않으면 설치 한 타사 응용 프로그램으로 인해 발생한 오류입니다. 전원을 켜고 끄고 PC를 클린 부팅(Clean Boot) 모드 로 다시 시작하여 수동으로 알아내야 합니다.
읽기(Read) : Windows Installer가 계속 나타나거나 시작 됩니다.
7] PC 초기화
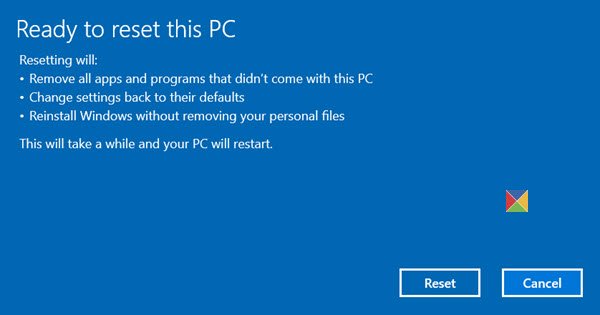
PC에서 무작위로 열리는 작업 관리자(Task Manager) 를 수정해야 하는 마지막 옵션 은 reset Windows 11/10 하는 것 입니다. 파일은 손실되지 않지만 Windows 는 공장 설정으로 재설정됩니다.
이렇게 하면 작업 관리자(Task Manager) 가 임의로 열리지 않도록 수정하고 중지할 수 있습니다.
다음에 읽기(Read next) : 시작 시 PowerShell이 열립니다(PowerShell opens at Startup) .
Related posts
Task Manager Windows 10에서 시작시 충돌합니다
Windows Task Manager Tips and Tricks 당신은 그것을 알지 못할 수도 있습니다
Windows 10에서 Task Manager Default에서 Default을 재설정하는 방법
Windows 10에서 점검, 낮거나 Increase CPU usage을 확인하는 방법
Kill Windows 10에서 여러 개의 Processes 또는 종료하기
Windows 10에서 전체 화면 Program or Game을 강제로 종료하는 방법
AnVir Task Manager Free : Windows Task Manager의 대안
Windows 10 Task Manager의 atiesrxx.exe 란 무엇입니까?
앱, 백그라운드 또는 Windows 프로세스에 대한 덤프 파일을 만드는 방법
작업 관리자의 앱 기록을 사용하여 앱의 리소스 사용량 보기
작업 관리자에서 Windows 10 서비스 관리, 시작, 중지 또는 다시 시작
Windows 11 및 Windows 10에서 Task Manager을 여는 방법
GPU process 메모리 카운터는 Windows 10에서 잘못된 값을보고합니다
Windows 10에서 작업 관리자로 실행 중인 프로세스를 관리하는 11가지 방법
CPU usage Task Manager를 열 때 100 %로 스파이크
Windows 10 작업 관리자로 실행 중인 프로세스에 대한 세부 정보 보기
Task Manager의 Command Line를 Task Manager에 표시하는 방법
왜 Task Manager에서 Microsoft Edge의 여러 인스턴스가있다?
프로세스가 Windows 10에서 Administrator로 실행되는지 확인하는 방법
Windows의 작업 관리자에 대한 7가지 더 나은 대안
