미디어 생성 도구로 Windows 11/10 Enterprise ISO 다운로드
미디어 생성 도구(Media Creation Tool) 는 최신 Windows 10 Home 및 Pro 버전 ISO 를 다운로드하는 방법 중 하나입니다 . 유효한 제품 키가 있다고 가정하면 최신 Enterprise Edition을 다운로드할 수도 있습니다. 이 게시물에서는 미디어 생성 도구 를 사용하여 (Media Creation Tool)Windows 11/10 Enterprise ISO 를 다운로드 하는 방법을 보여줍니다 .
(Download)미디어 생성 도구(Media Creation Tool) 로 Windows 11/10 Enterprise ISO 다운로드
기본적으로 미디어 생성 도구 는 (Media Creation Tool)Windows 11/10 의 소비자 버전( Home , Pro 등 )에 대한 Windows 10 ISO 이미지(downloads the Windows 10 ISO image) 만 다운로드합니다.
그러나 Enterprise(Enterprise) 버전 ISO 를 받아야 하는 경우에는 어떻게 합니까? 쉬워요! 아래 지침을 따르세요.
기본적 으로 Windows 11/10Enterprise 버전은 MSDN 및 VLSC 구독자 만 사용할 수 있습니다. 그러나 MCT 와 함께 사용하여 (MCT)Windows 11/10Enterprise 다운로드를 직접 트리거 할 수 있는 명령줄 스위치가 있습니다 . 구독이 필요하지 않습니다.
시작하려면 먼저 최신 버전(download the latest version) 의 Windows Media Creation Tool 을 다운로드하십시오 .
다운로드가 완료되면 다운로드(Downloads) 폴더 또는 MCT 를 다운로드한 폴더 에서 PowerShell 또는 명령 프롬프트(Command Prompt) 를 시작합니다 .
이렇게 하려면 파일 탐색기 를 열고 (File Explorer)MCT 가 있는 폴더를 연 다음 ALT+D (이 작업은 주소 표시줄의 이동 경로를 전체 디렉터리 경로로 변환하고 강조 표시됨) 키 콤보를 누른 다음 PowerShell 을 입력하고 Enter 키를 누릅니다 .
PowerShell 또는 명령 프롬프트(Command Prompt) 창 에서 아래 명령을 복사하여 붙여넣고 Enter 키(Enter) 를 눌러 실행합니다. 여기서 핵심 옵션은 /MediaEdition Enterprise 입니다.
MediaCreationTool1909.exe /Eula Accept /Retail /MediaArch x64 /MediaLangCode en-US /MediaEdition Enterprise
/MediaArch x64 인수는 MCT 가(MCT) 64비트 Windows 10 Enterprise 에디션(이 경우 v1909)을 다운로드하도록 지정합니다. 32비트 Windows 버전 이 필요한 경우 /MediaArch x86 으로 변경하십시오 .
Windows 11 사용자는 MediaCreationToolW11.exe 를 다음과 같이 사용할 수 있습니다.
MediaCreationToolW11.exe /Eula Accept /Retail /MediaArch x64 /MediaLangCode en-US /MediaEdition Enterprise
또한 /MediaLangCode en-US 인수에 대한 언어 코드를 바꿀 수 있습니다. 예를 들어 러시아어(Russian) 로 얻으려면 /MediaLangCode ru-RU 로 지정하십시오 .
사용 가능한 언어 옵션은 이 Microsoft 문서(Microsoft document) 를 참조하십시오 . Language/region tag 열의 값을 사용합니다 .
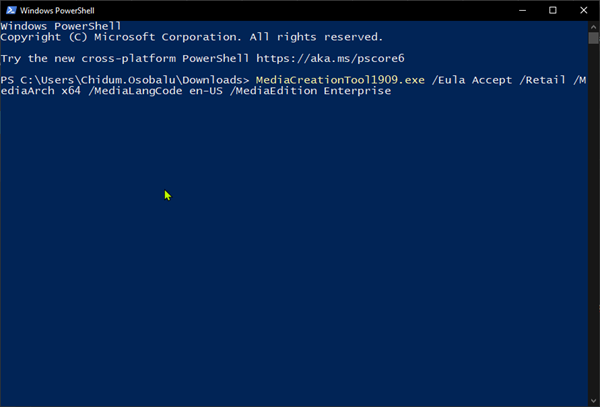
이제 예(Yes) 를 클릭하여 이어지는 UAC 프롬프트에서 확인합니다.
다음으로 제품 키(Product key) 페이지에서 일반 KMS 키를 사용하여 (KMS)ISO 이미지 와 일치 시켜야 합니다. 적절한 키 를 입력하고 다음(Next) 을 클릭 합니다.
수행할 작업(What do you want to do ) 페이지 에서 다른 PC용 설치 미디어(USB 플래시 드라이브, DVD 또는 ISO 파일) 만들기(Create installation media (USB flash drive, DVD, or ISO file) for another PC) 옵션 에 대한 라디오 버튼을 선택하고 다음(Next) 을 클릭 합니다.

사용할 미디어 선택(Choose which media to use ) 페이지 에서 ISO 파일(ISO File) 옵션 에 대한 라디오 버튼을 선택하고 다음(Next) 을 클릭 합니다.

이제 MCT 에서 (MCT)KN/N 에디션 을 포함한 Enterprise, Education , Professional 에디션의 Windows 10 이 포함된 (Windows 10)ISO 이미지 다운로드를 시작합니다 .
팁(TIP) : Windows 11 Enterprise 가상 머신은 무료로 다운로드할 수도 있습니다 .
이 절차가 효과가 있었는지 아래 설명 섹션에 표시하십시오.(Indicate in the comment section below if this procedure worked well for you.)
Related posts
Download official Windows 10 Media Creation Tool없이 ISO
미디어 생성 도구 없이 Windows 10 ISO를 다운로드하는 방법
미디어 생성 도구를 사용하여 Windows 11을 다운로드하는 방법
Windows 10 Media Creation Tool을 사용하여 version 21H1로 업그레이드하십시오
Windows 10 Media Creation Tool : Create Installation Media
Instagram Data Export Tool을 사용하여 Instagram Data을 다운로드하는 방법
Windows ISO에서 부팅 가능한 USB Flash Drive을 만드는 방법
Windows 10 ISO file 해시를 사용하여 PowerShell을 확인하는 방법
Windows Server 2022 New 특징 : 새로운 기능 및 Download ISO
Windows edition, 버전 및 빌드를 ISO file에서 찾는 방법
Download Windows and Office ISO Disc images Microsoft에서
Use Command Prompt Windows 10에서 ISO 파일을 구울 수 있습니다
미디어 생성 도구를 사용하여 Windows 10 설치 미디어를 만드는 방법
Mount File을 사용할 수 없었던 디스크 image file이 Windows 11/10에서 손상되었습니다
Windows 11/10에서 Mount and Unmount ISO file 방법
Windows 10 용 GnuCash : 무료 accounting software Small Business
Codec 란 무엇입니까? 개요, Features, Download, FAQ
Windows 10에 Windows Update Packages를 추가하는 방법 ISO Image
Create Bootable software, Burn ISO 이미지 SD Cards/USB Etcher
Passcape ISO Burner : Windows 10에서 ISO 파일을 태우는 휴대용 도구
