Signal 앱이 메시지를 보내거나 받지 않음
Signal 앱 사용자는 그룹 또는 개인에게 보낸 메시지가 전달되지 않는다고 불평하는 경우가 있습니다. 또한 상대방에서 보낸 메시지를 받지 못합니다. 이것은 사소한 결함이며 몇 가지 간단한 단계로 쉽게 고칠 수 있습니다. Signal 앱 에서 메시지를 보내거나 받을 수 없을(cannot Send or Receive messages in the Signal) 때 취해야 할 조치를 확인하십시오 .
Signal 앱이 메시지를 보내거나 받지 않음
메시지 상태를 보고 메시지 전송에 문제가 있는지 확인할 수 있습니다. 상태가 빙글빙글 빙글빙글 도는 상태로 표시되는 경우 메시지가 아직 배달되지 않았음을 의미합니다. 이것은 인터넷(Internet) 속도 와 관련이 있을 수 있습니다 .
Signal 앱(Signal app) 은 모든 개인 통신을 위해 휴대전화의 인터넷 연결(Internet connection) 에 의존합니다 . 따라서 휴대전화가 인터넷(Internet) 에 연결되어 있을 때 메시지를 보내거나 받을 수 없다면 Signal의 인터넷 액세스가 제한되었을 수 있습니다. 이 문제를 해결하려면 좋은 속도를 제공하는 인터넷 에 연결하십시오. (Internet)타사 앱, VPN 또는 방화벽(Firewall) 을 사용하는 경우 비활성화하십시오. 마찬가지로 전송한 대용량 첨부 파일이 있는 경우 삭제하고 메시지를 다시 전송해 보세요.
다른 경우에는 서비스에 다시 등록해야 합니다. 방법은 다음과 같습니다.
- 휴대전화(iPhone) 설정을 엽니다.
- (Scroll)Signal 앱 항목 까지 아래로 스크롤 합니다.
- 알림을 선택합니다.
- 알림 허용을 활성화합니다.
- 잠금 화면 에 대한 (Lock Screen)소리(Sounds) , 배지(Badges) 및 경고를 활성화 합니다 .
- Signal 앱 을 실행하여 푸시 알림을 다시 등록하세요 .
- 프로필을 선택합니다.
- Choose Advanced > Re-register고급 > 푸시 알림 재등록을 선택합니다 .
- 완료되면 확인을 클릭합니다.
- PC의 Signal 앱(Signal App) 에 문제가 있는 경우 컴퓨터와 Signal 데스크탑(Signal Desktop) 을 다시 시작하십시오 .
- (Re-link Signal Desktop)최근 에 휴대폰에 Signal 을 다시 설치한 경우 Signal Desktop을 다시 연결 합니다.
휴대전화 설정으로 이동합니다.
설정에서 Signal 앱 항목을 찾아 찾은 경우 선택합니다.
다음 화면에서 알림을 선택하고 알림 (Notifications)허용(Allow Notifications) 토글을 ' 켜기(On) ' 위치 로 밀어 활성화합니다 .
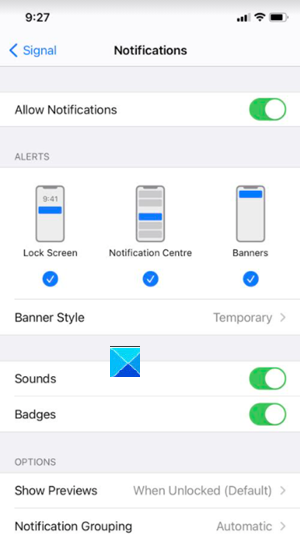
여기 에서 잠금 화면에 대한 소리(Sounds) , 배지(Badges) 및 경고(alerts) 를 활성화 합니다.
이제 Signal(Signal) 앱 을 실행하여 푸시 알림을 다시 등록해 보세요 .
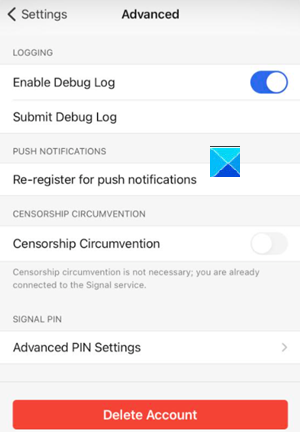
이를 위해 프로필을 누르고 고급 을 선택한 다음 (Advanced ), 푸시 알림 재등록을 누릅니다.(, Re-register for push notifications.)
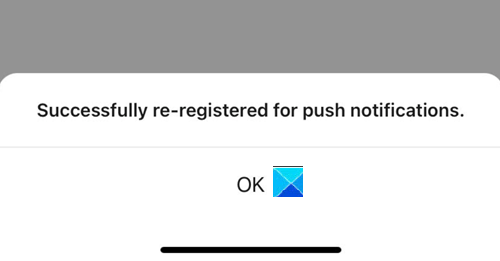
팝업이 표시되면 확인 버튼을 누릅니다.
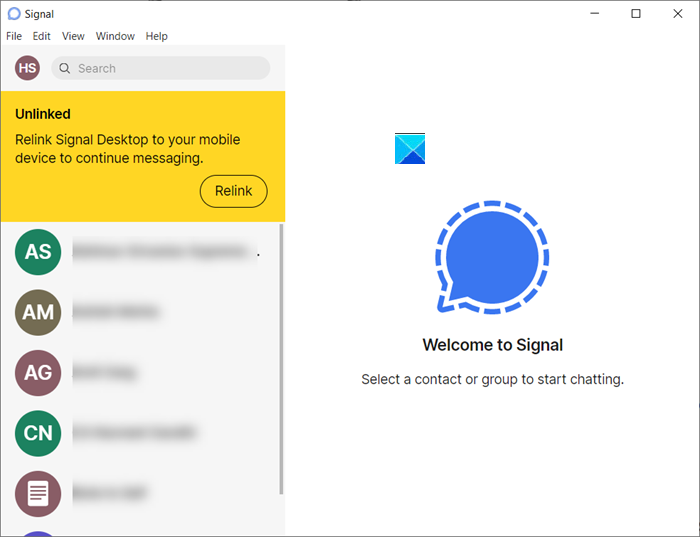
PC의 Signal 앱(Signal App) 에 문제가 있는 경우 컴퓨터와 Signal Desktop 을 다시 시작한 다음 최근 에 휴대폰에 Signal 을 다시 설치한 경우 (Signal)Signal Desktop을 다시 연결 하십시오. (Re-link Signal Desktop)Signal Desktop 이 30일 이상 비활성화된 경우 배달 대기 중인 모든 메시지가 자동으로 삭제 된다는 점에 유의하는 것이 중요합니다 .
여전히 메시지를 받을 수 없다면 연락처를 차단했을 수 있습니다. 그렇다면 연락처 차단을 해제해야 합니다. 또한 휴대전화에서 Signal(Signal) 에 대한 애플리케이션 권한을 다시 활성화 하고 문제가 해결되는지 확인할 수 있습니다.
연락처 차단을 해제하려면 Signal 설정(Signal Settings) 으로 이동하여 Privacy > 차단됨 또는 차단된 연락처(Blocked or Blocked contacts.) 를 선택 합니다.
여기에서 차단 해제할 연락처 또는 그룹을 선택하세요.
차단 해제(Unblock) 버튼을 선택 하여 작업을 확인합니다.
마찬가지로 휴대전화에서 Signal 에 대한 애플리케이션 권한을 다시 활성화하려면 휴대전화 설정으로 이동하여 Signal Signal(Signal) 을 선택 합니다. 그런(Thereafter) 다음 다음에 대한 응용 프로그램 권한을 활성화하십시오.
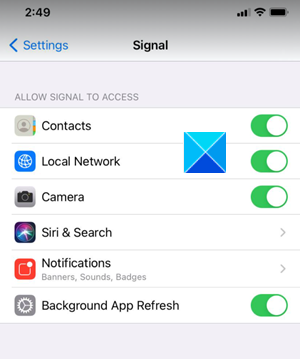
- 위치(Location) - 친구와 메시지에서 현재 위치를 공유할 수 있습니다.
- 연락처(Contacts) – 연락처와 통신하고 연락처 이름을 표시할 수 있습니다.
- 사진(Photos) – 이 옵션을 사용하면 Signal 앱이 휴대폰에 이미 저장된 사진이나 비디오를 보낼 수 있습니다.
- 로컬 네트워크(Local Network) – 이 옵션을 켜면 계정을 새 전화로 직접 전송할 수 있습니다.
- 마이크(Microphone) – 중요한 설정입니다. 활성화하면 음성 메모를 녹음할 수 있고 음성 및 영상 통화에서 들을 수 있습니다.
- 카메라(Camera) – 화상 통화를 걸고 사진이나 비디오를 녹화하는 데 필수적인 기능입니다.
- 알림(Notifications) – 메시지나 전화를 받을 때마다 알림으로 알려줍니다.
- 백그라운드 앱 새로 고침(Background App Refresh) – 메시지 송수신이 지연되는 경우 이 옵션을 사용하여 앱을 새로고침하고 제 시간에 메시지나 전화를 받을 수 있습니다.
그게 다야!
읽어보기(Read) : 전화번호를 사용하지 않고 Signal 앱에 등록하는 방법(How to register for the Signal app without using your phone number) .
Related posts
Signal vs Telegram comparison; Which one이 더 좋습니다
Signal, WhatsApp, Telegram phone number을 사용하지 않고 등록하십시오
Windows 11/10에서 Bluetooth Signal Range을 향상 시키거나 확장하는 방법
Signal Android에서 Default SMS Messaging App을 만드는 방법
Signal or Telegram가 Down or Up인지 확인하는 방법은 무엇입니까?
WhatsApp vs Telegram vs Signal vs Messenger - Which one가 더 좋습니다
Increase WiFi Speed and Signal strength 및 coverage area
Signal에서 Screen Lock and Change PIN를 활성화하는 방법
약한 WiFi 신호를 증폭하는 10가지 방법
Signal 앱 사용 방법: 팁 및 요령
사용 방법 Signal App - 팁과 트릭을 사용하십시오
Telegram or Signal에 New Friends 가입 경고를 받고 중지하는 방법
장치에서 DisplayPort 신호가 없습니까? 수정하는 10가지 방법
WhatsApp Group Chats Signal app로 이동하는 방법
Backup and Restore Signal Chat 방법 방법
더 빠른 인터넷을 위해 Android에서 WiFi 신호를 증폭하는 방법
Fix Pokémon Go GPS Signal을 찾을 수 없습니다
Desktop의 Signal app에서 notification content을 제한하는 방법
Signal을 현존하는 가장 안전한 메시징 앱으로 만드는 기능
PC 모니터에 신호가 없을 때의 6가지 문제 해결 팁
