사용자가 Windows 11/10에서 다음에 로그인할 때 계정 암호를 변경하도록 강제합니다.
Windows 11/10에는 Windows Defender , 생체 인증, Microsoft의 보안 규정 준수 도구 키트 및 Windows Update 를 비롯한 많은 훌륭한 보안 기능이 포함되어 있습니다. 그러나 이러한 모든 기능이 작동하더라도 사용자가 오랫동안 동일한 이전 암호를 계속 사용하면 컴퓨터 시스템이 무단 액세스에 대해 무방비 상태가 될 수 있습니다.
사용자는 언제든지 비밀번호를 변경할 수 있지만 주기적으로 비밀번호 변경을 요청하도록 운영 체제를 구성해야 합니다. Windows 10 에서 매우 편리하게 비밀번호 변경을 강제할 수 있습니다 . 이를 수행하는 가장 일반적인 방법 중 하나는 '그룹 정책 편집기'를 사용하여 사용자 계정 암호가 정기적으로 만료되는 정확한 일수를 설정할 수 있습니다.
그러나 이 보안 해킹은 즉각적인 조치를 제공하지 않습니다. 시스템에 여러 사용자가 있고 사용자 암호 중 하나가 해킹되면 어떻게 됩니까? 그룹 정책 설정에서 사용자에게 즉시 암호를 변경하라는 메시지를 표시할 때까지 기다릴 수 없습니다. 이러한 경우 고급 사용자 계정 설정(Advanced User Account Settings) 도구를 사용하면 사용자가 다음 로그인 시 계정 암호를 변경하도록 즉시 강제할 수 있으므로 도움이 될 수 있습니다. 이 가이드는 즉각적인 조치를 원할 때 사용자가 계정 암호를 변경하도록 하는 단계를 안내합니다.
사용자가 다음 로그인 시 계정 비밀번호(Account Password) 를 변경하도록 강제
다음 단계를 따르세요.
1] ' 시작 메뉴(Start Menu) ' 열기
2] " netplwiz "를 검색하고 결과를 클릭하여 ' 고급 사용자 관리 도구(Advanced User Management tool) '를 엽니다 .
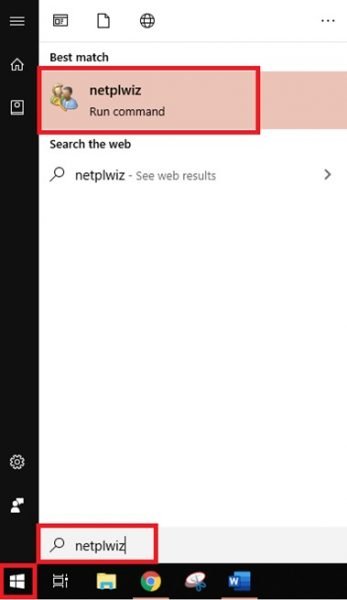
3] 고급 사용자 관리(Advanced User Management) 도구 의 ' 고급'(Advanced’) 탭으로 이동하여 ' 고급'(Advanced’) 버튼을 클릭합니다.
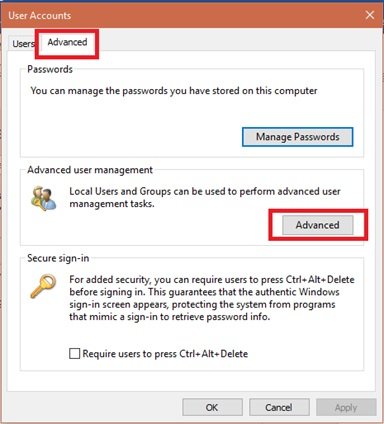
4] 이 작업은 ' 로컬 사용자 관리 도구(Local User Management tool) ' 를 엽니다.
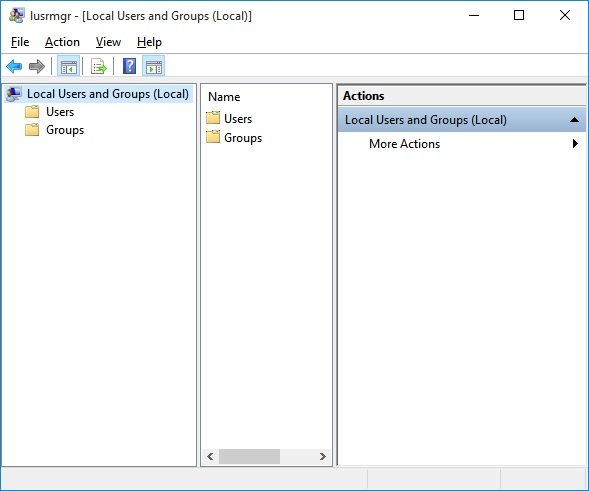
5] ' 사용자 폴더(Users folder) '를 열고 비밀번호를 재설정하려는 사용자 계정을 찾습니다.
6] ' 마우스 오른쪽 버튼으로 클릭(Right-click) '하고 ' 속성'(Properties’) 옵션 을 선택하십시오.
7] 사용자 속성 창에 나타나는 " 사용자는 다음 로그온할 때 암호를 변경해야 함"을 선택합니다.(User must change password at next logon)
8] ' 적용'(Apply’) 및 ' 확인'(Ok’) 버튼 을 클릭하여 변경 사항을 저장합니다.
9] 구성 완료(Configuration complete) !
이제 다음 번에 특정 대상 사용자가 자신의 시스템에 로그인을 시도할 때 Windows 는 메시지를 표시 합니다(The user password must be changed before signing in) .
' 확인' 을 클릭하면 (OK’) Windows 에서 이전 비밀번호와 새 비밀번호를 묻는 메시지를 표시합니다. 사용자가 필수 필드를 성공적으로 입력하면 Windows 에서 새 암호로 시스템에 로그인할 수 있습니다.
(Please)이 방법은 로컬 사용자 계정에서만 작동합니다 .
Windows 에서 사용자가 암호를 변경하도록 하는 것은 매우 쉽습니다. 그러나 이것은 수동 절차이며 즉각적인 조치가 필요한 위험의 경우에만 효과적입니다.
사용자는 주기적으로 비밀번호를 변경해야 합니다. 만료 규칙과 함께 그룹 정책 편집기를 사용 하면 모든 사용자 및 사용자 그룹에 적용되므로 효과적입니다. 이러한 설정은 사용자의 계정 암호가 너무 오래되지 않도록 하여 보안 위협에 대한 위험과 노출을 줄입니다.
Related posts
수 없습니다 로그인에 Windows 10 | Windows login and password problems
Login Screen Windows 10에서 Type Password Type Password를 수 없습니다
Windows 10에서 Picture Password Sign-In option을 비활성화하는 방법
Windows 10에서 WiFi password를 찾는 방법
무료 Best Password Managers Windows 10
Delete 이전 사용자 프로필 및 파일 Windows 10에 자동으로
Bitwarden Review : Windows PC에 대한 무료 Open Source Password Manager
File Explorer에서 Details pane를 보여주는 방법 Windows 10에서
F-Secure KEY : Windows 10 용 Password Manager freeware
Windows 10 Installation Media을 사용하여 Reset Local Account password
Windows 10에서 Shutdown and Startup Log를 확인하는 방법
Windows 10에서 Windows Hello에서 Fingerprint를 제거하는 방법
Windows 10에서 Microsoft Account의 Remove button 아니요
Windows 10에서 Administrator account에 내장 된 사용법 또는 Disable
Windows 11/10에서 User Account Name을 변경하는 방법
Windows 10에서 암호를 재설정하는 방법
Windows 10의 모든 사용자에 대해 Default User Logon Picture를 설정하십시오
Ophcrack LiveCD Free Download : Recover Windows 암호
Microsoft Account and Local Account에 Password Expiration Date을 설정하십시오
Forgot Windows Administrator Password Offline NT Password
