Windows 업데이트 배달 최적화 최대 캐시 사용 기간 변경
Windows 업데이트 배달 최적화 를 사용하면 Microsoft 서버와 다른 소스에서 업데이트를 다운로드할 수 있습니다. 따라서 컴퓨터는 Microsoft(Microsoft) 서버 로 갈 필요가 없으며 대신 네트워크에서 업데이트를 찾아 네트워크의 다른 컴퓨터에서 다운로드합니다. 그러나 적절하게 작동하려면 이 기능을 제어해야 합니다. 따라서 이 기사에서는 Windows 11/10 업데이트의 배달 최적화 최대 캐시 사용 기간을 변경 하려고 합니다.(Change Delivery Optimization Max Cache Age for Updates)
Windows에는 최대 캐시 크기(Max Cache Size. ) 라는 정책이 있습니다. 이를 통해 사용자는 Delivery Optimization(Delivery Optimization) 캐시 에 할당된 공간을 제어할 수 있습니다 . 또한 캐시가 디스크에 유지될 때까지 시간을 지정하는 데 사용되는 Max Cache Age 가 있습니다.(Max Cache Age, )
기본적으로 Windows 11/10캐시 사용 기간(Cache Age) 은 259,200초로 설정됩니다. 3일(3 days) . 그러나 필요에 따라 이 값을 변경할 수 있습니다.
Windows 업데이트 배달 최적화 최대 캐시 사용 기간(Windows Update Delivery Optimization Max Cache Age) 변경
Windows 11/10업데이트(Updates) 에 대한 배달 최적화 최대 캐시 사용 기간(Delivery Optimization Max Cache Age) 을 변경할 수 있는 두 가지 방법이 있습니다 .
- 그룹 정책 편집자
- 레지스트리 편집기별
그들에 대해 자세히 이야기합시다.
1] 그룹 정책 편집기별
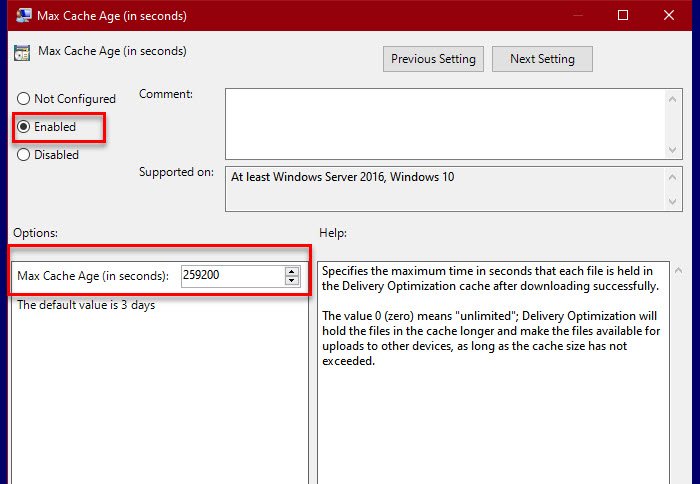
Max Cache Age 는 정책이므로 변경하는 가장 쉬운 방법은 그룹 정책 편집기(Group Policy Editor) 를 사용하는 것 입니다. 따라서 시작 메뉴(Start Menu) 에서 그룹 정책 편집기 (Group Policy Editor ) 를 실행 하고 다음 위치로 이동하십시오.
Computer Configuration > Administrative Templates > Windows Components > Delivery Optimization
그런 다음 최대 캐시 사용 기간(초)을 (Max Cache Age (in seconds), ) 찾아 두 번 클릭하여 엽니다.
이제 기본 구성을 유지하려면 구성 되지 않음 (Not Configured ) 또는 비활성화됨을 선택하십시오. (Disabled. )그러나 설정을 변경하려면 사용을(Enabled,) 선택 하고 "옵션" 섹션에서 최대 캐시 사용 기간(초)을(Max Cache Age (in seconds) to ) 변경하여 정책 설정을 변경합니다.
마지막으로 Apply > Ok 확인을 클릭 하면 됩니다.
팁 : 설정을 통해 (TIP)Windows 업데이트 배달 최적화를 끌 수도 있습니다 .
2] 레지스트리 편집기로

Windows 10 Home 에는 그룹 정책 편집기 가 없으므로 (Group Policy Editor)레지스트리 편집기 에서 (Registry Editor)배달 최적화 최대 캐시 사용 기간(Delivery Optimization Max Cache Age) 을 변경 합니다.
따라서 시작 메뉴(Start Menu) 에서 레지스트리 편집기 (Registry Editor ) 를 실행 하고 다음 위치로 이동하십시오.
HKEY_LOCAL_MACHINE\SOFTWARE\Policies\Microsoft\Windows\DeliveryOptimization
"DeliveryOptimization"이 없는 경우 Windows(Windows) 를 마우스 오른쪽 버튼으로 클릭하고 New > Key 를 선택 하고 이름을 "DeliveryOptimization"으로 지정합니다.
이제 DeliveryOptimization을(DeliveryOptimization, ) 마우스 오른쪽 버튼으로 클릭하고 New > DWORD (32-bit) Value, 선택 하고 이름을 "DOMaxCacheAge"로 지정합니다.
DOMaxCacheAge를 (DOMaxCacheAge, ) 두 번 클릭하고 Decimal 을 선택한 다음 그에 따라 값을 변경합니다.
기본값으로 되돌리려면 DOMaxCacheAge 를 마우스 오른쪽 버튼으로 클릭 하고 삭제하면 됩니다.
- Windows 및 스토어 앱 업데이트용 배달 최적화 캐시 드라이브 변경(Change Delivery Optimization Cache Drive for Windows and Store App Updates)
- 업데이트에 대한 배달 최적화 최대 캐시 크기 변경(Change Delivery Optimization Max Cache Size for Updates) .
- 그룹 정책 또는 레지스트리 편집기를 통해 배달 최적화를 비활성화합니다.(Disable Delivery Optimization via Group Policy or Registry Editor.)
Related posts
Windows Updates에 대한 Delivery Optimization Cache Drive 변경
Group Policy or Registry Editor을 통해 Delivery Optimization를 비활성화하십시오
Windows 10에서 Fast Logon Optimization를 활성화 또는 비활성화합니다
Update installation에 대한 자동 재시작 전에 마감일을 지정하는 방법
Windows 10에서 Group Policy Update을 강제하는 방법
사용자가 Windows 10에서 Diagnostic Data을 삭제하지 못하게하는 방법
Windows 10에서 Picture Password Sign-In option을 비활성화하는 방법
Windows 10에서 로컬 Group Policy Editor을 열면 오류가 발생했습니다
Windows 10 컴퓨터에 적용된 Group Policy을 확인하는 방법
Windows 10에서 Minimum and Maximum PIN length을 지정하는 방법
Local Group Policy Editor에서 OneDrive 동기화 설정을 추가하는 방법
Group Policy을 사용하여 Network Drive를 Windows 10에 매핑하는 방법
Windows 2000, XP, Vista, 8 및 10에서 그룹 정책 업데이트를 강제 실행하는 방법
Group Policy을 사용하여 standalone browser standalone browser로 Internet Explorer 11를 비활성화합니다
Group Policy & PowerShell를 사용하여 제어 된 Folder Access 구성
Windows 10에서 Win32 Long Paths을 활성화 또는 비활성화하는 방법
Delete 이전 사용자 프로필 및 파일 Windows 10에 자동으로
Group Policy or Registry Windows에서 Customize Ctrl+Alt+Del Screen
사용 안 함 :이 유형의 파일을 열 수있는 새로운 앱이 있습니다
Windows 11/10에서 Layered Group Policy을 적용하는 방법
