Windows 11/10에서 OneNote를 확대 및 축소하는 방법
Microsoft Office 의 확대/축소(Zoom) 기능을 사용하면 사용자가 확대 및 축소하여 작업을 더 잘 볼 수 있습니다. 사용자는 확대(Zoom) 및 축소를 위해 백분율로 금액을 입력할 수 있습니다 . OneNote 에는 확대 , 축소(Zoom Out) , 확대(Zoom) , 100% 및 페이지 너비 와 같이 (Page Width)확대/축소(Zoom) 를 지원 하는 기능이 확대/축소(Zoom) 그룹에 있습니다.
OneNote 에서 (OneNote)확대/축소(Zoom) 기능 을 사용하는 방법
확대(Zoom) , 사용자가 작업을 더 크게 볼 수 있습니다. 축소(Zoom Out) , 사용자가 작업을 더 작게 볼 수 있습니다. 확대/축소(Zoom) , 발행물의 확대/축소 수준을 지정합니다. 100%, 문서를 100%로 확대/축소하고 페이지 너비(Page Width) 는 문서 너비가 창 너비와 일치하도록 문서를 확대/축소합니다.
OneNote 에서 확대 및 축소 하는 방법(Zoom Out)

- OneNote 를 엽니 다.
- 확대/축소(Zoom) 그룹 의 보기(View) 탭에서
- 확대(Zoom In) 버튼을 클릭하여 보기를 더 크게 만드십시오
- 축소(Zoom Out) 를 클릭 하여 보기를 더 작게 만듭니다.
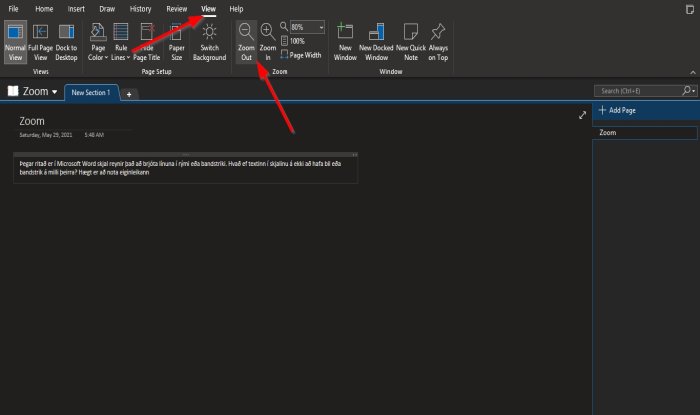
그게 다야
OneNote 에서 (OneNote)확대/축소(Zoom) 및 100% 기능 을 사용하는 방법
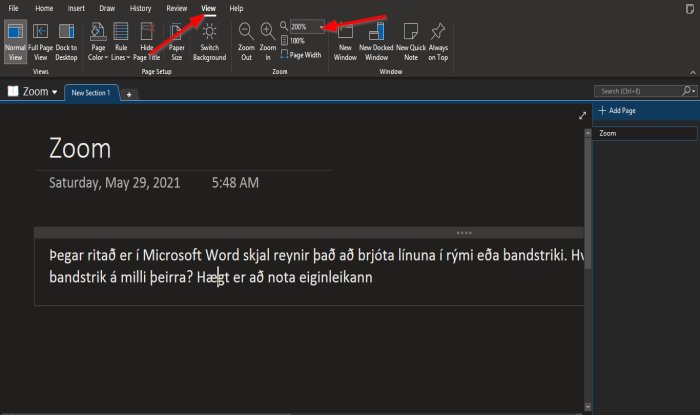
확대/축소(Zoom) 그룹 의 보기(View ) 탭에서 .
확대/축소(Zoom) 상자 내부를 클릭 하고 숫자를 입력합니다. 이 튜토리얼에서는 Zoom 상자 안에 200%
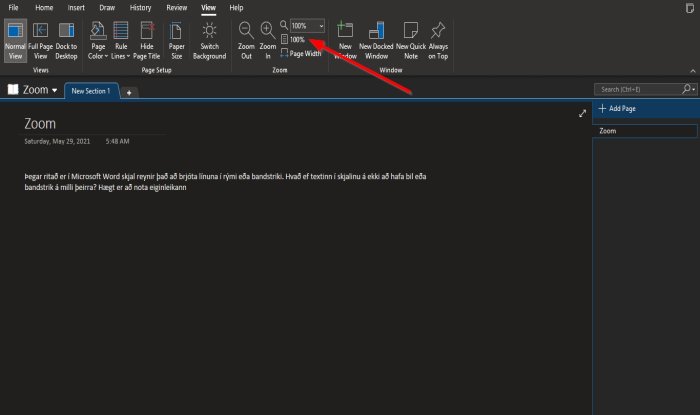
페이지를 정상으로 되돌리려면 100% 버튼을 클릭하십시오.
OneNote 에서 (OneNote)페이지 너비(Page Width) 기능 을 사용하는 방법
페이지 너비의(Page Width’s) 목적 은 문서 너비가 창 너비와 일치하는지 확인하는 것입니다.
이 자습서에서는 확대/축소 상자에 (Zoom)200% 가 있지만 페이지의 데이터가 창과 일치하기를 원합니다.

이렇게 하려면 확대/축소(Zoom) 그룹 에서 페이지 너비(Page Width) 버튼을 클릭하여 이 작업을 수행합니다.
페이지 확대/축소(Zoom) 가 135% 로 축소됩니다 .
이 자습서가 OneNote 에서 (OneNote)확대/축소(Zoom) 기능 을 사용하는 방법을 이해하는 데 도움이 되기를 바랍니다 .
이제 읽기: (Now read:)OneNote의 페이지에 수식 및 기호를 삽입(insert Equations and Symbols into a page in OneNote) 하는 방법 .
Related posts
Windows 10 효과적으로 OneNote 사용하는 방법
Windows 10에서 OneNote에서 View을 변경하는 방법
Windows 10 PC에서 삭제 된 OneNote Notes를 복구하는 방법
Fix OneNote Sign Problems Windows 10에서
사용자가 Windows 11/10에서 사용자가 Zoom Apps을 사용하지 못하게하는 방법
Mail and Calendar app freezes, 충돌 또는 Windows 11/10에서 작동하지 않음
Windows 10에서 Modern Standby에서 Network Connections를 활성화하십시오
Set Notepad++ Windows 11/10의 .xml 파일의 default editor
Best Windows 11/10 용 무료 Timetable software
Windows 10에서 하드 디스크 드라이브를 Hot Swap으로 바꾸는 방법
Windows 10에서 Disk Signature Collision problem을 수정하는 방법
PLS file 란 무엇입니까? Windows 11/10에서 PLS file을 만드는 방법은 무엇입니까?
Network Drive를 매핑하거나 Windows 11/10에 FTP Drive를 추가하는 방법
Best Windows 10의 무료 ISO Mounter software
Windows 10에서 Fix Bluetooth 사운드 지연
Windows 10에서 Notepad를 제거하거나 다시 설치하는 방법
PPS file 란 무엇입니까? PPS Windows 11/10에서 PDF로 변환하는 방법은 무엇입니까?
File Explorer에서 Details pane를 보여주는 방법 Windows 10에서
HDMI playback Windows 10에 표시되지 않는 장치
Windows 11/10에서 Reaction Time을 측정하는 방법
