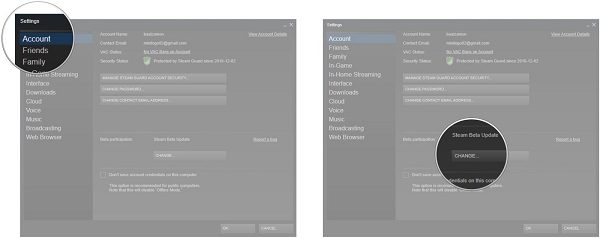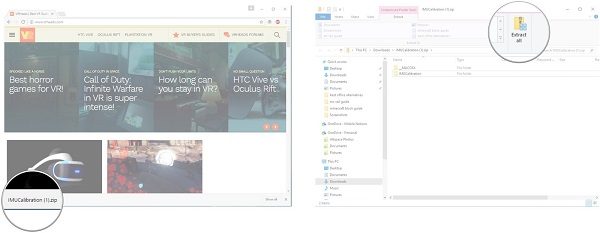Oculus Rift 는 현재 가장 인기 있는 가상 현실 시스템 중 하나입니다. 가상 현실의 힘으로 어디서나 무엇이든 즐길 수 있습니다. 이 장치를 통해 가상 현실 세계로 깊숙이 들어가게 되지만 사용자가 자주 보고하는 몇 가지 일반적인 문제가 있습니다. 이 게시물에서는 가장 일반적으로 보고되는 문제와 해결 방법에 대해 알아봅니다. VRHeads 는 우수한 Oculus Rift 문제 해결 가이드 를 게시했으며 여기에서 Oculus (Oculus Rift Troubleshooting Guide)Rift 오류 를 수정하는 데 도움이 될 수 있는 몇 가지 솔루션을 살펴보겠습니다 .
Oculus Rift 오류 및 문제 수정
Windows가 Oculus Rift를 감지하지 못함
Windows PC 가 (Windows PC)Oculus Rift 를 감지하지 못하는 것은 사용자 가 직면하는 가장 일반적인 문제 중 하나입니다. 문제는 기본적으로 USB(USB) 허브 로 인해 발생하며 매우 쉽게 해결할 수 있습니다. USB 포트 가 VR 장비를 감지하지 못하면 PC에 연결된 장치 목록에 Oculus Rift 가 표시되지 않습니다. (Oculus Rift)음, 이것은 일반적인 오류이며 장치 관리자(Device Manager) 를 통해 매우 쉽게 수정할 수 있습니다 .
장치 관리자를 열려면-
- 시작 버튼(Start Button) 을 마우스 오른쪽 버튼으로 클릭 하고 장치 관리자(Device Manager) 를 선택 합니다.
- 드롭다운 메뉴에서 범용 직렬 버스 컨트롤러(Universal Serial Bus Controllers) 를 선택 합니다.
- 사용 중인 USB(USB) 드라이버를 선택하고 속성(Properties) 을 엽니다 .
- 전원 관리 탭(Power Management Tab) 을 열고 " 전원을 절약하기 위해 이 컴퓨터가 이 장치를 끌 수 있음 " 확인란의 선택을 취소합니다 .(Allow)
- 확인을 클릭(Click OK) 하여 설정을 저장하면 완료됩니다.
오큘러스 디스플레이 문제
디스플레이 문제는 느슨한 연결, 오래된 드라이버 또는 호환성 문제로 인해 발생합니다. Oculus Rift의 디스플레이 문제를 해결하기 위해 세 가지 솔루션을 시도할 수 있습니다.
Oculus 호환성 도구 실행
오큘러스 리프트는
- 비디오 카드(Video Card) : NVIDIA GTX 970 / AMD R9 290 동급 이상
- 프로세서: Intel i5-4590 동급 이상
- 메모리: 8GB RAM
- 비디오 출력(Video Output) : 호환 되는 HDMI 1.3 비디오 출력
- USB 포트: USB 3.0 포트 3개와 USB 2.0 포트 1개
- OS: Windows 7 SP1 64비트 이상
드라이버 업데이트
(Update all the graphics card drivers)PC 의 모든 그래픽 카드 드라이버 를 업데이트하고 업데이트하십시오. NVIDIA 웹사이트 또는 AMD 웹사이트의 지원 페이지를 통해 드라이버를 업데이트할 수 있습니다.
모든 연결이 안전하고 깨끗한지 확인하십시오
Oculus Rift의 플러그를 뽑고(Unplug Oculus Rift) 플러그가 깨끗한지 확인합니다. 또한 케이블이 손상되었는지 확인하십시오. 이는 디스플레이 문제의 가능한 원인이기도 합니다. 적절한 연결이 중요합니다. HDMI 케이블이 그래픽 카드 포트 대신 마더보드 포트에 연결되어 있으면 디스플레이 문제가 발생합니다 .
Rift 가 다른 PC에서 작동하는지 확인하세요 .
여전히 디스플레이 문제가 발생한다면 Rift 에 문제가 있을 수 있습니다 . 다른 PC에서 작동하는지 확인하십시오.
헤드셋 HDMI 케이블이 읽지 않음
이 경우 가장 먼저 해야 할 일은 연결을 확인하는 것입니다. 둘째 , (Second)HDMI 케이블이 손상 되었는지 확인하십시오 . 케이블이 정상이면 마더보드 USB(USB) 포트 에 연결되어 있지 않은지 확인하십시오 . 이렇게 하면 오류를 해결하는 데 도움이 될 수 있지만 그렇지 않은 경우 Rift(Rift) 에 연결된 케이블의 다른 쪽 끝을 확인하세요 .
- 폼 부분을 부드럽게 당겨 헤드셋의 안면 인터페이스를 제거합니다.
- 케이블을 뽑고 손상이 없는지 확인하십시오.
때로는 잘못된 USB 연결도 HDMI 문제로 잘못 인식됩니다. 따라서 USB 연결을 확인하여 HDMI 케이블 오류를 수정하십시오.
(Left)Oculus Rift 에서 잘린 (Oculus Rift)왼쪽 디스플레이

(이미지 출처 –((Image source – ) VRHeads )
이 오류는 Oculus Rift 에서 가장 인기 있는 두 게임인 Robo Recall 및 SUPERHOT VR 을 플레이하는 동안 일반적으로 보고 됩니다. 다시 말하지만 이 문제는 (Again)USB 케이블 로 인해 발생합니다 . 일반적으로 USB(USB) 허브 를 사용하는 사용자 는 이 문제에 직면합니다. USB 케이블 을 연장해야 하는 경우 허브 대신 단일 USB 3.0 연장 케이블 을 사용하는 것이 좋습니다 . Oculus Rift 용 USB 케이블 대신 키보드와 모니터 케이블을 연장하는 것도 좋은 생각 입니다.
모래시계 버그가 있는 검은 화면
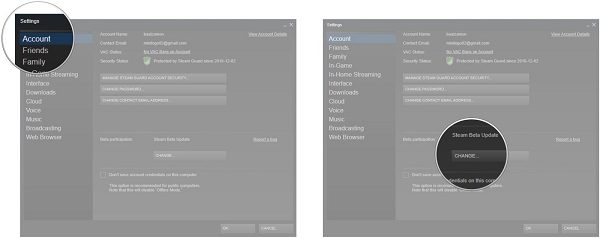
(이미지 출처 –((Image source – ) VRHeads )
Oculus Rift(Rift) 에서 게임을 하는 동안 이 스포일러를 경험한 적이 있습니까? 많은 사용자가 게임 세션 중에 화면이 검게 변하고 게임을 다시 시작해야 하는 모래시계가 표시된다고 보고했습니다. SteamVR 및 Steam 베타 업데이트(Steam Beta Update) 를 선택한 사용자가 이 문제에 직면한 것으로 알려졌습니다. 따라서 베타(Beta) 업데이트를 선택 해제하는 것이 이 버그를 제거하는 가장 좋은 방법입니다.
베타 업데이트를 제거하려면-
- 시작(Start) 메뉴를 열고 Steam 을 실행 합니다.
- (Click)Steam 버튼을 클릭 하고 설정(Settings) 을 선택합니다 .
- 드롭다운 메뉴에서 없음 - 모든 베타 프로그램에서 제외를 클릭합니다.
- 확인을 클릭하고 다시 시작
오류 - 시스템(System) 스레드 예외가 처리되지 않았습니다.
터치 컨트롤러를 페어링하거나 설정을 실행하는 동안 이 " 시스템 스레드 예외가 처리되지 않음" 오류가 발생하면 (System)BIOS 에서 오작동하는 (BIOS)USB 컨트롤러 를 비활성화 하고 드라이버를 다시 설치한 다음 USB 컨트롤러를 다시 활성화해야 합니다. 키보드와 마우스가 다른 포트가 아닌 USB 20 포트에 연결되어 (USB 20)있는지 확인 하십시오.(Make)
Oculus Rift 보정 오류
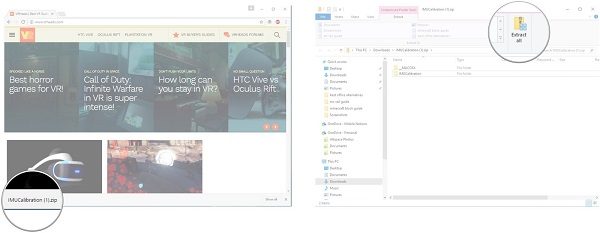
(이미지 출처 –((Image source – ) VRHeads )
이 오류는 Rift(Rift) 의 온도로 인해 발생합니다 . 이 오류를 수정하려면 Rift 의 플러그를 뽑고 밤새 식히십시오. 서늘하고 건조한 곳에 Rift(Rift) 를 거꾸로 보관하세요 . 또한 Rift 가 냉각되는 동안 다른 전자 장치를 Rift 에서 멀리 두십시오. PC 에서 Oculus 앱을 닫습니다 .
또한 IMU(IMU) 보정 도구 를 다운로드하여 실행해야 합니다 . 압축(Extract) 을 풀고 PC에서 실행하십시오 . (Run)USB 케이블과 HDMI 케이블을 (HDMI)PC(USB) 에 연결하고 도구를 다운로드합니다. 호환성 도구를 실행(Run) 하고 Rift를 냉각하면 보정 오류를 해결할 수 있습니다.
오큘러스 리프트 USB 문제
이 오류는 일반적으로 마더보드로 인해 나타납니다. Oculus는 이 오류에 대해 USB 확장 카드를 구입하거나 드라이버를 업데이트할 것을 제안하지만 새 마더보드(Motherboard) 만 이 오류를 해결할 수 있습니다. 다음은 5가지 권장 마더보드입니다.
- 기가바이트 Z170 ATX 게이밍 7
- ASUS Z170 디럭스
- ASUS Z97 프로 게이머
- MSI 프로 솔루션 Z170A
- ASUS ROG MAXIMUS VIII 공식
리프트 헤드폰이 작동하지 않음
하드웨어 문제일 수 있지만 새 헤드폰을 구입하기 전에 오디오 설정을 확인하는 것이 좋습니다. 오디오 설정을 확인하려면 시스템 트레이로 이동하여 스피커 버튼을 마우스 오른쪽 버튼으로 클릭합니다. 재생(Playback) 장치 로 이동하여 Headphone-Rift Audio 를 선택하고 (Headphone-Rift Audio)기본 장치(Default Device) 로 설정합니다 . 확인(Click OK) 을 클릭하면 완료됩니다.
런타임 서비스를 사용할 수 없음 오류
Oculus Rift 에서 (Oculus Rift-)런타임 서비스(Runtime Service) 오류 를 수정하려면 -
- PC에서 Win+R실행(Run) 창을 시작합니다 .
- services.msc를 입력합니다.
- Oculus VR 런타임 서비스(Oculus VR Runtime Service) 를 선택 하고 서비스 (Service)시작(Start) 을 클릭(Click) 합니다 .
다음은 Oculus Rift 사용자(Oculus Rift Users) 가 게시한 몇 가지 일반적인 오류 및 보고서 입니다.
출처(Source) : vrheads.com . 추가 리소스(Additional resource) : oculus.com .
Fix Oculus Rift errors and problems
Oculus Rift is one of the most popular virtual reality systems currently. It lets you enjoy anything, anywhere with the power of virtual reality. While the device takes you deep inside the world of virtual reality, there are some common problems often reported by the users. In this post, we will learn about the most commonly reported issues and their fixes. VRHeads has published an excellent Oculus Rift Troubleshooting Guide, and we will take a look at some of its solutions here that may help you fix Oculus Rift errors.
Fix Oculus Rift errors & problems
Windows Fails To Detect Oculus Rift
Your Windows PC failing to detect Oculus Rift is one of the most common issues faced by users. The problem basically occurs due to the USB hub and can be fixed very easily. When the USB port fails to detect your VR gear, you won’t see the Oculus Rift in the list of devices connected to your PC. Well, this is a regular error and can be fixed very easily via your Device Manager.
To open the Device Manager-
- Right-click on your Start Button and select Device Manager.
- Select Universal Serial Bus Controllers from the drop-down menu.
- Select the USB driver you are using and open the Properties.
- Open the Power Management Tab and uncheck the checkbox saying “Allow this computer to turn off this device to save power”.
- Click OK to save the settings and you are done.
Oculus Display Problems
The display problems occur due to the reasons like loose connections, outdated drivers, or due to compatibility issues. You can try three different solutions to solve the display issues with your Oculus Rift-
Run the Oculus compatibility tool
Oculus Rift requires
- Video Card: NVIDIA GTX 970 / AMD R9 290 equivalent or greater
- Processor: Intel i5-4590 equivalent or greater
- Memory: 8GB RAM
- Video Output: Compatible HDMI 1.3 video output
- USB Ports: 3x USB 3.0 ports plus 1x USB 2.0 port
- OS: Windows 7 SP1 64 bit or newer
Update the drivers
Update all the graphics card drivers on your PC and update them. You can update your drivers via the support pages of NVIDIA’s website or AMD’s website.
Check if all the connections are secure and clean
Unplug Oculus Rift and see if the plugs are clean. Also, check if any of your cables are damaged; that is also a possible reason for the display issues. Proper connections are important. If your HDMI cable is plugged into the motherboard port instead of your graphics card port, it will give you the display problems.
Check if your Rift is working on some other PC
If you are still facing the display issues, the problem could be with your Rift. Check if it is working with some other PC.
Headset HDMI Cable Isn’t Reading
Checking the connection is the first thing to do in this case. Second, check if your HDMI cable is damaged. If the cable is alright, ensure that it is not plugged into the motherboard USB port. This might help you resolve the error, but if not, check the other end of the cable now which is plugged into the Rift.
- Gently pull up the foam part and remove the facial interface of the headset.
- Unplug the cable and check if there is any damage.
Sometimes the faulty USB connections are also misconceived as an HDMI issue. So, do check the USB connections to fix the HDMI cable errors.
Left display cutting out in Oculus Rift

(Image source – VRHeads)
This error is commonly reported while playing Robo Recall and SUPERHOT VR, two of the best popular games on Oculus Rift. Again, this problem occurs due to the USB cable. Normally, the users using a USB hub are facing this problem. If at all you need to extend the USB cable, it is advised to use the single USB 3.0 extension cable instead of a hub. It is also a good idea to extend the keyboard and monitor cables instead of the USB cable for your Oculus Rift.
Black Screen With Hourglass Bug
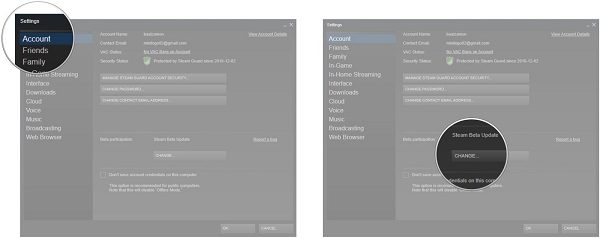
(Image source – VRHeads)
Have you ever experienced this spoiler while playing games on your Oculus Rift? Many users have reported that in the middle of their gaming session, the screen turns black and shows an hourglass which forces you to restart the game. Users who have opted the SteamVR and Steam Beta Update are reportedly facing this issue. So, opting out the Beta update is the best option to get rid of this bug.
To get rid of the Beta Update-
- Open your Start menu and launch Steam.
- Click on the Steam button an select Settings.
- From the drop-down menu, click NONE- Opt out of all beta programs.
- Click OK and Restart
Error- System thread exception not handled
If you are getting this “System thread exception not handled” error while pairing your touch controllers or while running the setup you have to disable the misbehaving USB controller from your BIOS, reinstall the driver and then re-enable the USB controller. Make sure that your keyboard and mouse are connected to the USB 20 port and not others.
Oculus Rift calibration errors
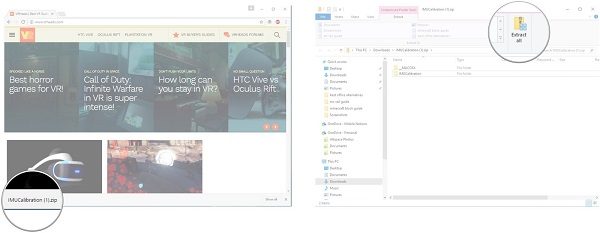
(Image source – VRHeads)
This error occurs due to the temperature of your Rift. To fix this error, unplug your Rift and let it cool down overnight. Make sure you keep your Rift upside down in a cool and dry place. Also, keep your other electronic devices away from the Rift while it is cooling down. Close the Oculus app on your PC.
Also, you have to download and run the IMU calibration tool. Extract and Run it on your PC. Plug in the USB cable and HDMI cable to your PC and download the tool. Running the compatibility tool and cooling down the Rift might solve your calibration errors.
Oculus Rift USB problems
This error usually pop up due to the motherboard. While Oculus suggests buying a USB expansion card or updating the drivers for this error, but a new Motherboard only can resolve this error. Below are the five recommended motherboards.
- Gigabyte Z170 ATX Gaming 7
- ASUS Z170 DELUXE
- ASUS Z97 PRO GAMER
- MSI Pro Solution Z170A
- ASUS ROG MAXIMUS VIII FORMULA
Rift Headphone Not Working
It could be the hardware problem, but it is suggested to check the audio settings before you get a new headphone. To check the audio settings, go to your system tray and right-click the speaker button. Go to the Playback devices and select Headphone-Rift Audio and set it as the Default Device. Click OK, and you are done.
Runtime Service Unavailable Error
To fix the Runtime Service error in Oculus Rift-
- Launch the Run window by pressing Win+R on your PC.
- Type services.msc.
- Select Oculus VR Runtime Service and Click on Start the Service.
These are some of the common errors and reports posted by Oculus Rift Users.
Source: vrheads.com. Additional resource: oculus.com.