전원을 절약하기 위해 특정 유휴 시간 후에 하드 디스크를 끕니다.
PowerCFG 도구를 사용 하여 랩톱 배터리의 상태를 확인하는 방법을 살펴보았습니다 . 오류 보고서(Error Report) 에서 오류의 많은 원인을 볼 수 있으며 그 중 일부는 노트북 배터리를 개선하기 위해 쉽게 수정할 수 있습니다.
우리는 이미 배터리 전원을 절약하고 배터리 수명을 연장(conserve Battery Power and Extend Battery Life) 하는 방법에 대한 많은 팁을 보았습니다 . 여러분 중 일부는 노트북 배터리 사용 및 최적화 가이드(Laptop Battery Usage & Optimization Guide) 를 읽었을 수도 있습니다 .
다시 말하지만(Again) , 일부 사용자는 전원 설정을 조정하여 배터리 수명을 개선하고 전력 사용량을 줄이는 데 도움이 되는 이 전원 자동 문제 해결 솔루션 을 사용해 본 적이 있을 수도 있습니다 .
Windows 10에서 하드 디스크 끄기
그러나 한 가지 더 할 수 있는 일이 있습니다. 그것은 특정 기간 동안 완전히 사용하지 않으면 하드 디스크를 끄는 것입니다. 전원이 연결되어 있으면 배터리 수명을 연장하는 데 문제가 없지만 전력을 절약할 수 있습니다. 배터리를 사용하는 경우 전력 사용량을 절약하고 배터리 수명을 연장하는 데 도움이 됩니다. 앞서 언급했듯이 'Powercfg'를 실행 하여 랩톱에 대한 전력 효율성 진단 보고서 를 얻을 수 있습니다.
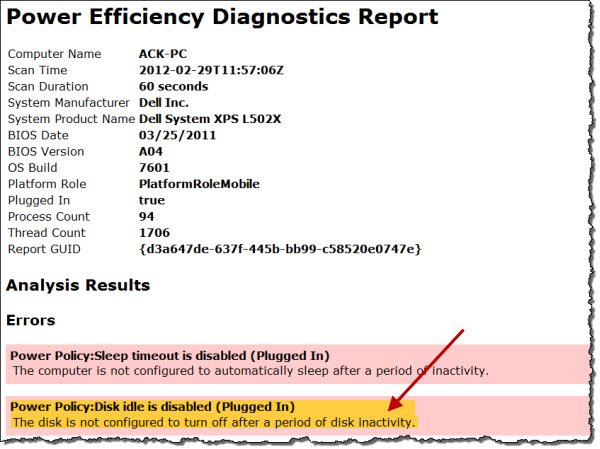
Windows 컴퓨터가 유휴 상태일 때 조각 모음, 검색 인덱싱, 페이징 작업, 이벤트 로깅, Windows 업데이트(Windows Updates) 확인 , 자동 복원 지점 생성, 예약된 작업 성능, Superfetching , 3rd 와 같은 성능 향상을 위해 몇 가지 일반적인 유지 관리 작업을 수행하도록 설계되었습니다. 바이러스 백신 소프트웨어, 드라이브 또는 서비스 로드, DHCP 또는 Autonet 또는 네트워크(Network) 감지 등과 같은 파티 활동. 일반적으로 컴퓨터가 유휴 상태일 때 처음 실행되며 몇 분 정도 걸릴 수 있습니다.
이 모든 작업이 완료되고 컴퓨터가 완전히 유휴 상태가 되면 디스크 활동을 끄도록 설정할 수 있습니다. 하드 디스크를 끄면 배터리를 연장하는 데 도움이 되며 배터리가 부족한 상태에서 실행할 때 유용합니다.
그리고 여기서 실제로 걱정할 것은 없습니다. 5분 후에 하드 디스크가 꺼지도록 설정했더라도 백그라운드 유지 관리 작업이 수행되고 있으면 시스템이 종료되지 않고 대신 시스템이 종료되기 때문입니다. 하드 디스크의 유휴 타이머를 재설정합니다.
특정 유휴 시간 후에 하드 디스크를 끄려면 검색 시작에 전원 옵션 을 입력하고 (Power Options)Enter 키를 누릅니다 . 제어판(Control Panel) 애플릿이 열리면 계획 설정 편집(Edit) 또는 변경 을 선택 합니다 . 다음으로 고급 전원 설정 변경 을 클릭합니다.(Change)
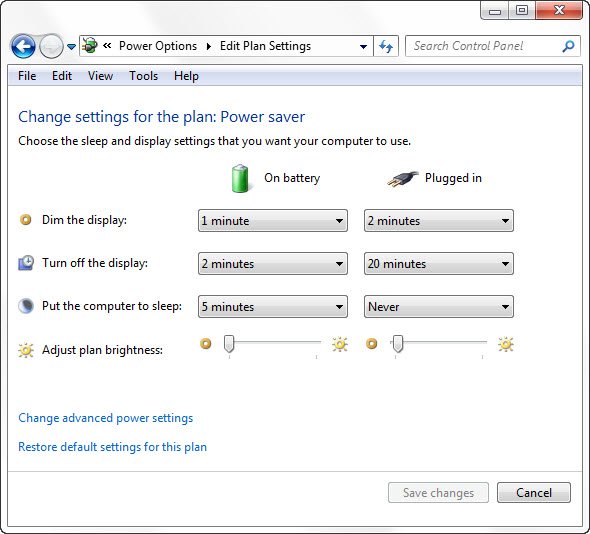
여기에서 하드 디스크(Hard Disk) 에서 특정 유휴 시간이 지나면 꺼지도록 설정할 수 있습니다. 두 옵션을 모두 클릭(Click) 하고 원하는 것으로 설정하십시오. 제 경우에는 'Never'를 더블클릭하고 30분으로 변경했습니다. 따라서(Thus) 저는 배터리 사용 시 10분, 배터리 연결 시 30분으로 설정했습니다. 수치는 사용자가 직접 결정하고 설정할 수 있습니다.
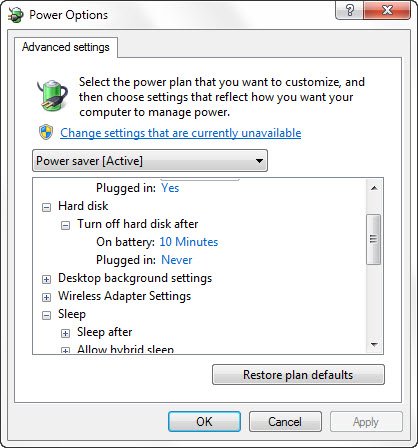
그런 경우에는 컴퓨터를 다시 깨울 때 하드 디스크를 켜는 데 시간이 필요하기 때문에 몇 초가 더 걸릴 수 있습니다.
디스크 유휴 감지(Disk Idle Detection) , 디스크 유휴 감지 정책 구성(Configuring Disk Idle Detection Policies) 및 PwrTest(Using PwrTest) 를 사용하여 디스크 유휴 감지 관찰(Observe Disk Idle Detection) 및 일반적으로 Windows 운영 체제 에서 디스크 유휴 감지를 지원하는 인프라 에 대해 자세히 알아 보려면 MSDN 을 방문하십시오 .
Windows에서 사용할 수 있는 다양한 전원 계획 의 장단점 도 관심을 가질 수 있습니다.
Related posts
Windows 10에서 하드 디스크 드라이브를 Hot Swap으로 바꾸는 방법
Windows 10에서 Disk Signature Collision problem을 수정하는 방법
Windows 10에서 Hard Disk Cluster Size를 변경하는 방법
AOMEI Partition Assistant Standard Edition Review & Free Download
Benchmark, Monitor Hard Disks, USB - CrystalDiskMark, CrystalDiskInfo
Hard Drive을 확인하는 방법 Windows 10에서 무엇을 가지고 있는지 확인하는 방법
Disk이 Windows 10에서 GPT or MBR Partition를 사용하는지 확인하는 방법
FIX : New Hard Drive Disk Management에 표시되지 않음 (2021)
File record segment는 Windows 10에서 읽을 수없는 Disk error입니다
Quick Format vs Full Format - 그 차이점은 무엇입니까?
Hard Disk 1 Quick 303 및 Full 305 오류를 수정하는 방법
Hard Disk and MFT을 닦아내는 방법 삭제 된 파일의 복구를 방지하려면
IsMyHdOK은 Windows 10의 무료 Hard Disk Health Check software입니다
Xinorbis는 무료 Hard Disk, Windows 10의 Folder and Storage Analyzer입니다
Increase Hard Drive speed & Improve performance에서 Windows 10
Stop Hard Drive Windows 11/10에서자는 것까지
12 Apps Protect External Hard Disk Password로 드라이브
Add Disk Cleanup Hard Drives의 Context Menu을 마우스 오른쪽 버튼으로 클릭합니다
Fix SMART Failure 부팅시 Hard Disk error 메시지에 예측되었습니다
Set Hard Disk Timeout PowerCFG command LINE in Windows 10
