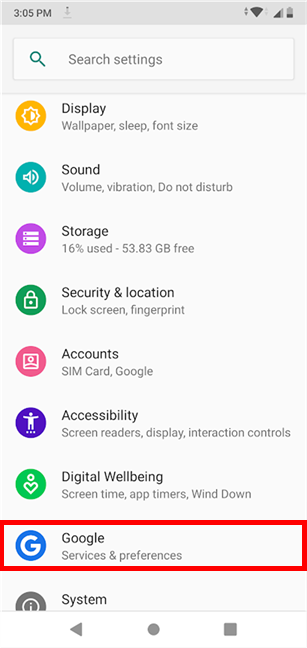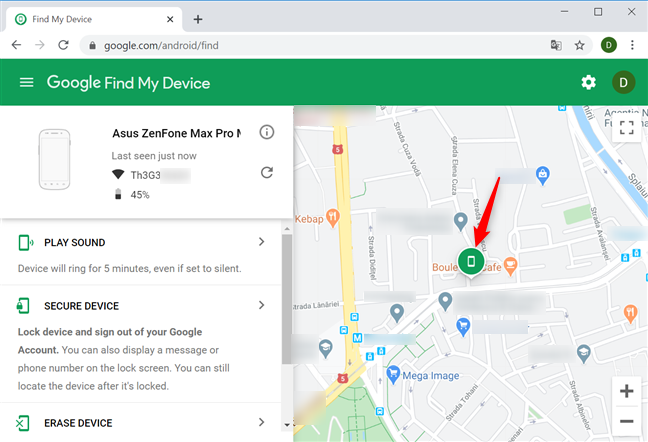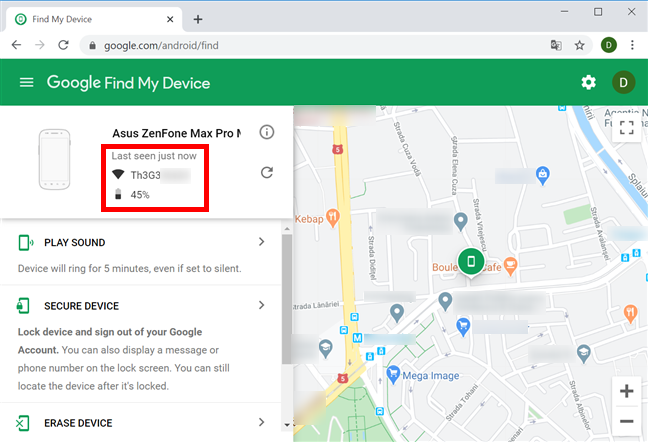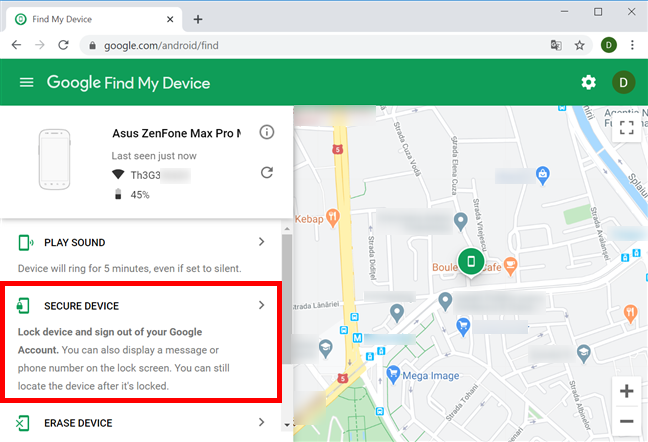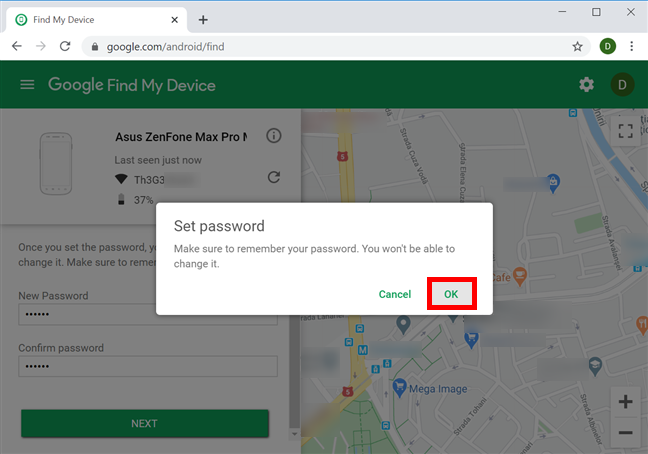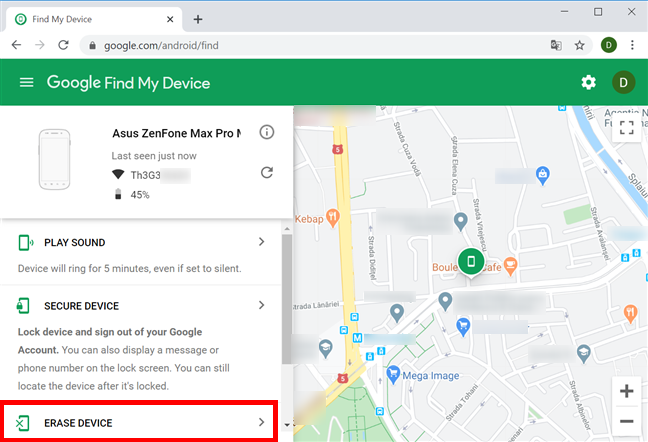내 기기 찾기 (Find My Device) Google 서비스를 사용하면 현재 소유하고 있지 않은 Android 스마트폰을 제어할 수 있으므로(Android) 더 쉽게 찾을 수 있습니다. Android 를 도난당했거나 분실하는 경향이 있는 경우 에 좋은 소식 입니다. 이 튜토리얼에서는 내장된 내 장치 찾기 기능을 사용하여 (Find My Device)Android 스마트폰 을 추적, 보호 및 지우는 방법을 보여줍니다.
가장 먼저(First) 해야 할 일: 내 기기 찾기 정보(Find My Device)
내 기기 찾기 는 이전에 (Find My Device)Android 기기 관리자(Android Device Manager) 로 알려져 있었습니다 . 이 서비스는 모든 Android(Android) 기기 에 내장되어 있어 사용자에게 기기를 추적할 수 있는 간단한 방법을 제공합니다. Android 스마트폰을 잘못 두었거나 도난당해서 찾을 수 없는 경우 내 기기 찾기(Find My Device) 가 도움이 될 수 있습니다. Android 기기가 마지막으로 온라인 상태였던 시간을 확인하고, 정확한 지리적 위치를 확인하고, 벨소리를 울리고, 잠그고, 원격으로 지울 수 있습니다. 내 기기 찾기(Find My Device) 는 Android 스마트폰, 태블릿 및 스마트워치에서 작동합니다. 내 기기 찾기 가 (Find My Device)Android 를 찾는 데 도움이 되려면 스마트폰이 켜져 있어야 합니다.Google 계정(connected to a Google Account) 및 인터넷에 연결되어 있고 위치가 켜져 있어야 합니다. 스마트폰을 분실하기 전에 Android 에서 내 기기 찾기(Find My Device) 를 활성화하는 것도 중요합니다 . 이것은 다음 섹션에서 볼 수 있듯이 쉽게 수행할 수 있습니다.
Android에서 내 기기 찾기(Find My Device) 를 활성화하는 방법
내 기기 찾기(Find My Device) 를 활성화하려면 Android에서 설정에 액세스(Android) 하고 아래 로 스크롤하여 (access Settings)Google 을 탭합니다 .
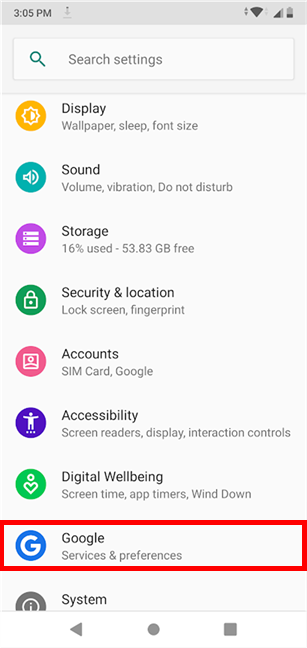
다음 화면에는 Google 계정(Google Account) 이 맨 위에 표시됩니다. 아래로 스크롤 하여 (Scroll)보안(Security) 을 탭합니다 .

다음 화면에서 내 기기 찾기(Find My Device) 를 탭합니다 .

이 기능을 활성화하고 원격으로 장치를 찾으려면 "내 장치 찾기"("Find My Device") 페이지 상단의 스위치가 켜져 있어야 합니다(On) .

팁:(TIP:) 스마트폰에 사용자의 위치에 액세스할 수 있는 권한이 없는 경우 Android 는 스위치 아래에 경고를 표시합니다.
탭하여 위치(Location) 를 켜고 내 장치 찾기(Find My Device) 서비스 를 사용할 수 있습니다 .

스위치 아래에는 내 장치 찾기(Find My Device) 기능에 액세스하는 데 사용할 수 있는 방법 목록이 있습니다. 내 기기 찾기(Find My Device) 앱은 사용 가능한 다른 Android 가(Android) 있는 경우 다른 Android에서 사용할 수 있지만 먼저 Google Play에서 설치해야 합니다(install it from Google Play) . 제공하는 옵션은 다음 섹션의 옵션과 동일합니다. 브라우저에서 이 기능에 액세스하는 방법을 알아보려면 계속 읽으십시오. 당사의 의견으로는 가장 실용적이고 쉽게 사용할 수 있는 솔루션입니다.
브라우저에서 내 장치 찾기(Find My Device) 에 액세스하는 방법
내 기기 찾기(Find My Device) 는 모든 브라우저에서 편리하게 사용할 수 있습니다. 도난 또는 분실된 기기를 찾으려면 Google 내 기기 찾기 페이지에 액세스하여(the Google Find My Device page) 찾고자 하는 Android 기기 에서 사용 하는 Google 계정 으로 로그인하세요.(Google account)

또는 동일한 계정으로 로그인한 모든 브라우저에서 Google에서 "내 휴대전화는 어디에 있나요?"를 검색할 수도 있지만 여기에는 더 제한된 옵션 이 제공 (Google)됩니다("where is my phone") .

찾고자 하는 안드로이드(Android) 기기 를 선택하는 방법
많은 사람들이 동일한 Google 계정(Google Account) 에 연결된 여러 Android 기기를 가지고 있습니다 . Google 의 내 기기 찾기(Find My Device) 에 의해 자동으로 표시되는 기기가 아닌 다른 기기 를 찾으려면 상단 목록에서 해당 아이콘을 클릭하거나 탭하여 찾으려는 기기를 선택하세요.

이제 선택한 장치와 상호 작용을 시작할 수 있습니다.
Android 기기 의 정확한 위치를 찾는 방법
내 기기 찾기(Find My Device) 에 액세스 하면 서비스가 자동으로 Android 검색을 시작합니다 . 몇 분 정도 걸릴 수 있습니다. 분실한 스마트폰을 찾으면 알림을 받고 내 기기 찾기(Find My Device) 가 확대/축소 가능한 지도에 Android 의 위치를 표시합니다 .
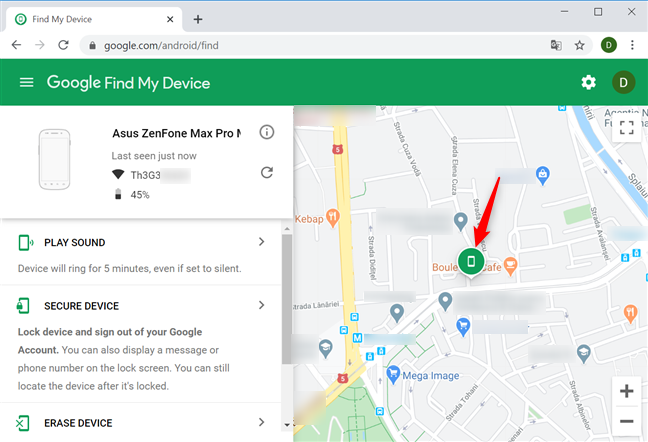
왼쪽 상단 모서리의 기기 이름 아래에 서비스가 연결된 Wi-Fi 네트워크 이름 및 배터리 잔량과 함께 Android 를 마지막으로 본 시간이 표시됩니다.(Android)
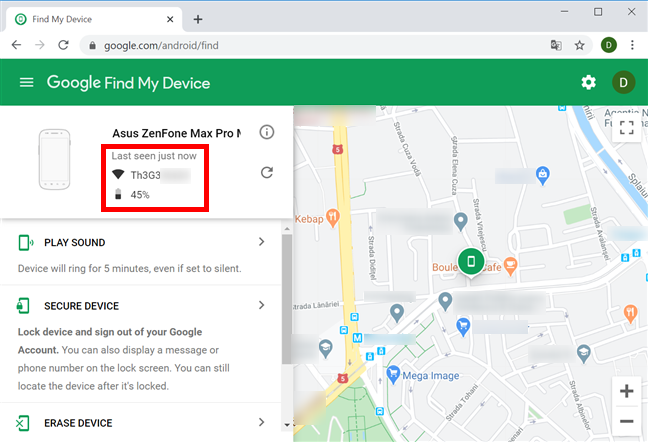
내 기기 찾기(Find My Device) 에서 스마트폰을 찾을 수 없으면 Android 기기(Android) 가 닫혀 있거나 인터넷에 연결되어 있지 않은 것입니다.
새로고침 버튼을 클릭(Click) 하거나 탭하여 다시 찾으십시오.

Android 스마트폰 에 원격으로 벨을 울리는 방법
스마트폰이 근처에 있지만 여전히 찾을 수 없는 경우 내 장치 찾기(Find My Device) 에서 원격으로 벨을 울리는 옵션을 제공합니다. 사운드 재생(Play Sound) 버튼을 누르면 Android 기기(Android) 가 5분 동안 최대 볼륨으로 울리기 시작합니다.

Android 기기가 계속 울리는 동안 내 기기 찾기 는 (Find My Device)소리 재생(Play Sound) 메시지를 표시 합니다. 벨소리 중지(Stop Ringing) 를 클릭하거나 탭하여 언제든지 경고를 중지할 수 있습니다.

Android 스마트폰 을 원격으로 잠그는 방법
Android 기기가 다른 사람의 손에 있는 경우 스마트폰을 잠그는 것이 중요합니다. 다행히 내 장치 찾기(Find My Device) 를 사용하여 원격으로 이 작업을 수행할 수 있습니다 . 동시에 스마트폰을 가지고 있는 사람에게 메시지를 보내 전화를 걸 수도 있습니다. 보안 장치(Secure Device) 를 클릭하거나 탭합니다 .
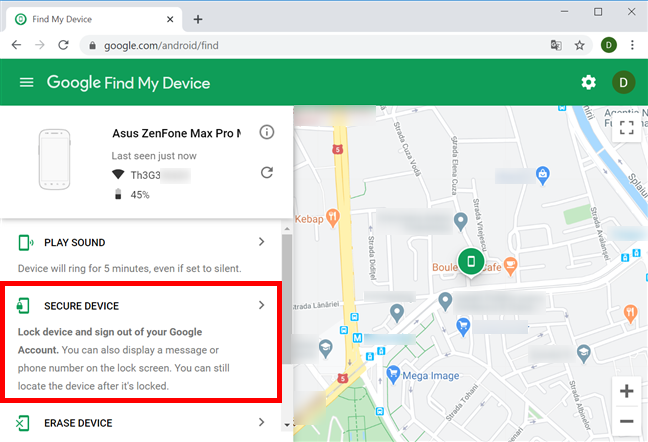
이전에 Android(Android) 스마트폰에 보안이 설정되지 않은 경우 먼저 잠금을 설정하여 스마트폰을 가진 사람이 액세스하지 못하도록 할 수 있습니다. 암호를 입력하고 확인한 후 다음을 클릭하거나 탭 합니다(Next) .

이 암호를 변경할 수 없다는 경고가 표시됩니다. 확인을 클릭(Click) 하거나 탭 합니다(OK) .
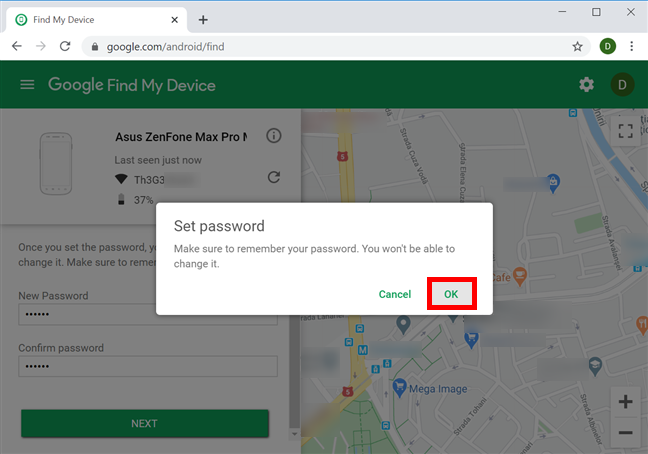
다음 화면에서 연락 가능한 전화번호와 함께 장치를 가진 사람에게 복구 메시지 를 보낼 수 있는 옵션이 있습니다. (Recovery message)완료되면 보안 장치(Secure Device) 버튼을 클릭하거나 누릅니다.

내 장치 찾기(Find My Device) 는 장치 를 보호하고 알려줍니다.

그런 다음 모든 데이터가 Android 스마트폰으로 전송되고 장치가 잠깁니다. 스마트폰을 들고 있는 사람은 내가 보낸 메시지를 볼 수 있으며 아래와 같이 전화를 걸 수 있습니다.

휴대전화를 복구할 수 있다면 비밀번호나 PIN 을 입력하여 잠금을 해제하고 잠금 화면 메시지를 제거하세요.
Android 기기 의 모든 데이터를 원격으로 지우는 방법
희망을 포기하고 분실하거나 도난당한 Android 를 복구할 수 없다고 생각하는 경우 기기를 소유한 사람이 기기에 저장된 데이터에 액세스할 수 없도록 하는 것이 중요합니다. Google 의 내 기기 찾기(Find My Device) 는 앱, 사진, 음악, 파일 및 설정을 포함하여 스마트폰이나 태블릿에 있는 모든 것을 원격으로 지울 수 있습니다. 스마트폰을 원격으로 지우려면 장치 지우기(Erase Device) 옵션을 클릭하거나 누릅니다.
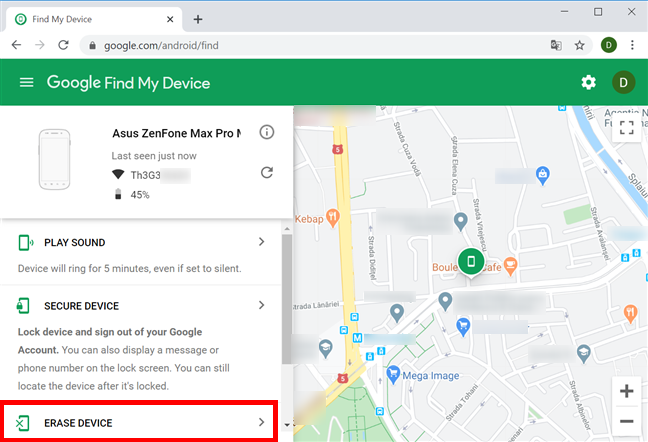
표시된 정보를 읽고 장치 지우기(Erase Device) 를 다시 눌러 프로세스를 계속 진행할 것인지 확인하십시오.

모든 항목을 원격으로 지운 후에 는 재설정이 영구적이기 때문에 해당 스마트폰에서 내 장치 찾기 가 더 이상 작동하지 않습니다. (Find My Device)Android 기기가 현재 오프라인 상태이고 찾을 수 없는 경우 기기 지우기(Erase Device) 명령 을 보내면 Android 기기가 온라인 상태가 되는 즉시 초기화가 수행됩니다 .
(Did)내 기기(My Device) 찾기를 사용 하여 Android 스마트폰을 찾으 (Android)셨습니까 ?
휴대전화를 잃어버리면 엄청난 스트레스와 불안이 생길 수 있습니다. 어느 시점에서 우리 모두는 우리가 사랑하는 Android 를 만나기 위해 필사적으로 가방을 뒤지거나 주머니를 두들겼 습니다. 다행히(Luckily) 내 기기 찾기(Find My Device) 는 스마트폰을 찾는 데 도움이 되므로 개인 데이터가 잘못된 사람의 손에 들어가지 않도록 합니다. 이 튜토리얼을 닫기 전에 이 서비스로 스마트폰을 찾는 데 성공했는지 알려주십시오. Android 를 도난당했거나 분실했습니까 ? 내 장치 찾기 가 복구에 도움이 (Find My Device)되었습니까(Did) ? 아래에서 액세스할 수 있는 의견 양식을 사용하여 이야기(공포 또는 기타)를 공유 하십시오.(Share)
How to locate your Android smartphone with Find My Device
The Find My Device Google service gives you some control over an Android smartphone that's currently not in your possession, making it easier to locate. This is excellent news if your Android gets stolen or if you have a tendency to misplace it. This tutorial illustrates how to use the built-in Find My Device feature to track down, secure, and erase your Android smartphone:
First things first: About Find My Device
Find My Device was previously known as Android Device Manager. The service is built-in on all Android devices, offering users a simple method to track them down. If you can't find your Android smartphone, either because you misplaced it or because it was stolen, Find My Device can help. You can check the last time your Android device was online, see its exact geographical location, make it ring, lock it, and erase it remotely. Find My Device works for Android smartphones, tablets, and smartwatches. For Find My Device to help you locate your Android, your smartphone needs to be turned on, connected to a Google Account and the internet, and its location has to be turned on. It's also essential to enable Find My Device on your Android before your smartphone goes missing. This is easy-to-do, as you're about to see in the following section.
How to enable Find My Device on your Android
To enable Find My Device, access Settings on your Android, scroll down, and tap on Google.
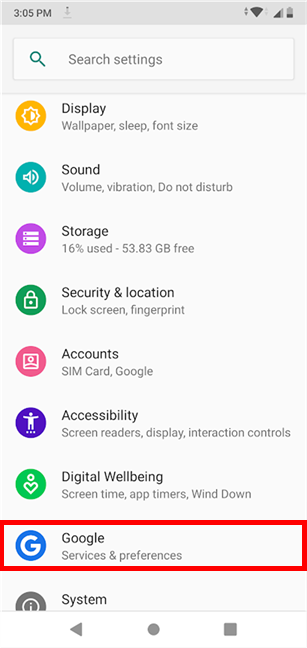
The next screen displays your Google Account on top. Scroll down and tap on Security.

On the next screen, tap on Find My Device.

To enable the feature and locate your device remotely, the switch on top of the "Find My Device" page has to be turned On.

TIP: If your smartphone does not have permission to access your location, Android displays a warning under the switch.
Tap on it to turn Location on and be able to use the Find My Device service.

Under the switch, there is a list of the available ways to access the Find My Device feature. The Find My Device app can be used on another Android if there's another one available, but you have to install it from Google Play first. The options it offers are identical to the ones in the following section. Continue reading to find out how you can access the feature from your browser - the most practical and readily-available solution, in our opinion.
How to access Find My Device from your browser
Find My Device can conveniently be used in any browser. To start locating your stolen or misplaced device, access the Google Find My Device page and sign in with the Google account used on the Android device you want to find.

Alternatively, you can also search for "where is my phone" on Google, in any browser where you are signed in with the same account, but this comes with more limited options.

How to select the Android device that you want to find
Many people have multiple Android devices connected to the same Google Account. If you are trying to find another device than the one automatically shown by Google's Find My Device, select the one you want to locate by clicking or tapping on its icon from the list on top.

You can now start interacting with the selected device.
How to find the exact location of your Android device
As soon as you access Find My Device, the service automatically starts searching for your Android. This might take a few moments. When your lost smartphone is located, it gets a notification, and Find My Device displays the Android's location on a zoomable map.
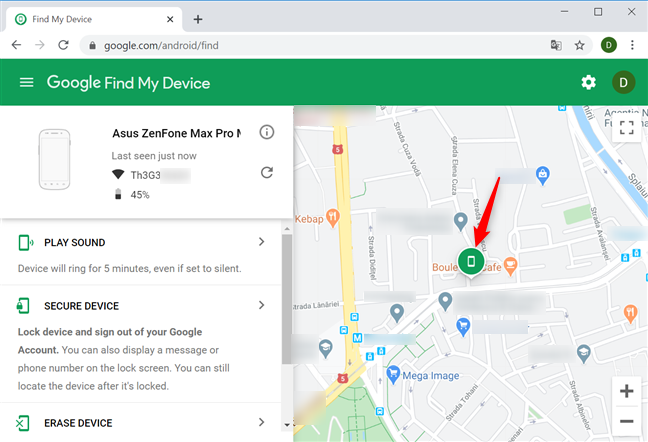
In the top-left corner, under the device's name, the service displays when the Android was last seen, together with the name of the Wi-Fi network it's connected to and its battery level.
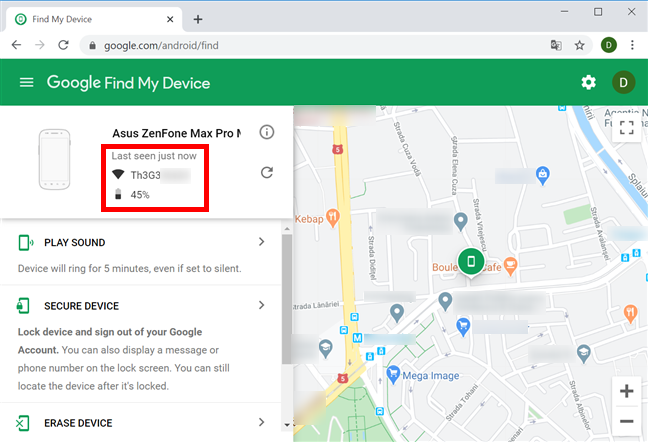
If Find My Device can't locate your smartphone, the Android device is either closed or not connected to the internet.
Click or tap the refresh button to try finding it again.

How to remotely ring your Android smartphone
If your smartphone is nearby, but you still can't locate it, Find My Device gives you the option to ring it remotely. Press the Play Sound button, and your Android device starts ringing at full volume for five minutes.

As long as the Android device keeps on ringing, Find My Device displays a Play Sound message. You can click or tap on Stop Ringing to stop the alert at any time.

How to remotely lock an Android smartphone
If your Android device is in the hands of another person, it is important that you lock your smartphone. Luckily, you can do this remotely with Find My Device. At the same time, you can also send a message to the person who now has your smartphone, asking them to call you. Click or tap on Secure Device.
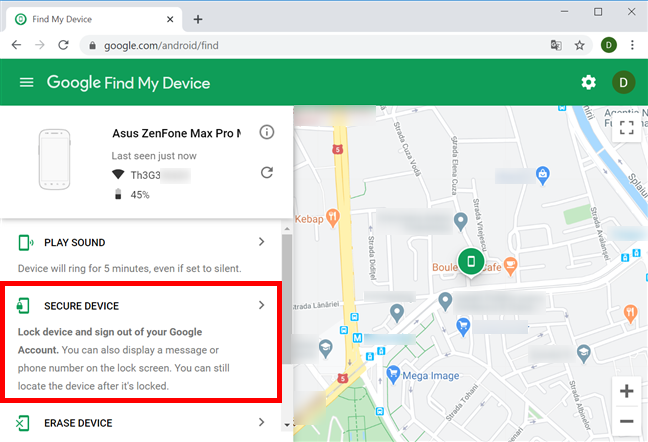
If your Android smartphone was not previously secured, you can first set a lock, preventing the person who has it from accessing it. Insert a password, confirm it, and then click or tap on Next.

A warning lets you know that you won't be able to change this password. Click or tap on OK.
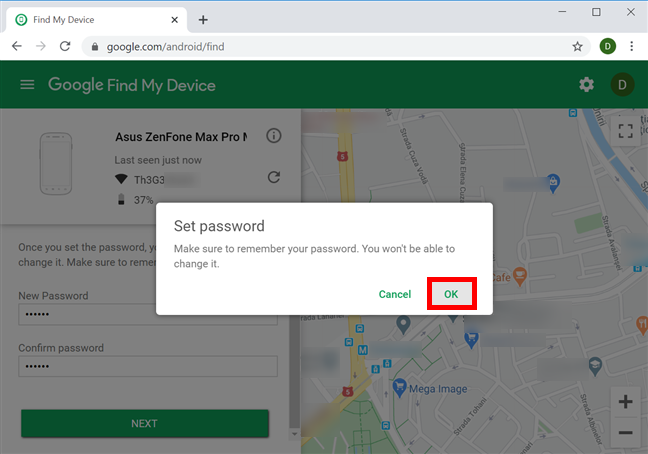
On the next screen, you have the option to send a Recovery message to the person who has the device, together with a phone number where you can be reached. When you are done, click or tap on the Secure Device button.

Find My Device secures your device and lets you know.

All the data is then sent to your Android smartphone, and the device is locked. The person holding your smartphone can see the message you sent and has the option to call you, as seen below.

If you manage to recover your phone, enter your password or PIN to unlock it and get rid of the lock screen message.
How to remotely wipe all the data on your Android device
If you have given up hope and don't think that your lost or stolen Android can be recovered, it is important to make sure that the person who has your device doesn't get access to the data stored on it. Google's Find My Device can remotely erase everything on your smartphone or tablet, including your apps, photos, music, files, and settings. To remotely wipe your smartphone, click or tap on the Erase Device option.
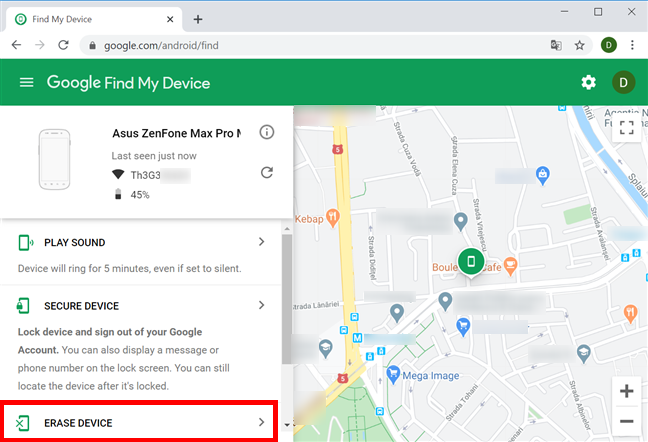
Read the information displayed and confirm that you want to go ahead with the process by pressing Erase Device again.

After you remotely erase everything, Find My Device no longer works for that smartphone, because the reset is permanent. If your Android device is currently offline and cannot be found, sending the Erase Device command performs a wipe as soon as your Android device comes online.
Did you use Find My Device to find your Android smartphone?
Losing one's phone can cause a great deal of stress and anxiety. At some point, we all desperately searched through bags or patted our pockets, hoping to come across our beloved Android. Luckily, Find My Device helps you locate your smartphone, ensuring that your personal data does not fall into the wrong hands. Before you close this tutorial, let us know if you were successful in locating your smartphone with this service. Was your Android stolen or lost? Did Find My Device help you recover it? Share your stories (horror or otherwise), using the comments form accessible below.