도메인의 Active Directory 도메인 컨트롤러에 연결할 수 없습니다.
도메인에 연결하거나 컴퓨터 이름을 변경하는 동안 "domain-name.com" 도메인에 대한 Active Directory 도메인 컨트롤러(AD DC)에 연결할 수 없습니다(An Active Directory Domain Controller (AD DC) for the domain “domain-name.com” could not be contacted) 오류가 발생하는 경우 다음은 이 문제를 해결하기 위한 몇 가지 문제 해결 팁 및 요령입니다. 문제. 입력 실수 또는 기타 내부 문제로 인해 나타날 수 있습니다. 어느 쪽이든 다음 가이드에 따라 문제를 해결할 수 있습니다. 전체 오류 메시지는 다음과 같이 말합니다.
An Active Directory Domain Controller (AD DC) for the domain “domain-name.com” could not be contacted.
Ensure that the domain name is typed correctly.
If the name is correct, click Details for troubleshooting information.
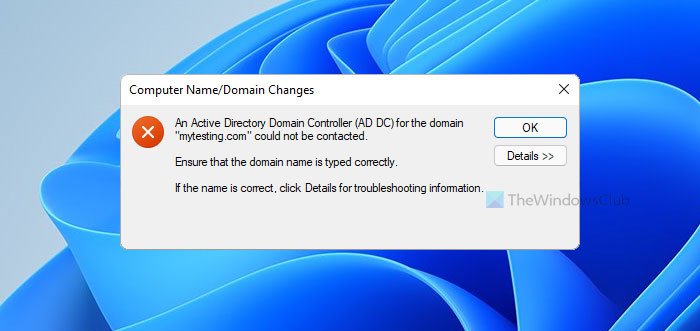
세부 정보(Details) 메뉴가 항상 문제 해결에 도움이 되는 것은 아니므로 다음 팁과 요령에 따라 문제를 해결해야 합니다.
도메인의 AD DC(AD DC) ( Active Directory 도메인 컨트롤러(Domain Controller) )에 연결할 수 없습니다.
도메인 의 Active Directory 도메인 컨트롤러(Domain Controller) ( AD DC )에 연결할 수 없는 문제를 해결하려면 다음 단계를 따르세요.
- 핑 상태 확인
- (Add)DNS 목록 에 도메인 컨트롤러 IP 추가
- 공개 DNS를 사용하지 마십시오
- DNS 클라이언트 서비스 시작
- (Join)로컬 Active Directory 도메인 에 장치 가입
이 단계에 대해 자세히 알아보려면 계속 읽어야 합니다.
1] 핑 상태 확인
도메인이 현재 온라인 상태인지 여부를 확인하기 위해 가장 먼저 확인해야 할 사항일 것입니다. 도메인이 설정되어 있지 않으면 어떤 방법으로도 연결할 수 없습니다. 따라서 긍정적인 ping 결과를 얻을 수 있는지 여부를 확인하려면 다음을 수행하십시오.
- Win+R 을 눌러 실행 프롬프트를 엽니다.
- cmd 를 입력 하고 Enter 버튼을 누릅니다.
- ping domain-name.com 을 입력 하고 Enter 버튼을 누릅니다.
명령 프롬프트(Command Prompt) 창 에 여러 개의 연속적인 응답과 함께 ping 결과가 표시되면 다른 솔루션을 진행할 수 있습니다.
2] 도메인 컨트롤러 IP 추가
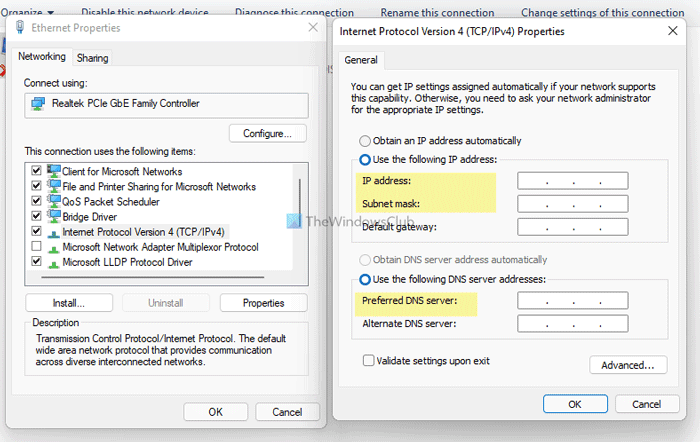
호스트와 다른 모든 컴퓨터는 도메인 컨트롤러(Domain Controller) 에 연결하기 위해 동일한 DNS 서버를 가지고 있어야 합니다 . 그러나 컴퓨터에는 앞서 언급한 오류 메시지가 표시됩니다. 잘못된 DNS(DNS) 서버 로 인해 발생할 가능성이 큽니다 . 확인하려면 다음을 수행하십시오.
- Win+R 을 눌러 실행 대화 상자를 엽니다.
- ncpa.cpl을 입력 (ncpa.cpl ) 하고 Enter 버튼 (Enter ) 을 누르십시오.
- 이더넷 (Ethernet ) 을 마우스 오른쪽 버튼으로 클릭하고 속성(Properties) 을 선택 합니다.
- Internet Protocol Version 4 (TCP/IPv4) 를 두 번 클릭합니다 .
- 올바른 IP 주소, 서브넷 마스크(IP address, Subnet mask) 및 기본 설정 DNS 서버(Preferred DNS server) 가 있는지 확인 합니다 .
- 그렇지 않은 경우 관리자에게 올바른 세부 정보를 제공하도록 요청하고 적절하게 입력하십시오.
- 확인 (OK ) 버튼을 클릭 하여 변경 사항을 저장합니다.
그런 다음 도메인에 ping을 수행하고 연결할 수 있어야 합니다.
3] 공개 DNS를 사용하지 마십시오
공용 DNS(Public DNS) 를 사용 하면 도메인에 연결하려고 할 때 더 많은 충돌이 발생합니다. 많은 사람들이 선호하는 DNS 서버(Preferred DNS server) 와 대체 DNS 서버(Alternate DNS server) 대신 공용 DNS(Public DNS) 를 사용하는 경향이 있습니다 .
관리자가 제공한 DNS 서버를 사용해야 합니다 . (DNS)관리자인 경우 도메인 컨트롤러(Domain Controller) 또는 호스트 컴퓨터 와 동일한 DNS 서버 세부 정보 를 사용해야 합니다.
4] DNS 클라이언트 서비스 시작
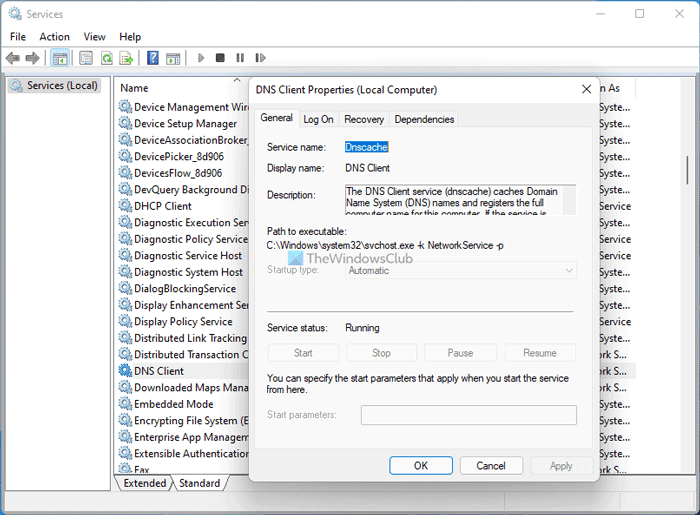
(DNS Client)컴퓨터의 DNS 서버 를 사용하려면 DNS 클라이언트 서비스가 백그라운드에서 실행 중이어야 합니다. 혹시라도 비활성화되거나 중지된 경우 이 문제가 발생할 수 있습니다. 따라서 다음을 수행하여 서비스가 실행 중인지 여부를 확인하십시오.
- 작업 표시줄 검색 상자에서 서비스 (services ) 를 검색 합니다.
- 개별 결과를 클릭합니다.
- DNS 클라이언트 (DNS Client ) 서비스 를 검색 하고 두 번 클릭합니다.
- 상태가 중지됨 인 경우 (Stopped)시작 (Start ) 버튼 을 클릭 합니다.
- 확인 (OK ) 버튼을 클릭 하여 변경 사항을 저장합니다.
그런 다음 컴퓨터를 다시 시작하여 문제가 해결되는지 확인하십시오.
5] 로컬 Active Directory 도메인 에 장치 가입(Join)
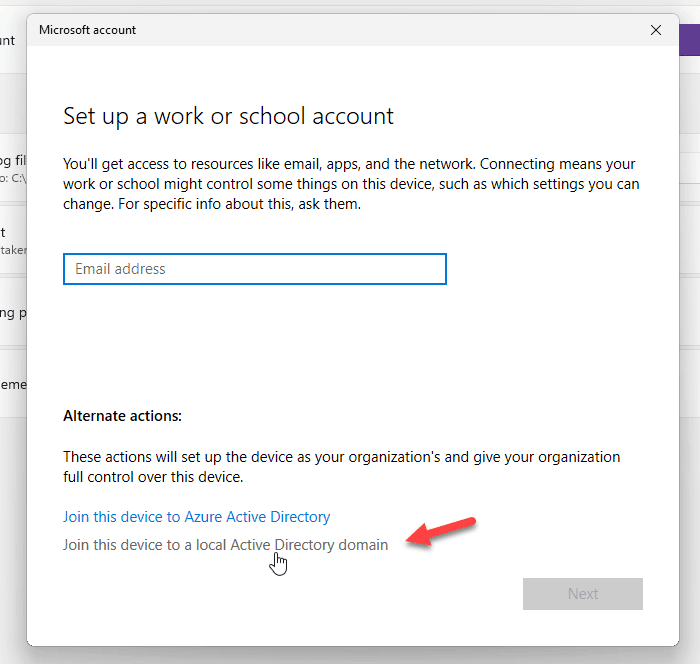
회사 또는 학교(School) 계정 을 추가하려고 하면 장치를 로컬 Active Directory 도메인에 직접 추가하거나 가입할 수 있는 옵션이 제공 됩니다. 이 옵션을 사용하여 문제를 해결할 수 있습니다. 이를 위해 다음 단계를 따르십시오.
- Win+I 를 눌러 Windows 설정을 엽니다.
- 계정 (Accounts ) 섹션 으로 이동하여 회사 또는 학교 액세스 (Access work or school ) 메뉴를 클릭합니다.
- 연결 (Connect ) 버튼을 클릭 합니다.
- 로컬 Active Directory 도메인에 장치 가입 (Join device to a local Active Directory domain ) 옵션을 클릭 합니다.
- 도메인 이름을 입력(Enter) 하고 다음 (Next ) 버튼을 클릭합니다.
- (Enter)관리자 사용자 이름과 암호를 입력합니다 .
- 계정 정보를 입력(Enter) 하고 계정 유형(Account type) 을 선택합니다 .
- 컴퓨터를 다시 시작합니다.
다시 시작한 후에는 위에서 언급한 오류 메시지가 표시되지 않고 계정과 컴퓨터가 도메인에 추가되어야 합니다.
내 도메인 컨트롤러 DNS(DNS) 를 수정하려면 어떻게 합니까 ?
도메인 컨트롤러 DNS 문제를 해결하려면 (DNS)네트워크 연결 (Network Connections ) 패널 에 올바른 DNS 서버 세부 정보 를 입력해야 합니다 . 퍼블릭 DNS(Public DNS) 도 사용해서는 안 됩니다.
AD 도메인 컨트롤러는 어떻게 연결합니까?
AD 도메인 컨트롤러(AD Domain Controller) 에 연결 하려면 네트워크 연결 (Network Connections ) 패널 에 올바른 DNS 서버를 모두 입력해야 합니다 . 둘째, 시스템 속성(System Properties) 패널을 열고 변경 (Change ) 버튼을 클릭하고 도메인 (Domain ) 메뉴로 전환하고 연결하려는 도메인을 입력할 수 있습니다.
그게 다야! 다음은 AD 도메인 컨트롤러(AD Domain Controller) 문제 를 해결하기 위한 몇 가지 작업 솔루션 입니다.
관련된:(Related:)
- 도메인 컨트롤러 승격을 위한 전제 조건 확인 실패(Verification of prerequisites for Domain Controller promotion failed)
- 이 컴퓨터를 도메인 컨트롤러로 구성하는 동안 오류가 발생했습니다.(An error occurred while trying to configure this machine as a Domain Controller.)
Related posts
Active Directory 도메인 컨트롤러에 연결할 수 없는 문제 수정
Realtek Network Controller는 Device Manager에서 발견되지 않았습니다
Windows Domain에서 NTLM Authentication을 비활성화하는 방법
Active Directory Domain Services 수정은 현재 사용할 수 없습니다
현재 Active Directory 도메인 서비스를 사용할 수 없는 문제 수정
Windows 11/10에서 Internet connection를 설정하는 방법
Apps access network 공유를 시도 할 때 멈춤
Best 무료 Network Diagram software 네트워크 설계
Windows 10에서 Port Query Tool (PortQry.exe)를 사용하는 방법
무료 Wireless Networking Tools Windows 10
SIM card을 삽입하고 Surface device에 데이터 연결 설정 방법
Chrome Connectivity Diagnostics Plugin는 Network Connection를 테스트합니다
LAN Speed Test tool로 Local Area Network speed 측정
Windows 10에 Wi-Fi Network Driver information 보는 방법
Windows 10에서 Router IP address을 찾는 방법 - IP Address Lookup
Windows는 Windows 10의 라우터에서 Network Settings를 얻을 수 없습니다
Windows에 대해 Alloy Discovery Express로 Network Audit을 수행하십시오
Glasswire Firewall and Network Monitoring Tool review
Network icon은 internet access을 말하지만, 나는 연결되어 있습니다
Windows 10에서 Wi-Fi Network Adapter 설정을 확인하는 방법
