Chrome 구성 요소를 사용하여 개별 구성 요소 업데이트
Chrome 구성 요소를 사용하여 개별 구성 요소 업데이트: (Use Chrome Components to Update Individual Components: ) 우리 대부분은 Google Chrome 을 기본 브라우저로 사용하며 요즘에는 인터넷의 동의어가 되었습니다. Google 은 또한 사용자 경험을 개선하기 위해 노력하고 있으며 지속적으로 크롬을 업데이트합니다. 이 업데이트는 백그라운드에서 발생하며 일반적으로 사용자는 이에 대해 전혀 모릅니다.

그러나 때때로 크롬을 사용하는 동안 어도비 플래시 플레이어가 업데이트되지 않거나 크롬이 다운되는 것과 같은 문제에 직면합니다. 이것은 크롬 구성 요소 중 하나가 최신 상태가 아닐 수 있기 때문에 발생합니다. Chrome 구성 요소가 Google Chrome(Google Chrome) 에 따라 업데이트되지 않으면 이러한 문제가 발생할 수 있습니다. 이 기사에서는 Chrome 구성 요소를 사용하여 개별 구성(Individual Components) 요소를 업데이트 하는 방법, 크롬 구성 요소의 관련성 및 수동으로 크롬을 업데이트 하는 방법에 대해 설명하겠습니다 . 단계별로 시작해 보겠습니다.
Chrome 구성요소란 무엇입니까?(What are Chrome Components?)
Chrome 구성요소는 Google Chrome 의 더 나은 기능 과 사용자 경험을 개선하기 위해 존재합니다. 일부 크롬 구성 요소는 다음과 같습니다.
- 어도비 플래시 플레이어.(Adobe Flash Player.)
- 회복(Recovery)
- Widevine 콘텐츠 복호화 모듈(Widevine Content Decryption Module)
- PNaCl
모든 구성 요소에는 고유한 고정된 목적이 있습니다. 브라우저에서 Netflix 비디오 를 재생해야 하는 경우 Widevine Content Decryption Module 의 예를 들어보겠습니다 . 이 구성 요소는 디지털 권한(Digital Rights) 이 있는 비디오를 재생할 수 있도록 허용하기 때문에 사진에 나타 납니다. 이 구성 요소가 업데이트되지 않으면 Netflix 에서 오류가 발생할 수 있습니다.
마찬가지로 브라우저에서 특정 사이트를 실행하려면 Adobe Flash Player 에서 해당 사이트의 일부 API 를 실행해야 할 수 있습니다. 이와 같이 크롬 구성 요소는 Google 크롬(Google Chrome) 기능에 매우 중요한 역할을 합니다.
Google 크롬을 수동으로 업데이트하는 방법은 무엇입니까?(How to Update Google Chrome Manually?)
Google 크롬 업데이트는 백그라운드에서 자동으로 발생한다는 것을 알고 있습니다. 그러나 어쨌든 Google Chrome 을 수동으로 업데이트하거나 Chrome 브라우저가 최신 버전인지 확인하려면 다음 단계를 따르세요.
1. 먼저 시스템에서 Google 크롬(Google Chrome) 브라우저를 엽니다 .
2. 그런 다음 검색 창으로 이동하여 " chrome://chrome "을 검색합니다.
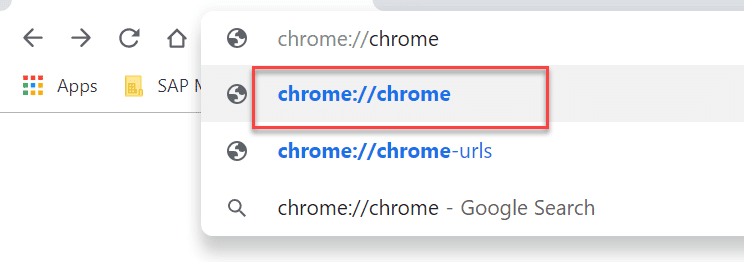
3. 이제 웹 페이지가 열립니다. 그러면 브라우저 업데이트에 대한 세부 정보가 제공됩니다. 브라우저가 업데이트되면 " Google Chrome이 최신(Google Chrome is up to date) 상태입니다 "라고 표시되고 그렇지 않으면 " 업데이트 확인(Check for update) "이 여기에 나타납니다.
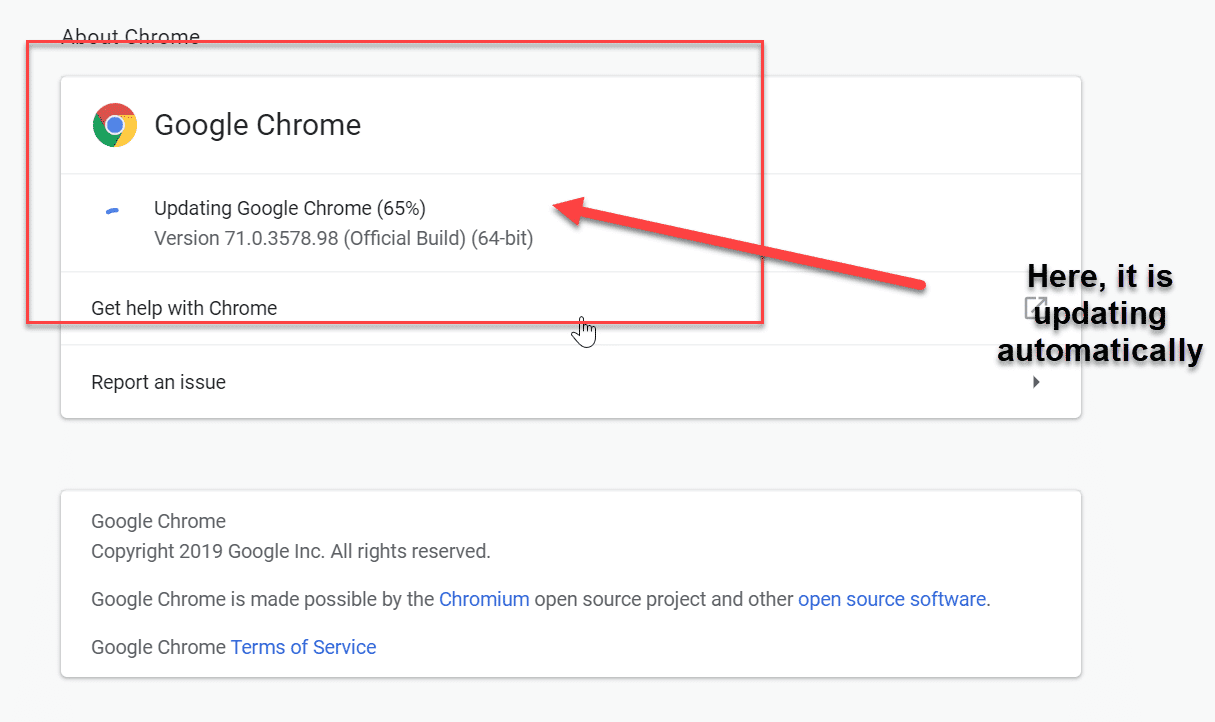
브라우저를 업데이트한 후 변경 사항을 저장하려면 브라우저를 다시 시작해야 합니다. 그래도 브라우저 충돌과 같은 문제가 있는 경우 어도비 플래시 플레이어가 필요합니다. 크롬 구성요소를 명시적으로 업데이트해야 합니다.
Chrome 구성 요소를 업데이트하는 방법은 무엇입니까?(How to Update Chrome Component?)
Chrome 구성 요소는 앞에서 논의한 모든 브라우저 관련 문제를 해결할 수 있습니다. 크롬 구성 요소를 수동으로 업데이트하는 것은 매우 안전하며 브라우저에서 다른 문제에 직면하지 않습니다. 크롬 구성요소를 업데이트하려면 다음 단계를 따라야 합니다.
1.다시, 시스템에서 Google 크롬(Google Chrome) 을 엽니다 .
2. 이번에 는 브라우저의 검색 창에 " chrome://components
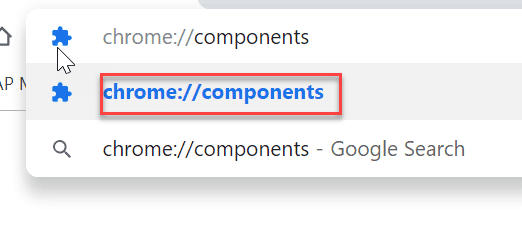
3. 모든 구성 요소는 다음 웹 페이지에 나타납니다. 구성 요소를 선택하고 요구 사항에 따라 개별적으로 업데이트할 수 있습니다.

추천:(Recommended:)
- Windows 10에서 여러 Google 드라이브 계정 동기화(Sync Multiple Google Drive Accounts In Windows 10)
- 브라우저에서 자동으로 웹 페이지 새로 고침(Refresh Web Pages Automatically in your Browser)
- Microsoft Word에서 채울 수 있는 양식 만들기(Create Fillable Forms in Microsoft Word)
- 컴퓨터의 RAM 불량 메모리 테스트(Test your Computer’s RAM for Bad Memory)
위의 단계가 도움이 되었기를 바랍니다. 이제 Chrome 구성 요소를 사용하여 개별 구성 요소를 쉽게 업데이트(Use Chrome Components to Update Individual Components,) 할 수 있기를 바랍니다. 하지만 이 튜토리얼과 관련하여 여전히 질문이 있는 경우 댓글 섹션에서 자유롭게 질문하세요.
Related posts
Use OneNote Web Clipper Chrome extension 브라우징하는 동안 메모를 취할 수 있습니다
Use Chrome Bookmarks Recovery Tool 삭제 된 북마크를 복구하려면
Chrome Components Page 개별 구성 요소를 업데이트 할 수 있습니다
Website Desktop Shortcut Chrome에서 작성하는 방법
Fix Google Chrome 저장 암호가 없습니다
Android에 Google Chrome 다시 설정하는 방법
Fix ERR_NETWORK_CHANGED Chrome에서
Fix Aw Snap Error Google Chrome
Your Browser에서 Gmail Offline을 사용하는 방법
Block and Unblock A Google Chrome에서 Website의 방법
Chrome에서 [FIXED] ERR_QUIC_PROTOCOL_ERROR
Chrome의 Fix ERR_NETWORK_ACCESS_DENIED
Back Up And Restore Google Chrome의 책갈피
Fix ERR_INTERNET_DISCONNECTED Chrome
Android에 Fix Chrome Needs Storage Access Error
Fix Youtube 크롬에 문제가 없음 [해결]
어떻게 Chrome Mobile and Desktop에 Block Websites에
Fix ERR_CONNECTION_TIMED_OUT Chrome error
Chrome Address Bar Bottom Your Screen의 Bottom로 이동하는 방법
Google Chrome에서 Secure Warning을 사용하거나 사용하지 않도록 설정하십시오
