Windows 11/10에서 오류 0x80780172로 시스템 이미지 백업 실패
때때로 사용자는 전체 시스템 백업 이미지(System Backup Image) 를 수행하는 데 문제가 있을 수 있으며, 이로 인해 사람들이 운영 체제에 문제가 있는지 궁금해할 수 있습니다. 개인 데이터든 비즈니스든 데이터 손실을 원하는 사람은 없습니다.
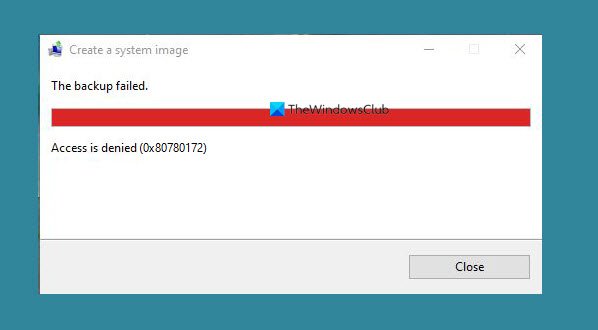
(System Image)오류 0x80780172로 시스템 이미지 백업 실패
백업 및 복원(Backup and Restore) 이라는 기본 도구를 사용하여 컴퓨터를 백업하려는 여러 사용자에게 다음 오류가 발생했다는 것을 알고 있습니다.
There are no items specified to be backed up (Error 0x80780172)
우리의 경험에 따르면 문제가 해결될 수 있다고 말하는 것이 안전합니다. 그러나 오류가 항상 특정 문제와 연결되어 있는 것은 아니므로 이를 염두에 두고 이 문제를 한 번에 해결할 수 있는 여러 가지 방법에 대해 논의하려고 했습니다.
시스템 이미지(System Image) 를 만들려고 하면 Windows 11/10에서 오류 0x80780172와 함께 백업이 실패하고 문제를 해결하기 위해 수행해야 하는 작업입니다.
- Windows 시스템 보호 활성화
- 하드 드라이브에 충분한 공간이 있습니까?
- (Make)볼륨 섀도(Shadow) 복사본이 활성화되어 있는지 확인
- 모든 복원 지점 삭제
- (Get)WindowsImageBackup 폴더 제거 _
이에 대해 더 자세히 이야기해 보겠습니다.
1] Windows 시스템 보호 활성화
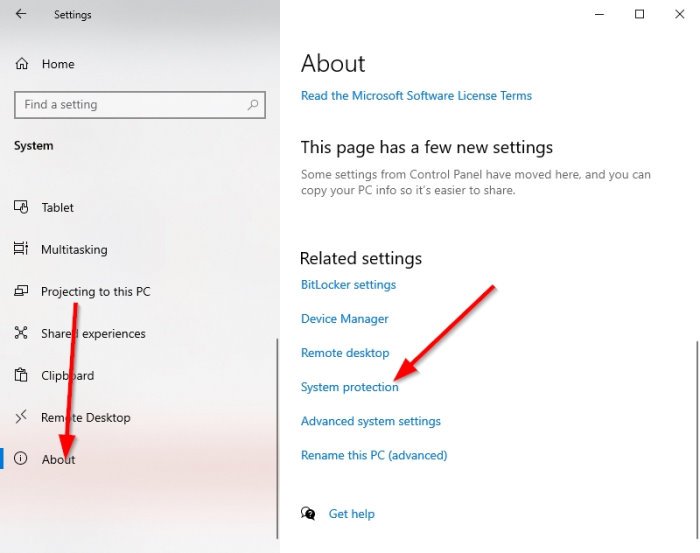
Windows 시스템 보호(Windows System Protection) 기능 을 활성화해야 하는 이유가 궁금할 것 입니다. 글쎄, 그것이 비활성화 된 경우가 있으며 이에 대해 전혀 모릅니다. 이런 일이 발생하면 오류 0x80780172가 발생할 수 있으므로 어떻게 활성화합니까?
Windows key + I설정(Settings) 앱을 엽니 다 . System > About 로 이동 한 다음 시스템 보호(System Protection) 를 찾아 즉시 클릭합니다.
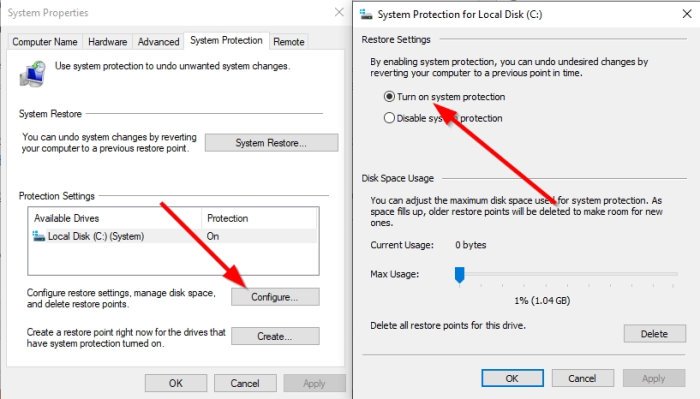
시스템 보호(System Protection) 창이 나타나면 구성(Configure) 을 선택 하고 시스템 보호 켜기(Turn) 옆의 확인란을 선택 합니다. 마지막으로(Finally) , Apply > OK 을 누르고 콘텐츠 백업을 시도하기 전에 컴퓨터를 다시 시작하십시오.
2] 하드 드라이브에 충분한 공간이 있습니까?
문제는 다음과 같습니다. 백업 목적으로 시스템 이미지를 생성하려면 하드 드라이브에 충분한 공간이 있어야 합니다(hard drive must have enough space) . 그것이 부족하면 오류 0x80780172(Error 0x80780172) 가 그 못생긴 머리를 보여줄 것이고 우리는 그런 일이 전혀 일어나지 않기를 바랍니다.
읽기(Read) : 이전 시스템 이미지 및 백업을 삭제하여 디스크 공간을 확보 하십시오.
3] 볼륨 섀도(Shadow) 복사본이 활성화되어 있는지 확인
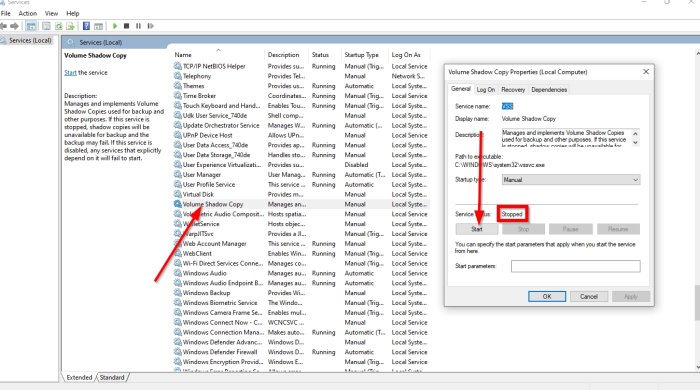
다시 말하지만 중요한 것이 비활성화되는 또 다른 경우일 수 있습니다. 이번에는 볼륨 섀도 복사본 이며 예상대로 정상으로 돌아가려면 활성화해야 합니다.
볼륨 섀도 복사본 을 활성화하려면 (Shadow Copy)Windows key + R 을 클릭 한 다음 services.msc 를 복사 하여 상자에 붙여넣고 Enter 키를 누르 십시오(Enter) . 이제 서비스 창이 나타나면 (Services)볼륨 섀도 복사본(Volume Shadow Copy) 이 나타날 때까지 아래로 스크롤하십시오 .
바로 상태를 확인하고 Stopped 로 설정되어 있으면 마우스 오른쪽 버튼을 클릭하고 시작(Start) 을 선택 합니다. 볼륨 섀도 복사본(Volume Shadow Copy) 이 실행 중이라고 확신하면 이제 파일 기록 서비스(File history service) 를 볼 수 있을 때까지 위로 스크롤해야 합니다 .
마우스 오른쪽 버튼으로 클릭한 다음 시작(Start) 을 선택 합니다. 마지막으로 새 시스템(System) 백업 생성을 시도합니다.
4] 모든 복원 지점 삭제
작업이 여전히 제대로 작동하지 않으면 지금 최선의 방법은 모든 복원 지점을 제거하는 것입니다. 그러나 그뿐만 아니라 시스템 보호(System Protection) 도 꺼야 합니다.
시스템 보호(System Protection) 를 끄 려면 창(Window) 버튼을 마우스 오른쪽 버튼으로 클릭 한 다음 시스템(System) 을 선택하십시오 . Windows key + I 을 선택하여 설정 메뉴를 시작한 다음 System > About 로 이동할 수 있습니다.
그런 다음 새 창을 표시해야 하는 시스템 보호 를 클릭합니다. (System Protection)이 창이 나타나면 시스템 보호 비활성화 를 선택한 다음 (Disable System Protection)적용(Apply) 을 클릭하여 완료합니다 .
시스템 이미지(System Image) 를 만든 후에는 시스템 복원을 다시 활성화해야 합니다(re-enable System Restore again) .
5 ] WindowsImageBackup (Get)폴더(WindowsImageBackup) 제거
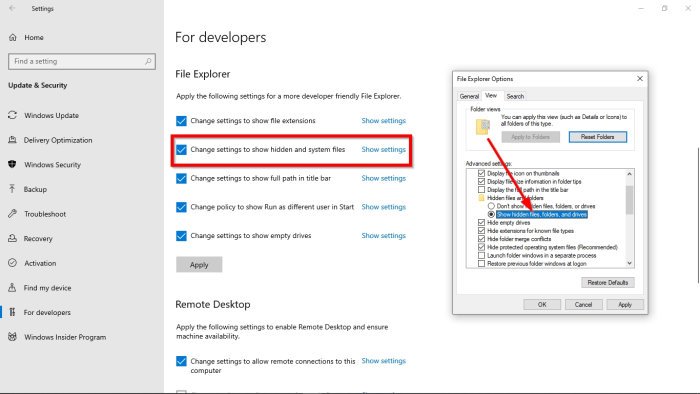
백업 파일과 관련된 버그가 있을 가능성이 있습니다. 따라서 WindowsImageBackup(WindowsImageBackup) 폴더 를 삭제해야 합니다.
이 폴더를 제거하려면 파일 탐색기(File Explorer) 를 열고 이 폴더로 이동하여 삭제하십시오.
C:/System Volume Information/WindowsImageBackup
보안(Bear) 제한으로 인해 일부 상황에서는 폴더에 액세스할 수 없습니다. 이 문제를 해결하려면 Windows key + S숨김 파일 표시(Show hidden files) 를 입력 합니다 . 검색 결과에 나타나면 클릭하여 창을 엽니다.
파일 탐색기(File Explorer) 섹션 에서 숨김 파일 및 시스템 파일을 표시하도록 설정 변경을(Change settings to show hidden and system files) 클릭하십시오 . 거기에서 계속해서 숨김 파일, 폴더 및 드라이브 표시(Show hidden files, folders, and drives) 를 활성화하십시오 .
그런 다음 다음 단계로 이동하여 보호된 운영 체제 파일 숨기기(Hide protected operating system files) 를 찾은 다음 옆에 있는 확인란의 선택을 취소합니다.
루트 드라이브로 돌아가서 WindowsImageBackup 폴더를 한 번 더 삭제해 보십시오. 이 작업을 수행한 후 컴퓨터를 다시 시작하고 제대로 작동하는지 확인합니다.
관련 읽기(Related read) : 시스템 이미지 백업 실패, 오류 0x80780038(System Image Backup failed, Error 0x80780038) .
Related posts
Windows 10에서 System Image을 만드거나 복원하는 방법
Create Full Backup Windows 10 (System Image)
System Image Backup 오류 코드 0x807800C5 및 0xC03A0005로 실패합니다
System Image Backup 오류로 실패한 0x807800C5 및 0x8078004f
Fix System Image Backup error 0x807800A1, 0x800423F3 Windows 10에서
Backup Inbox UpSafe Office 365 사용 Outlook Backup Freeware
FBackup Windows PC에 대한 플러그인 지원이있는 무료 Backup Software입니다
Windows 볼트 암호를 백업 및 복원하는 방법
Create Windows PC 용 KLS Mail Backup이있는 Easy 전자 메일 백업
네트워크 드라이브 및 위치에서 파일 기록을 사용하여 데이터를 백업하는 방법
Error 0x80070013 System Restore, Backup or Windows Update Fix
Windows 백업 - 작동 방식 및 시스템 이미지 생성 방법
Windows 10에 대한 10 개의 최고의 전문 Backup and Data recovery software
UpSafe GMail Backup Freeware을 사용하여 Gmail 이메일을 백업하는 방법
Firefox browser에서 내보내거나 Backup Bookmarks를 내보내는 방법
Windows 10를 External or Internal Hard Drive로 전송하는 방법
Windows 10 시스템 이미지 백업 만들기
Android & iPhone에서 Microsoft Authenticator app에 대해 Cloud Backup을 켜십시오
Windows Backup Windows 10에서 Windows Backup Default에서 재설정하는 방법
Create Windows 10의 단일 외장 드라이브에 여러 System Images
