GSmartControl은 하드 드라이브의 상태를 쉽게 확인할 수 있는 방법입니다.
하드 드라이브의 상태를 확인하는 것은 대부분의 컴퓨터 사용자가 밝히지 않는 중요한 작업입니다. 그들은 그것을 하는 방법을 모릅니다. 그러나 오늘날 GSmartControl 과 함께 변화합니다 . 이전에 GSmartControl(GSmartControl) 에 대해 들어본 적이 없다면 하드 드라이브의 상태(check the health of your hard drive) 를 점검하여 제대로 작동하는지 확인하도록 설계된 프로그램입니다 . SMART 데이터 의 도움으로 이 작업을 수행하므로 해당 작업에서 매우 효율적이며 최고의 프로그램 중 하나입니다.
하드 드라이브의 상태 확인
소프트웨어에 대한 긴 테스트에서 나는 그것이 정말 잘 작동한다고 말해야 하므로 사용 방법과 함께 우리의 생각을 공유할 것입니다.

Windows PC 용 GSmartControl 사용 방법
먼저 (First)Windows 용 프로그램에는 두 가지 버전이 있습니다 . 사용자는 32비트 또는 64비트 버전을 다운로드할 수 있지만 모두 하드웨어 사양에 따라 다릅니다. 이제 소프트웨어를 다운로드하고 설치하면 실행 후 깨끗한 화면이 표시됩니다.
창은 컴퓨터에 연결된 드라이브를 강조 표시합니다. 선호하는 드라이브를 클릭(Click) 하면 소프트웨어가 제조업체 이름과 함께 드라이브 정보, 기본 상태에 대한 정보를 제공합니다. 하단에는 SMART 및 자동 오프라인 데이터 수집(Auto Offline Data Collection) 을 활성화하는 옵션이 있습니다 .
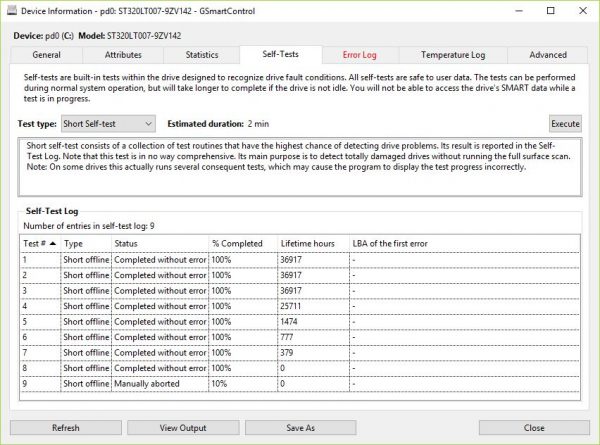
더 많은 옵션을 보려면 마우스 오른쪽 버튼을 클릭하세요.(Right-click for more options)
선호하는 드라이브를 마우스 오른쪽 버튼으로 클릭하면 세부 정보 보기, 데이터 다시 읽기, 테스트 수행, 스마트 활성화 및 자동 오프라인 데이터 수집 기능이 표시됩니다. 다양한 옵션을 보려면 테스트 (Tests)수행(Perform) 을 클릭하는 것이 좋습니다 .
이 섹션에서 사용자는 테스트 로그 데이터, 오류 로그, 온도 로그 및 드라이브에 대한 일반 정보를 읽을 수 있습니다.

또한 고급(Advanced) 탭이 있으며 여기에는 많은 정보가 표시되며 그 중 많은 부분이 우리가 이해할 수 없는 정보입니다. 이 섹션은 SMART 와 하드 드라이브의 내부 작동에 대해 폭넓게 이해하고 있는 사람들을 위한 것입니다.
기타 일반 옵션(Other general options)
기본 설정(Preferences) 으로 이동 하려면 옵션(Options) 탭을 클릭 한 다음 기본 설정(Preferences) 을 클릭합니다 . 여기에서 사용자는 GSmartControl 이 시작 시 드라이브 수명을 확인 하거나, SMART 드라이브만 표시하거나, 드라이브(Drive) 아이콘 아래에 장치 이름을 표시하도록 허용할 수 있습니다. 또한 smartmontools 가 설치되어 있으면 이러한 기능도 활용할 수 있습니다.
전반적으로 우리는 GSmartControl 이 제공하는 것을 좋아합니다. 너무 복잡하지는 않지만 사용하기 매우 쉽지도 않습니다. 또한 빠르게 수행되는 무료 프로그램이므로 전혀 놀라운 일이 아닙니다. sourceforge.net 에서 소프트웨어를 다운로드(Download) 합니다 .
Related posts
Windows 10에서 하드 디스크 드라이브를 Hot Swap으로 바꾸는 방법
Benchmark, Monitor Hard Disks, USB - CrystalDiskMark, CrystalDiskInfo
HD Tune, 하드 disk performance, 벤치마킹, information software
잠재적 인 실패를 위해 Monitor & Check Hard Disk Health에게 무료 소프트웨어가 자유로운 소프트웨어
Macrorit Disk Scanner : Bad Sectors & Errors 용 Hard Disk 스캔
Comet (Managed Disk Cleanup) : Windows Disk Cleanup Tool의 대안
Windows 11/10에서 Reaction Time을 측정하는 방법
New Context Menu에서 Remove Windows 10에서 편집, Add, Remove 항목
사전 .NET은 Windows PC의 데스크탑 Translator application입니다
OW Shredder로 아무도 그것을 복구 할 수 없도록 데이터를 지우지 마십시오
Create 웹 Bzzt 친화적 인 이미지! Windows PC에 대한 Image Editor
Ashampoo WinOptimizer는 Windows 10을 최적화하는 자유 소프트웨어입니다
Create Windows 10 용 PeperNote과 간단한 노트
Convert AVCHD Windows 10 용 무료 변환기를 사용하여 MP4
GIGABYTE LAN Optimizer은 지능형 network management을 제공합니다
무료 컨버터를 사용하여 FLAC MP3 file 형식으로 변환하는 방법
Convert EPUB MOBI - Windows 10 용 무료 컨버터 도구
HDD Expert는 PC에서 Hard Drive Health를 확인하는 무료 소프트웨어입니다
IconRestorer 도움말 Save, Restore, Manage Desktop Icon Positions
B1 Free Archiver : PC 용 아카이브, 압축, extraction software
