Android에서 비디오를 회전하는 방법: 알아야 할 모든 것 -
오늘날 대부분의 스마트폰은 녹화할 때 올바른 방향을 자동으로 감지할 수 있지만 Android(Android) 에서 동영상을 회전하는 방법을 알아야 할 수도 있습니다 . 이것은 촬영을 시작한 다음 카메라를 회전하거나 재미 있고 다른 관점을 얻기 위해 뒤집고 싶을 때 유용합니다. 어느 쪽이든, 이 가이드는 내장 앱을 사용하여 Android 에서 원하는 방향으로 동영상을 회전하는 방법을 보여줍니다. 시작하자:
참고: 이 튜토리얼은 Android 11에 적용되며 (NOTE:)Google Pixel 4a 및 Samsung Galaxy A51 을 사용하여 작성되었습니다 . 자세한 내용 은 스마트폰 또는 태블릿(Android version on your smartphone or tablet) 에서 Android 버전을 확인 하세요. 절차는 대부분의 Android 구동 장치에서 유사하지만 장치 제조업체에 따라 약간의 차이가 발생할 수 있습니다. 삼성(Samsung) 스마트폰 을 사용하는 경우 이 가이드 끝부분의 전용 장에 표시된 대로 갤러리(Gallery) 앱 을 사용할 수도 있습니다 .
Google 포토(Google Photos) 를 사용하여 Android 에서 비디오를 회전하는 방법
Google 포토(Google Photos) 앱 은 Android 스마트폰 또는 태블릿 에 기본적으로 설치되어 있어야 합니다 . 그렇지 않은 경우 Google Play 스토어에서 쉽게 설치할(install it from the Google Play Store) 수 있습니다 . 동영상을 녹화한 후 아이콘을 탭하여 Google 포토 를 엽니다.(Google Photos)

(Start Google Photos)Android 에서 동영상을 회전 하려면 Google 포토를 시작하세요 .
앱에서 회전하려는 비디오를 찾아 탭하여 전체 화면으로 재생합니다.

비디오를 찾아 그것을 눌러 재생하십시오
비디오가 재생되는 동안 화면을 탭하면 추가 옵션이 표시됩니다.
그런 다음 하단의 편집 을 누릅니다.(Edit)
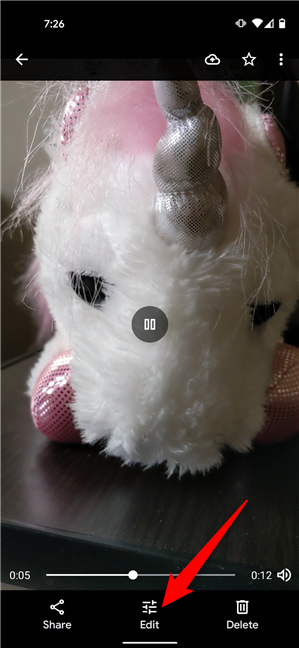
편집을 탭합니다.
그런 다음 하단의 옵션에서 자르기(Crop) 를 누릅니다 .
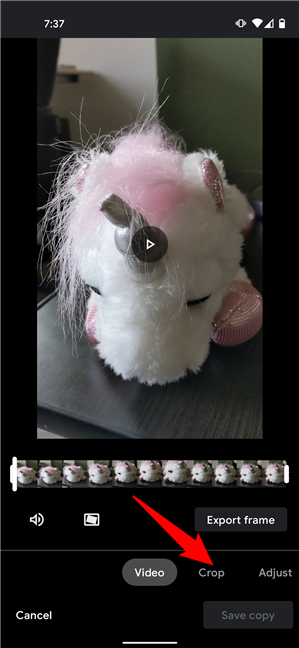
자르기 누르기
회전(Rotate) 버튼 이 나타납니다 . 그것을 탭하면 비디오가 시계 반대 방향으로 회전합니다.

Android에서 비디오를 회전하는 방법
비디오 회전에 만족할 때까지 이전 단계를 반복합니다. 완료되면 사본 저장(Save copy) 을 탭합니다 .

새 회전으로 비디오 사본 저장
동영상 크기에 따라 Google 포토(Google Photos) 에서 새 동영상을 저장하는 데 시간이 걸릴 수 있습니다. 그런 다음 앱에서 비디오를 별도의 파일로 찾을 수 있습니다.

새로운 영상은 따로 저장됩니다
그거였다! 이제 선택한 방향으로 비디오를 즐길 수 있습니다.
팁: 스마트폰에서 많은 스크린샷을 찍는 경우 (TIP:)JPG 에서 PNG 로 또는 그 반대로 형식을 구성할 수 있습니다 . 자세히 알아보려면 Android에서 스크린샷 형식 변경에(changing the screenshot format on Android) 대한 가이드를 읽어보세요 .
Samsung의 갤러리(Gallery) 앱 으로 Android 에서 비디오를 회전하는 방법
Samsung Galaxy 장치의 (Samsung Galaxy)Android 에서 비디오를 회전하는 방법이 궁금한 경우 내장 갤러리(Gallery) 앱 을 사용할 수도 있습니다 . 시작하려면 갤러리(Gallery) 를 탭하여 엽니다.

갤러리 앱 열기
회전하려는 비디오를 찾아 누릅니다.
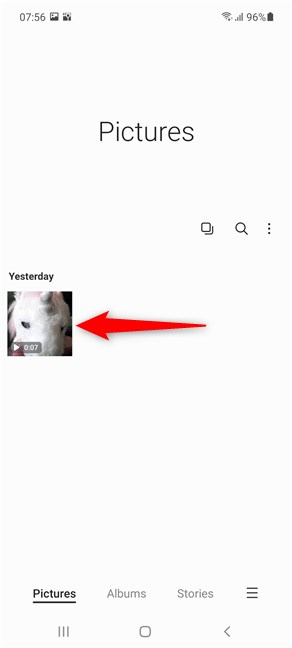
회전하려는 비디오를 누릅니다.
비디오가 전체 화면으로 재생되기 시작합니다. 편집하려면 화면 하단의 연필 아이콘을 탭하세요.

편집을 누르십시오
그런 다음 변형(Transform) 버튼을 탭하여 더 많은 옵션을 표시합니다.

변형을 누르십시오
회전(Rotate) 버튼 은 비디오 아래에 표시되는 아이콘 행의 첫 번째 버튼입니다. 그것을 탭하면 비디오가 시계 반대 방향으로 회전합니다.

Samsung 의 갤러리(Gallery) 앱 으로 Android 에서 비디오를 회전하는 방법
원하는 비디오 방향이 될 때까지 회전(Rotate) 을 계속 누릅니다. 그런 다음 화면 상단 에서 저장(Save) 을 탭합니다 .

비디오의 새 사본을 저장하려면 누르세요.
비디오 크기에 따라 시간이 조금 걸릴 수 있지만 갤러리(Gallery) 앱에서 새 버전이 이전 버전 옆에 저장됩니다.
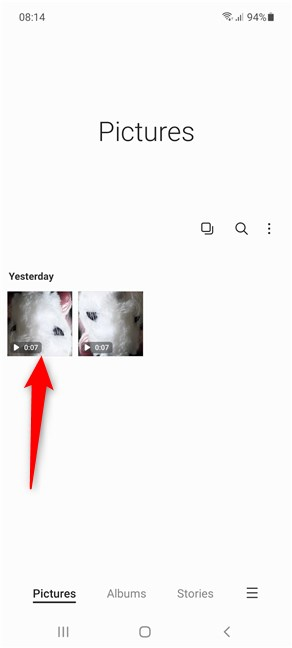
새로운 회전된 비디오는 Samsung Galaxy 스마트폰 또는 태블릿 에 저장됩니다.
팁:(TIP:) 분실하거나 도난당한 경우에 대비 하여 Samsung Galaxy 장치를 쉽게 (Samsung Galaxy)찾고 싶다면 SmartThings Find를 사용하여 분실된 Samsung Galaxy 장치를 찾는(locate missing Samsung Galaxy devices with SmartThings Find) 방법은 다음과 같습니다 .
Android 에서 종종 동영상을 회전해야 합니까?
비디오를 회전하는 옵션은 Android(Android) 에서처럼 찾기가 쉽지 않습니다 . 오늘날 대부분의 스마트폰은 올바른 방향을 감지할 만큼 충분히 똑똑하기 때문에 설정이 숨겨져 있었던 것으로 의심됩니다. 🙂 이 가이드를 닫기 전에 여러분의 이야기를 들려주세요. 왜 영상을 돌렸어? Android 스마트폰이나 태블릿 에서 종종 동영상을 회전해야 합니까? 아래에 댓글(Comment) 을 달고 토론해 봅시다.
Related posts
WhatsApp에서 누군가를 차단하거나 차단 해제하는 방법
Google Play Store없이 Android에 APK를 설치하는 방법
Android에 영구 통지를 제거하는 방법
어떻게 Android에 WhatsApp에 연락처를 추가하는 4 가지 방법
Android에서 앱을 차단하는 방법 인터넷에 이르기까지
화웨이 스마트폰이 백그라운드 앱을 죽이는 것을 막으세요
Facebook Android and iPhone에서 Facebook 소리를 끄는 방법
Android에서 앱을 제거하는 4가지 방법
Android 아이폰에서 사진을 전송하는 방법 (4 가지)
Android에서 위젯을 추가하거나 제거하는 방법: 알아야 할 모든 것
(Samsung Galaxy 포함) Android에 화면을 캡처하는 7 가지 방법
모바일 네트워크가 다운되었을 때 FireChat으로 시위 중 의사 소통
share location Android에서 방법
Android 스마트폰 또는 태블릿에서 OneDrive로 사진을 업로드하는 방법
Android에서 Lock screen에서 알림을 숨기는 방법
Windows 10 (링크 해제 전화)에서 귀하의 휴대 전화를 제거하는 방법
Windows가 설치된 컴퓨터에 Huawei 스마트폰을 어떻게 연결합니까?
WhatsApp에서 장치를 로그아웃하는 방법 -
Android에서 앱을 닫는 방법: 알아야 할 모든 것
Dark mode Android에서 3 가지 다른 방법으로 Dark mode을 켜는 방법
