TOff는 Windows PC용 절전 및 종료 스케줄러입니다.
특정 날짜와 시간에 컴퓨터를 종료하거나 최대 절전 모드로 전환하는 것은 현재 Windows 10 에서 가능 합니다. 그러나 작업을 완료하는 더 쉬운 옵션을 찾고 있다면 Toff 라는 도구를 추천하고 싶습니다 . 우리가 꽤 오랫동안 사용하고 있고 꽤 잘 작동한다고 확실히 말할 수 있기 때문에 그것은 나쁜 프로그램이 아닙니다. 점심을 먹기 위해 사무실에 컴퓨터를 두고 나갈 계획이라면 이 무료 종료 스케줄러 도구(free shutdown scheduler tool) 를 사용하여 적절한 시간에 시스템이 꺼지거나 최대 절전 모드로 전환되도록 설정하기만 하면 됩니다.
이제 사용자 인터페이스가 최고는 아니지만 사람들이 한동안 사용하면 앞으로 문제가 거의 없을 것입니다. 솔직히 말해서, 옵션이 방대하지 않기 때문에 세계 최고의 사용자 인터페이스를 가질 필요는 없습니다.
(Power Saver)Windows PC 용 절전 및 종료 스케줄러(Shutdown Scheduler)
다음은 Toff에 대한 공식 설명입니다.
“This utility will be handy for people who would like to leave their computers unattended for some time before automatically turning them off (logging off users, rebooting, hibernating or putting them into sleep mode). TOff can perform these tasks at a certain day and time (one time or every day), as well as after a certain period of mouse & keyboard, CPU or network inactivity with the seconds precision. TOff is unequivocally your ticket to save energy.”
1] 컴퓨터 끄기(Soft 및 Hard)(1] Turn off the computer (Soft and Hard))
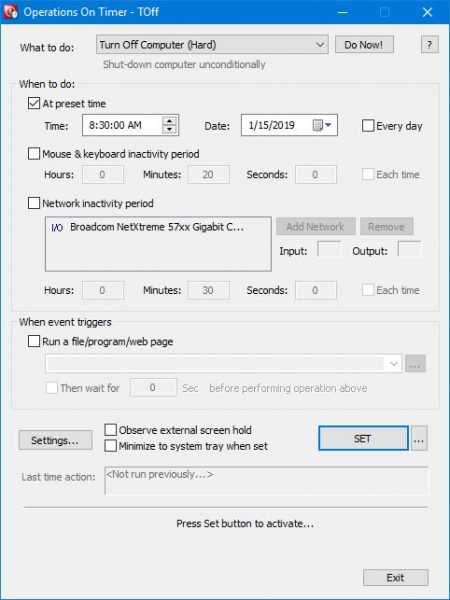
컴퓨터의 소프트(Soft) 끄기를 수행할 때 현재 실행 중인 프로그램이 이를 허용하는 경우에만 발생합니다. 수행할 작업의 드롭다운 메뉴를 클릭 하고 (Simply)컴퓨터 끄기(Turn Off Computer) ( 소프트(Soft) )를 선택한 다음 지금 수행을 클릭하여 작업을 완료하기만 하면 됩니다.
하드(Hard) 끄기를 사용하면 Toff 가 컴퓨터를 종료하고 프로세스에서 실행 중인 앱을 모두 종료합니다.
2] 최대 절전 모드 컴퓨터(2] Hibernate computer)
컴퓨터를 최대 절전 모드로 전환하려면 위의 단계에 따라 최대 절전 모드(Hibernation) 옵션을 선택한 다음 지금 실행을 선택하기만 하면 됩니다.
3] 사전 설정 시간(3] Preset time)
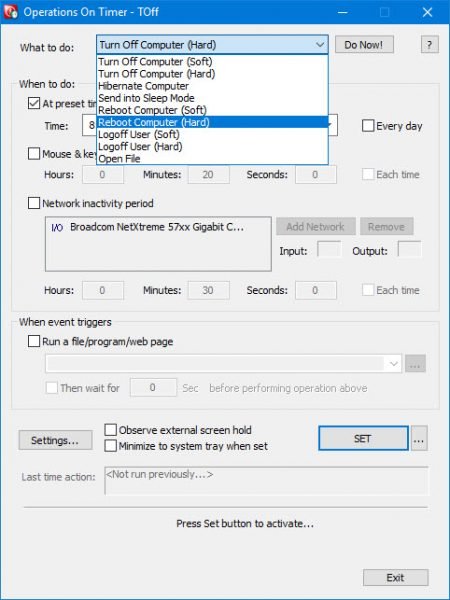
사전 설정을 설정하는 것은 간단하며 그 방법을 알려 드리겠습니다. 이 경로를 사용하기 전에 Windows 10 컴퓨터를 끄거나 원하는 작업을 수행하도록 설정하세요.
그런 다음 언제 해야 하는지 섹션으로 이동합니다. 사전 설정 시간(At preset time) 에 확인란을 선택하고 사용 가능한 옵션에서 원하는 시간과 날짜를 선택합니다. 또한(Furthermore) 사용자는 마우스 및 키보드 비활성 시간도 선택할 수 있으며 네트워크 비활성 시간도 마찬가지입니다.
이제 시스템에서 네트워크 카드를 자동으로 추가해야 하지만, 없는 경우 수동으로 수행할 수 있습니다.
4] 앱 자동 실행(4] Automatically launch an app)
여기 처음부터 우리의 관심을 끌었던 다소 흥미로운 것이 있습니다. 사용자 는 이벤트를 트리거한 후 Toff 가 자동으로 파일, 프로그램 또는 웹 페이지를 실행하도록 할 수 있습니다. 파일/프로그램/웹페이지 실행이라고 표시된 상자 를(Simply) 클릭한 다음 아래 상자에서 실행할 파일이나 프로그램을 검색하기만 하면 됩니다.
그런 다음 웹 페이지를 시작하려면 URL 을 입력하기만 하면 됩니다.
모든 것이 끝나고 완료되면 SET 버튼을 눌러 작업을 활성화한 다음 편안히 앉아 마술이 일어나는 것을 지켜보세요.
5] 설정(5] Settings)
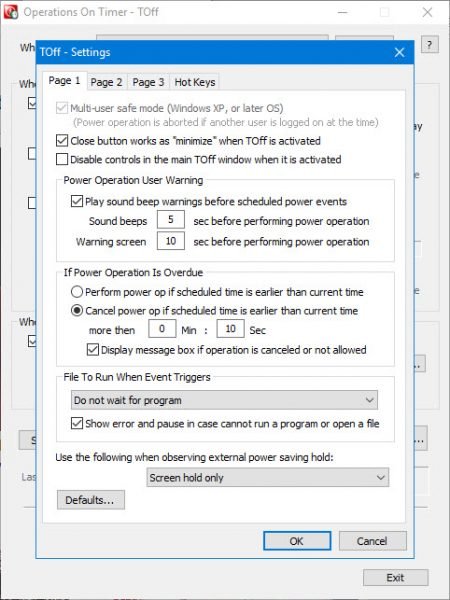
설정(Settings) 영역 에서 사용자 는 몇 번의 마우스 클릭으로 Toff 의 사용자 친화성을 변경할 수 있습니다 . 예를 들어 닫기 버튼을 설정하여 (Close)Toff 를 종료하는 대신 최소화 하거나 예정된 전원 이벤트가 발생하기 전에 소리를 재생할 수 있습니다.
필요에 맞게 바로 가기 키를 변경하는 것도 여기에서 선택할 수 있는 좋은 기능입니다.
TOff 무료 다운로드
공식 웹사이트(official website) 를 통해 Toff를 다운로드할 수 있습니다 . ACPI ( 고급 구성(Advanced Configuration) 및 전원 인터페이스(Power Interface) ) 하드웨어 지원 이 필요합니다 . 대부분의 최신 컴퓨터는 이 기능을 지원합니다.
Related posts
Windows 10에서 Battery Saver을 활성화 또는 비활성화하는 방법
나는 밤에 Sleep, Hibernate or Shutdown Windows PC 야?
Schedule Shutdown or Restarts Windows 11/10에서 Task Scheduler 사용하기
Simple Shutdown Scheduler를 사용하여 특정 시간에 Windows PC를 끄거나 다시 시작하도록 설정
작업 스케줄러를 사용하여 컴퓨터 종료 예약
Windows 사용자를위한 노트북 Battery Usage Tips & Optimization Guide
Windows 10에서 Shutdown and Startup Log를 확인하는 방법
Windows 10에서는 Hibernate option가 Control Panel에 없습니다
Windows 7/8/8.1에서 전원 옵션 구성
Windows 10 Power User Menu (Win+X) 란 무엇입니까?
Internet Explorer에서 웹을 탐색하는 동안 배터리 전원을 절약하는 방법
Windows 10에서 "USB 포트의 전원 서지" 오류를 해결하는 방법
Windows 11/10에서 Battery drain 문제를 해결하는 방법
Windows 10에서 점검, 낮거나 Increase CPU usage을 확인하는 방법
Windows에서 전원 관리 옵션을 조정하여 전력을 절약하는 13가지 방법
Windows 7 화면 보호기 및 전원 옵션이 작동하지 않습니까?
Windows 10에서 드라이버 전원 상태 오류 BSOD를 수정하는 방법
WIndows 10에서 Power Plan을 삭제하는 방법
Windows 11/10 Lock Screen Timeout Period를 변경하는 방법
Windows 10 Brightness Control 작동하지 않거나 자동으로 변경됩니다
