Windows 11/10의 SYSTEM_SERVICE_EXCEPTION(ks.sys) BSOD 오류
일부 PC 사용자는 Windows 11/10으로 업그레이드 한 후 일부 프로그램을 사용하려고 할 때 SYSTEM SERVICE EXCEPTION(ks.sys) 블루 스크린 오류가 발생 한다고 보고 했습니다. 이 게시물은 이 문제를 성공적으로 해결하기 위해 시도할 수 있는 가장 적합한 솔루션을 제공합니다.
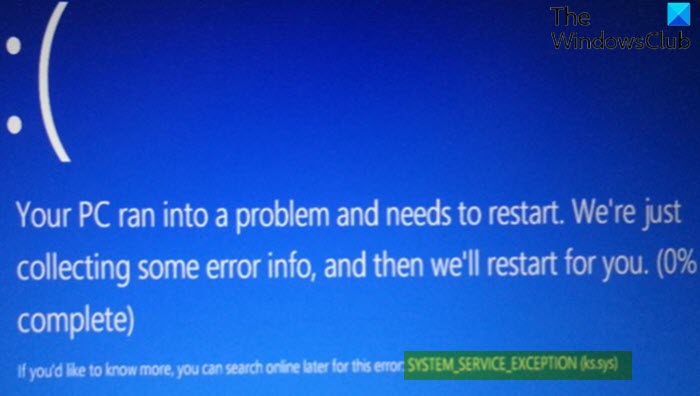
ks.sys 는(ks.sys) 비디오 카메라와 직접적으로 관련된 Windows 커널 CSA 라이브러리 파일 입니다. (Windows kernel CSA library file)웹캠과 HP 시스템이 통합된 노트북에서 이 BSOD 오류 가 발생할 가능성이 가장 큽니다 .
SYSTEM_SERVICE_EXCEPTION (ks.sys) 블루 스크린(Blue Screen)
이러한 SYSTEM_SERVICE_EXCEPTION(SYSTEM_SERVICE_EXCEPTION) 문제 에 직면한 경우 아래에서 권장하는 해결 방법을 특별한 순서 없이 시도해 보고 문제를 해결하는 데 도움이 되는지 확인할 수 있습니다.
- 네트워킹(Networking) 으로 안전 모드(Mode) 활성화 또는 저해상도 비디오 활성화
- 제조업체 웹 사이트에서 드라이버 업데이트
- HP 웹캠 일반 드라이버 설치
ks.sys 파일은 Windows(Windows) 시스템 구성 요소 중 하나이므로 삭제하거나 변경할 수 없습니다 .
나열된 각 솔루션과 관련된 프로세스에 대한 설명을 살펴보겠습니다.
정상적으로 로그인할 수 있다면 좋습니다. 그렇지 않으면 이 지침을 수행하려면 안전 모드로 부팅 하거나 (boot into Safe Mode)고급 시작 옵션 화면(Advanced Startup options screen) 으로 들어가 거나 설치 미디어를 사용하여 부팅 해야 합니다.(use the Installation Media to boot)
1] 네트워킹(Networking) 으로 안전 모드(Enable Safe Mode) 활성화 또는 저해상도 비디오 활성화
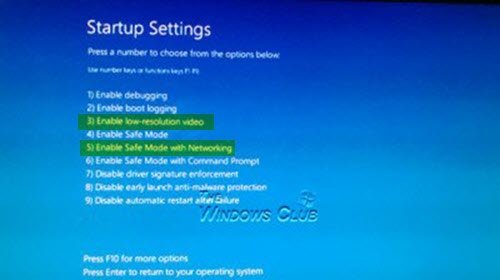
이 솔루션을 사용하려면 고급 시작 옵션 > 문제 해결(Troubleshoot) > 고급 옵션(Advanced options) > 시작 설정(Startup Settings) 옵션 에 액세스 하고 네트워킹 으로 (Networking)안전 모드(Enable Safe Mode) 활성화 또는 저해상도 비디오 활성화를 선택하고 다음 시작 시 ks.sys BSOD 오류가 해결되는지 확인해야 합니다.
또한 장치 관리자를 열고 (open Device Manager)디스플레이 어댑터(Display Adapters ) 섹션 을 확장합니다 .
디스플레이 어댑터(Display Adapters) 아래에 2개의 항목이 표시 되면 통합 비디오 카드(예: Intel HD 4000 또는 AMD Radeon HD 4200 )를 비활성화하고 다시 시작하십시오. ( 작동(Try) 하지 않으면 반대의 경우도 마찬가지입니다).
디스플레이 어댑터(Display Adapters) 아래에 1개의 항목이 표시되면 드라이버 를 롤백하거나 장치 관리자(Device Manager) 에서 디스플레이 어댑터를 제거하고 드라이버 소프트웨어 삭제 옵션을 활성화합니다.
2] 제조업체 웹 사이트에서 드라이버 업데이트(Update)
이 솔루션을 사용하려면 제조업체 웹 사이트에서 최신 버전의 드라이버를 다운로드하고(download the latest version of the driver) Windows 10 컴퓨터 에 호환 모드 로 드라이버를 설치해야 합니다.
문제가 지속되면 다음 해결 방법을 시도해 보십시오.
3] HP 웹캠 일반 드라이버 설치
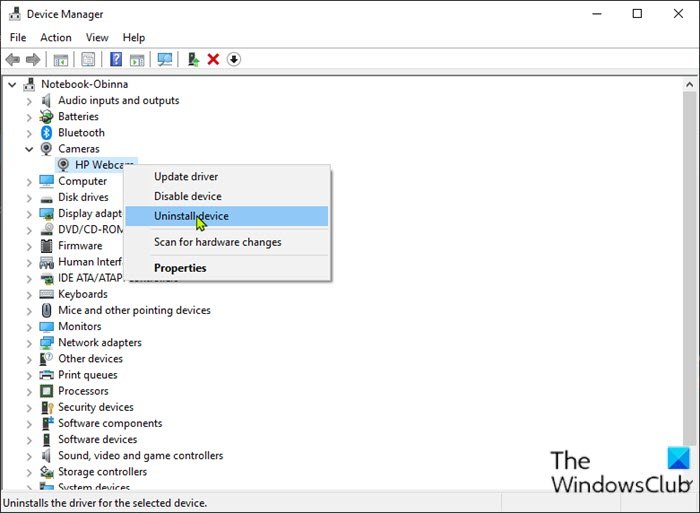
HP 웹캠 일반 드라이버를 설치하려면 다음을 수행하십시오.
- Windows key + R 을 눌러 실행 대화 상자를 불러옵니다.
- 실행 대화 상자에서 devmgmt.msc 를 입력하고 Enter 키 를 눌러 장치 관리자(Device Manager) 를 엽니다 .
- 장치 관리자(Device Manager) 에 들어가면 설치된 장치 목록을 아래로 스크롤하여 이미징(Imaging ) 또는 카메라( Camera ) 섹션을 확장합니다.
- HP 웹캠(HP Webcam) 을 마우스 오른쪽 버튼으로 클릭 하고 장치 제거(Uninstall device) 를 선택 합니다 .
완료되면 장치를 재부팅하십시오. 부팅 시 Windows 는 자동으로 일반 드라이버를 설치합니다.
도움이 되었기를 바랍니다!
Related posts
SYSTEM THREAD EXCEPTION NOT HANDLED (ldiagio.sys) BSOD
Fix EXFAT FILE SYSTEM (volmgr.sys) BSOD error Windows 11/10
Windows 10의 DRIVER_VERIFIER_DETECTED_VIOLATION BSOD error
Fix ndis.sys Windows 10에서 BSOD error에 실패했습니다
Fix Ntfs.sys Windows 10에서 BSOD Error에 실패했습니다
Fix 0xc0000142 Blue Screen error Windows 10
Death 오류 Fix SYSTEM_SERVICE_EXCEPTION (xxxx.sys) Blue Screen
INVALID_KERNEL_HANDLE BSOD Error 0x00000093
Best Free Crash Dump Analyzer software Windows 10 용
Windows 10 BSOD log file location는 어디에 있습니까?
죽음의 블루 스크린 BSOD가 Windows에서 너무 빨리 다시 시작됩니까?
무료 Fake Blue Screen Death generator Windows 10 앱입니다
Fix REFS_FILE_SYSTEM Blue Screen error Windows 11/10에 있습니다
DRIVER_IRQL_NOT_LESS_OR_EQUAL (ndistpr64.sys) BSOD
Windows 10에서 Death error의 Blue Screen를 수정하는 방법
Fix USBXHCI.sys Blue Screen error Windows 10에서
Windows 10 Fix SYSTEM SERVICE EXCEPTION Blue Screen
Fix hardlock.sys Blue Screen Death error Windows 11/10에서
DRIVER_IRQL_NOT_LESS_OR_EQUAL (kbdclass.sys) BSOD error
Fix CRITICAL PROCESS DIED, 0x000000EF Windows 11/10에서 오류가 발생했습니다
