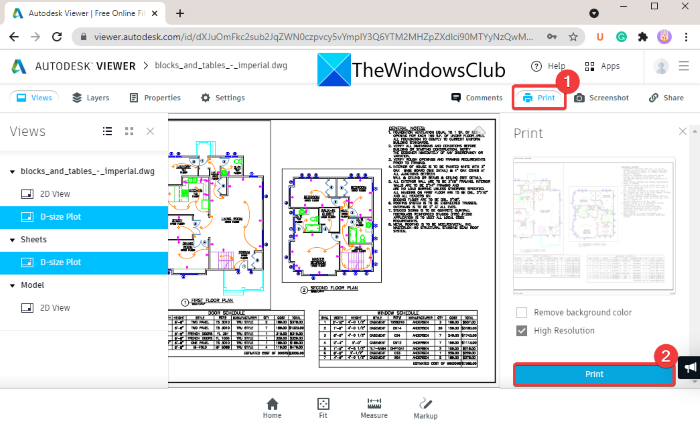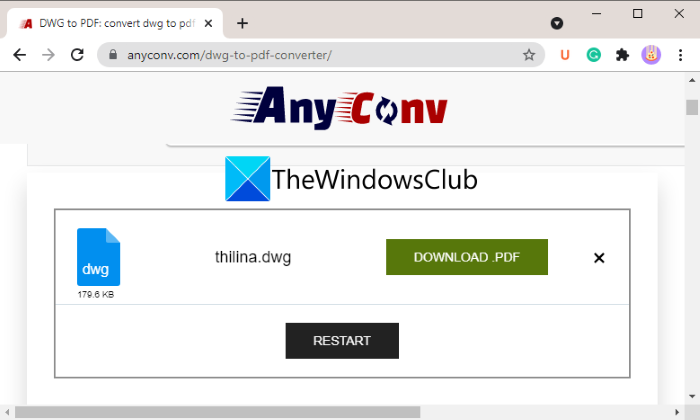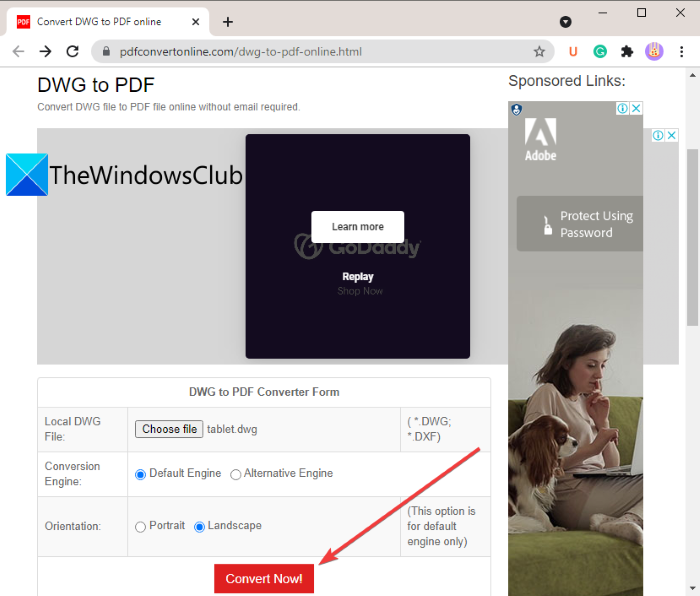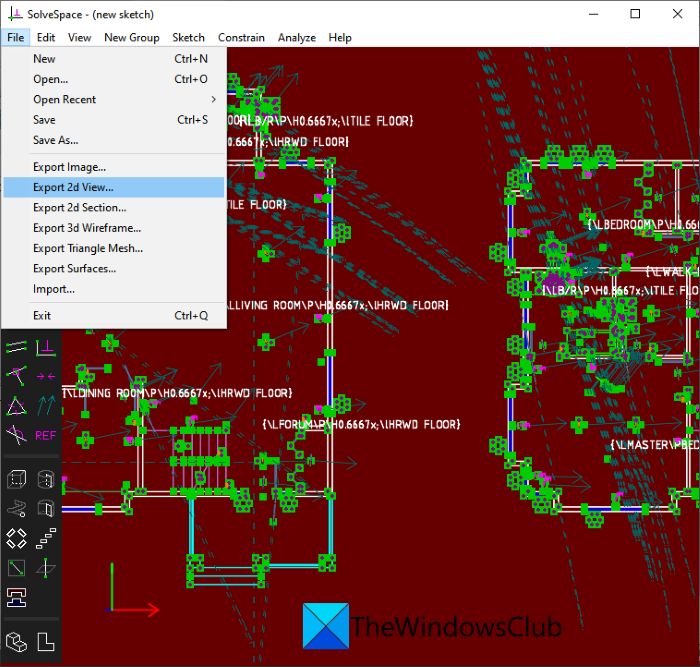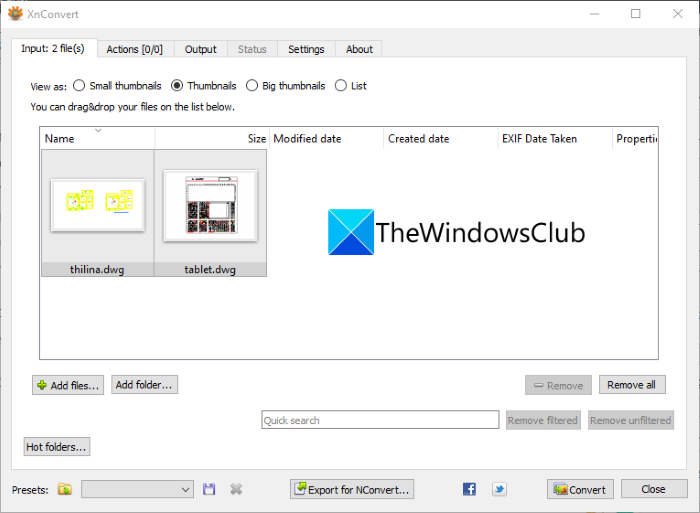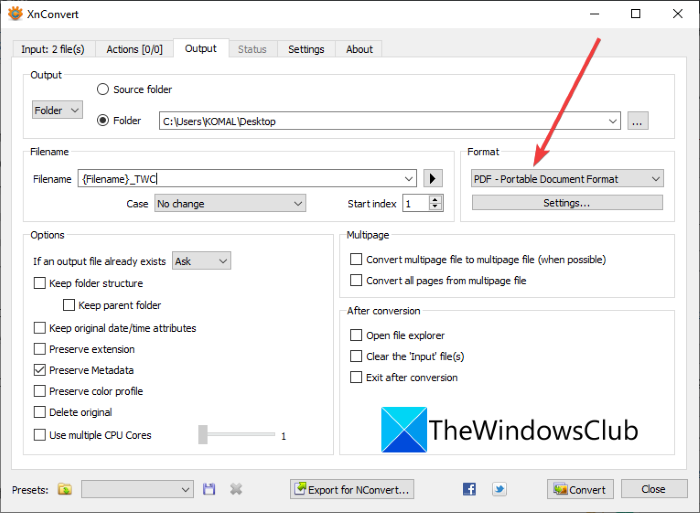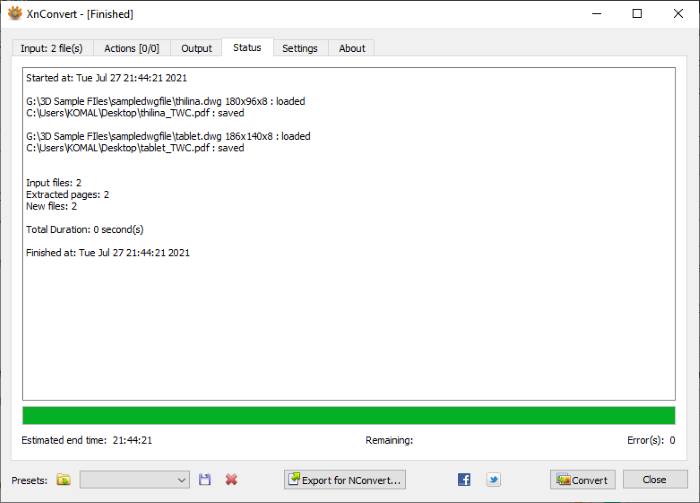이 가이드에서는 Windows 11/10에서 DWG를 PDF로 변환 하는 다양한 방법에 대해 설명합니다. ( convert DWG to PDF)DWG (Drawing에서 파생됨)는 2D 및 3D 설계를 저장하는 파일 형식입니다. AutoDesk 에서 개발한 (AutoDesk)CAD ( Computer-Aided Design ) 도면 파일 형식 으로 AutoCAD 소프트웨어 에서 기본적으로 사용됩니다 .
이제 DWG 파일에 저장된 모델이 있고 다른 사람과 공유하려는 경우 (DWG)PDF 와 같은 일반적이고 사용자 친화적인 형식으로 변환해야 합니다 . 도움을 드리기 위해 DWG(DWG) 를 PDF 로 변환할 수 있는 다양한 도구를 공유합니다 . 나열된 방법 중 하나를 사용 하여 Windows 11/10 PC 에서 DWG 를 PDF 로 변환 할 수 있습니다. 따라서 많은 고민 없이 지금 주요 솔루션을 시작하겠습니다!
어떻게 무료로 DWG 를 PDF 로 변환 합니까?
DWG 를 PDF 로 무료 로 변환하려면 DWG 에서 PDF 로의 변환 을 지원하는 무료 온라인 서비스 또는 무료 소프트웨어를 사용할 수 있습니다 . 이 기사에서는 Windows 11/10 에서 DWG 를 PDF 로 변환할 수 있는 여러 (PDF)DWG - PDF 변환기 도구, 웹 서비스 및 소프트웨어에 대해 설명합니다 .
Windows 11/10 에서 DWG 를 PDF 로 변환하는 방법
다음은 Windows 11/10 PC에서 DWG 파일을 PDF 형식 으로 변환하는 다양한 방법 입니다.
- (Convert DWG)Autodesk Viewer 와 같은 무료 온라인 서비스를 사용하여 DWG 를 PDF 로 변환하십시오 .
- SolveSpace 와 같은 무료 소프트웨어를 사용하여 DWG 를 PDF 로 변환 하십시오 .
- (Batch Convert DWG)XnConvert 를 사용하여 DWG 를 PDF 로 (PDF)일괄 변환 합니다.
지금부터 위의 방법들에 대해 자세히 알아보자!
1] Autodesk Viewer 와 같은 무료 온라인 서비스를 사용하여 DWG(Convert DWG) 를 PDF 로 변환(PDF)
DWG 를 PDF 로 변환할 수 있는 무료 온라인 서비스를 사용할 수 있습니다 . 웹 브라우저에서 변환기 웹사이트 를(Simply) 열고 DWG 파일을 가져온 다음 몇 가지 간단한 단계를 거쳐 PDF 로 변환하기만 하면 됩니다 . 다음은 이를 수행할 수 있는 몇 가지 무료 옵션입니다.
- Autodesk 뷰어
- AnyConv
- pdfconvertonline.com
온라인 DWG - PDF 변환기 웹사이트에 대해 자세히 논의해 보겠습니다!
1] 오토데스크 뷰어
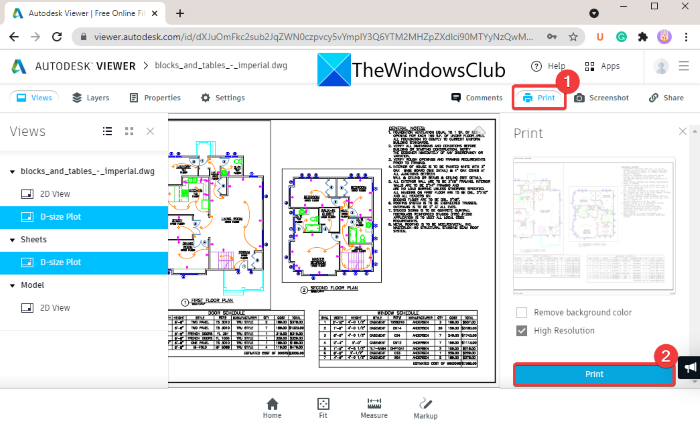
Autodesk Viewer 는 (Autodesk Viewer)DWG 를 포함한 온라인 2D 및 3D 파일 뷰어 입니다. DWG 를 PDF 로 변환할 수 있는 (PDF)인쇄(Print) 기능을 제공하므로 DWG 를 PDF 로 변환하는 데 사용할 수도 있습니다 . 다음 단계를 확인하십시오.
- 웹 브라우저를 실행합니다.
- 웹사이트로 이동합니다.
- DWG 파일을 가져옵니다.
- 인쇄 옵션을 클릭합니다.
- (Set)프린터를 Microsoft (Microsoft Print)PDF 로 인쇄 로 설정 합니다 .
- (Press)DWG 를 PDF 로 변환 하려면 인쇄(Print) 옵션을 누르 십시오 .
먼저 웹 브라우저를 열고 Autodesk Viewer 웹 사이트로 이동합니다. 이제 이 서비스를 사용하려면 계정에 로그인하세요. 계정이 없으면 이메일 ID로 가입한 다음 계정에 로그인합니다.
그런 다음 새 파일 업로드(Upload a new file) 옵션 을 클릭하여 PC에서 DWG 파일을 가져옵니다 . 그 후에 DWG 파일을 볼 수 있습니다.
상단 도구 모음 에 있는 인쇄(Print) 버튼 을 클릭하기 만 하면 됩니다. 그런 다음 기본 설정에 따라 배경색 및 고해상도 옵션을 활성화 또는 비활성화하고 인쇄(Print) 버튼을 누르십시오.
이제 Microsoft Print to PDF 를 프린터로 선택하고 용지 크기, 여백, 배율, 색상 등과 같은 구성을 설정합니다. 그리고 인쇄( Print) 버튼을 누르고 출력 파일 이름 및 폴더를 제공하고 저장(Save) 옵션을 클릭하여 변환을 시작합니다.
이것이 이 온라인 2D 및 3D 뷰어를 사용하여 DWG 를 PDF 로 변환하는 방법 입니다.
참조: (See:) 최고의 무료 ePub에서 PDF로 변환 도구(Best Free ePub to PDF converter tools)
2] AnyConv
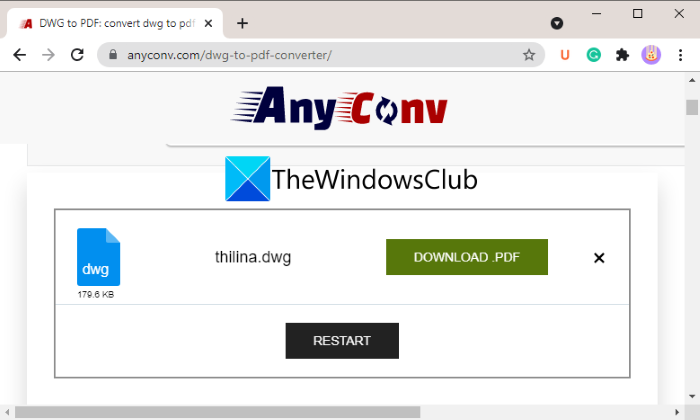
AnyConv 는 (AnyConv)DWG 를 PDF 로 변환할 수 있는 무료 온라인 파일 변환기 도구입니다 . PDF 외에도 (Apart)SVG , JPG , PNG , GIF 등의 형식 을 변환할 수도 있습니다 . 이 도구를 사용하면 변환 단계가 매우 간단합니다. 아래 절차를 따르기만 하면 많은 번거로움 없이 DWG 를 PDF 로 변환할 수 있습니다.(PDF)
- 웹 브라우저를 실행하고 anyconv.com 웹사이트를 엽니다.
- 파일(Choose File) 선택 옵션을 클릭 하여 입력 DWG 파일을 가져옵니다.
- 출력 형식을 PDF 로 설정합니다 .
- 변환(Convert) 버튼을 눌러 DWG 를 PDF로 변환(PDF) 프로세스를 시작합니다.
변환 후 결과 PDF 를 다운로드할 수 있습니다 .
더 읽어보기: (Also read:) OXPS를 PDF로 변환하는 방법(How to convert OXPS to PDF)
3] pdfconvertonline.com
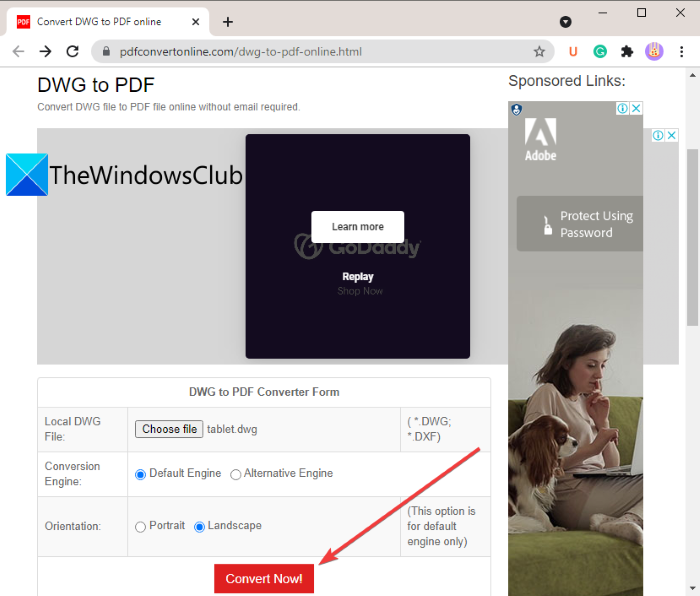
pdfconvertonline.com 은 무료 전용 온라인 DWG - PDF 변환기 웹사이트입니다. DXF 및 DWG 파일을 PDF 로 변환할 수 있습니다 . 변환을 수행하는 간단한 단계는 다음과 같습니다.
- 먼저, 웹 브라우저에서 이 웹사이트를 엽니다.
- 이제 파일 선택 버튼을 눌러 소스 (Choose)DWG 파일 을 찾아 선택 합니다.
- 다음으로 전환 엔진 및 방향을 선택할 수 있습니다.
- 그런 다음 지금 변환(Convert) 버튼을 눌러 DWG 를 PDF 로 변환 합니다.
변환이 완료되면 결과 PDF 파일을 보고 다운로드할 수 있습니다.
읽기: (Read:) How to convert DXF to GCode in Windows 11/10
2] SolveSpace 와 같은 무료 소프트웨어 를 사용 하여 (Use)DWG 를 PDF 로 변환
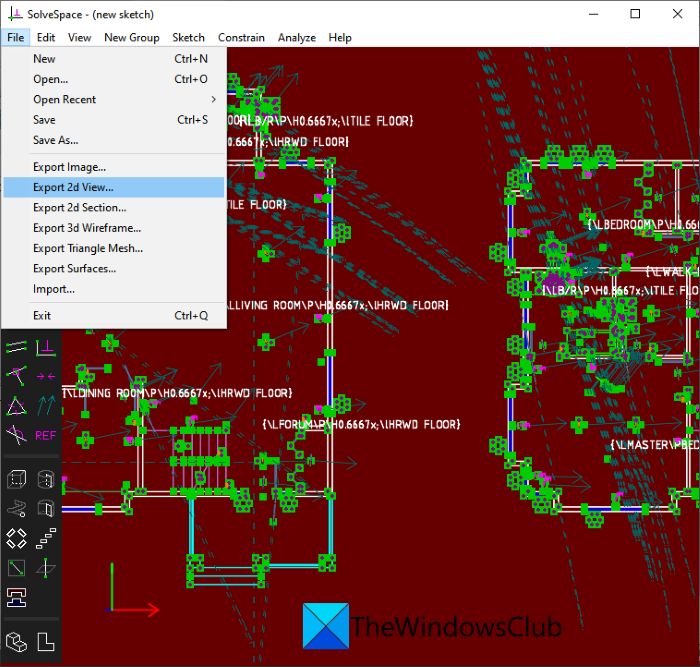
DWG 를 PDF 로 변환 하는 Windows 11/10 용 무료 소프트웨어가 몇 가지 있습니다 . 여기에서는 DWG 를 PDF 로 변환하기 위해 (PDF)SolveSpace 소프트웨어 를 사용할 것 입니다. SolveSpace 는 DWG 를 PDF 로 변환하는 기능을 제공 하는 CAD 모델링 소프트웨어(CAD modeling software) 입니다 . PDF 외에도 (Apart)DWG 를 SVG , EPS , PS, DXF 등 을 포함한 다른 파일 형식으로 변환할 수 있습니다 . 이제 이 소프트웨어에서 변환을 수행하는 단계를 알아보겠습니다.
SolveSpace 에서 DWG 를 PDF 로 변환하는 방법 :
다음은 Windows 11/10 PC의 SolveSpace 에서 (SolveSpace)DWG 를 PDF 로 변환 하는 주요 단계 입니다.
- 솔브스페이스를 다운로드합니다.
- SolveSpace 응용 프로그램을 시작합니다.
- DWG 파일을 엽니다.
- 파일 메뉴로 이동합니다.
- 2D 보기 내보내기 옵션을 클릭합니다.
- 출력 PDF 파일을 저장합니다.
먼저 Windows 11/10 PC에서 이 무료 CAD 모델링 소프트웨어 를 다운로드한 다음 실행해야 합니다 . solvespace.com 에서 다운로드 한 다음 응용 프로그램(exe) 파일을 두 번 클릭하여 실행할 수 있습니다. 휴대용 응용 프로그램이므로 설치가 필요하지 않습니다.
File > Import 옵션 을 사용하여 변환하려는 DWG 파일을 찾아 가져옵니다 . 그러면 기본 화면에서 도면을 볼 수 있습니다.
원하는 경우 사용 가능한 모델링 도구를 사용하여 도면을 편집할 수 있습니다. 그렇지 않은 경우 다음 단계로 건너뜁니다.
그런 다음 파일(File) 메뉴 로 이동 한 다음 2d 보기 내보내기(Export 2d View) 옵션을 누릅니다. 그런 다음 결과 PDF(PDF) 를 저장할 출력 파일 이름과 위치를 설정할 수 있습니다 . 그렇게 하고 저장(Save) 버튼을 클릭합니다. 그러면 가져온 DWG 디자인 이 포함된 PDF 파일이 생성됩니다.(PDF)
읽기: (Read:) How to Convert PPS to PDF in Windows 11/10
3] XnConvert를 사용하여 DWG 를 PDF 로 (PDF)일괄 변환(Batch Convert DWG)
XnConvert 를 사용하여 여러 (XnConvert)DWG 파일을 한 번에 PDF 형식으로 일괄 변환 할 수도 있습니다 . XnConvert는 Windows 11/10 용 일괄 이미지 변환기 및 크기 조정 소프트웨어입니다 . 여러 2D 이미지와 함께 2D DWG 도면을 가져오고 다른 형식으로 변환하는 것도 지원합니다. 여기에 여러 DWG 파일을 추가한 다음 모두 (DWG)PDF 형식으로 동시에 변환할 수 있습니다. 방법을 확인해보자!
XnConvert를 사용하여 DWG(DWG) 를 PDF 로 일괄 변환하는 방법 :
Windows 11/10 에서 XnConvert 를 사용하여 DWG 를 PDF 로 일괄 변환하는 주요 단계 입니다 .
- XnConvert를 다운로드하여 설치합니다.
- XnConvert를 실행합니다.
- 여기에 하나(Add one) 이상의 입력 DWG 파일을 추가합니다.
- 출력 형식을 PDF로 선택합니다.
- (Choose)출력 디렉토리와 파일 이름을 선택하십시오 .
- (Press)변환 버튼을 (Convert)눌러 일괄 DWG 를 PDF 로 변환 프로세스 를 시작 합니다 .
먼저 DWG 를 PDF 로 일괄 변환하려면 PC에 XnConvert 가 설치되어 있어야 합니다 . 공식 웹사이트에서 다운로드(Download) 하여 설치한 다음 기본 인터페이스를 실행합니다.
이제 입력(Input) 탭에서 소스 DWG 파일을 추가합니다. 하나 또는 여러. 입력 DWG(DWG) 파일 이 포함된 전체 폴더를 추가할 수도 있습니다 .
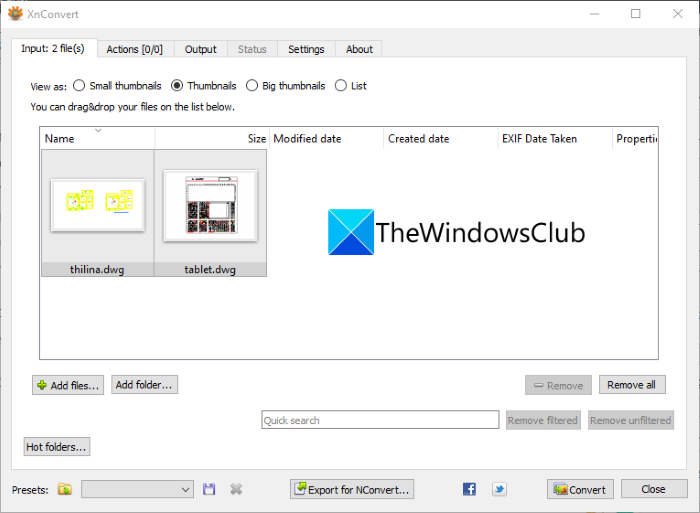
그런 다음 출력(Output) 탭으로 이동하고 여기에서 출력 형식을 PDF 로 설정한 다음 출력 폴더, 파일 이름, 메타데이터 옵션 등과 같은 다른 출력 설정을 구성합니다.
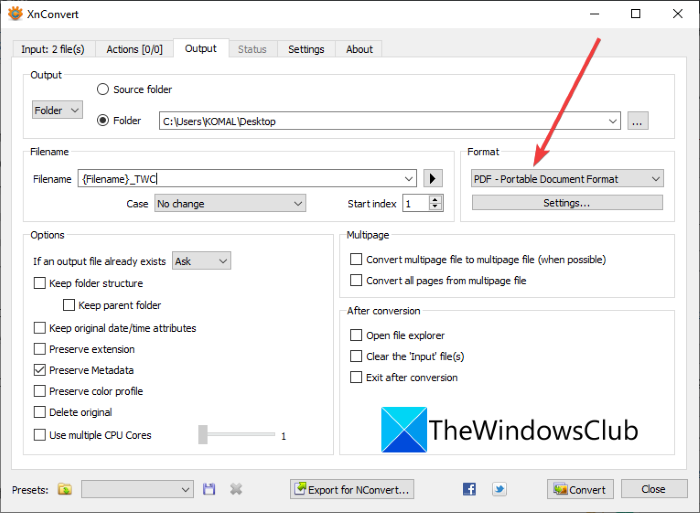
마지막으로 변환( Convert) 버튼을 클릭하면 일괄 DWG 에서 PDF 로 변환 프로세스가 시작됩니다. 상태(Status) 탭 에서 변환 프로세스의 상태를 볼 수 있습니다 .
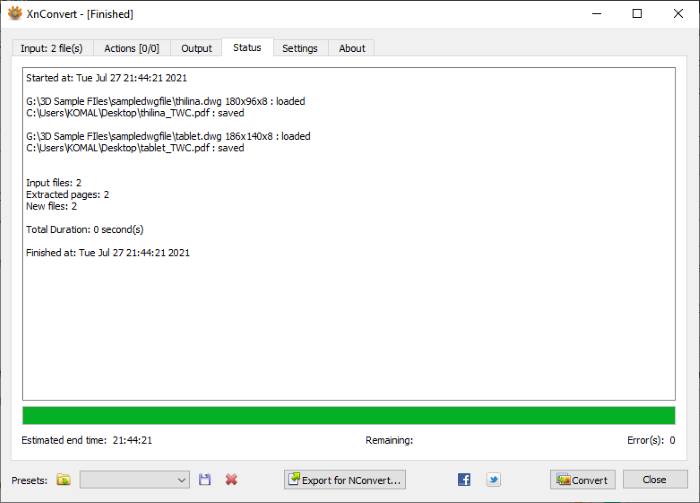
이 소프트웨어는 작업(Actions) 탭 에서 액세스할 수 있는 편집 옵션도 제공합니다 . 원본 이미지를 편집하려는 경우 크기 조정, 자르기, 회전, 텍스트 추가, 워터마크, 미러링, 필터 적용(resize, crop, rotate, add text, watermark, mirror, apply filters,) 등과 같은 작업을 쉽게 적용할 수 있습니다 .
여러 DWG 파일이 있고 시간과 노력을 절약하기 위해 한 번에 모두 PDF 형식으로 변환하려는 경우 (PDF)XnConvert 를 사용할 수 있습니다 .
최고의 DWG to PDF 변환기(PDF Converter) 는 무엇 입니까?
언급된 모든 온라인 변환기와 무료 소프트웨어는 DWG - PDF 변환기로 잘 작동합니다. 그러나 저는 개인적으로 무료 온라인 서비스인 Autodesk Viewer 와 pdfconvertonline.com 이 마음에 들었습니다. 이 두 서비스는 양질의 PDF 출력을 제공하기 때문 입니다.
여러 DWG 파일을 PDF로 변환하려면 어떻게 합니까?
여러 DWG(DWG) 파일을 한 번에 PDF 로 변환 하려면 XnConvert 소프트웨어 를 사용할 수 있습니다 . DWG 를 PDF 로 일괄 변환할 수 있는 일괄 이미지 변환기입니다 .
그게 다야! 이 기사 가 Windows 11/10 PC에서 DWG 를 PDF 로 변환하는 데 적합한 도구를 찾는 데 도움이 되기를 바랍니다.
How to convert DWG to PDF in Windows 11/10
In this guide, we are goіng to discuss different mеthods to convert DWG to PDF in Windows 11/10. DWG (derived from Drawing) is a file format that stores 2D and 3D designs. It is a Computer-Aided Design (CAD) drawing file format developed by AutoDesk and is natively used in AutoCAD software.
Now, if you have models saved in DWG files and you want to share them with others, you will need to convert them to a common and user-friendly format like PDF. To help you out, we will be sharing different tools that enable you to convert DWG to PDF. You can use any of the listed methods to perform DWG to PDF conversion on Windows 11/10 PC. So, without much ado, let us get started with the main solutions now!
How do I convert DWG to PDF for free?
To convert DWG to PDF for free, you can use a free online service or free software that supports DWG to PDF conversion. In this article, we will mention multiple DWG to PDF converter tools, web services and software that allow you to convert DWG to PDF on Windows 11/10.
How to convert DWG to PDF in Windows 11/10
Here are the different methods to convert a DWG file to PDF format on your Windows 11/10 PC:
- Convert DWG to PDF using a free online service like Autodesk Viewer.
- Use a free software like SolveSpace to convert DWG to PDF.
- Batch Convert DWG to PDF using XnConvert.
Let us discuss the above methods in detail now!
1] Convert DWG to PDF using a free online service like Autodesk Viewer
You can use a free online service that allows you to convert DWG to PDF. Simply open the converter website in a web browser, import DWG files, and convert them to PDF in few simple steps. Here are some of the free options for you to do that:
- Autodesk Viewer
- AnyConv
- pdfconvertonline.com
Let us discuss the online DWG to PDF converter websites in detail!
1] Autodesk Viewer
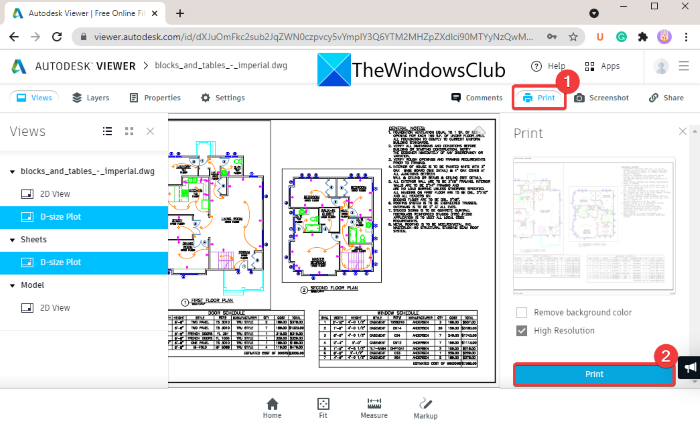
Autodesk Viewer is an online 2D and 3D file viewer including DWG. You can also use it to convert DWG to PDF as it provides a Print feature using which you can convert DWG to PDF. Let us check out the steps to do so:
- Launch a web browser.
- Go to its website.
- Import DWG files.
- Click on the Print option.
- Set up the printer to Microsoft Print to PDF.
- Press the Print option to convert DWG to PDF.
Firstly, open a web browser and go to the Autodesk Viewer website. Now, sign in to your account to use this service. If you don’t have one, sign up with your email ID and then log in to your account.
Next, import a DWG file from your PC by clicking on the Upload a new file option. After that, you will be able to view the DWG files in it.
Simply click on the Print button present at the top toolbar. Then, enable or disable remove the background color and high-resolution options as per your preference, and hit the Print button.
Now, select the Microsoft Print to PDF as printer and set up configurations like paper size, margins, scale, color, etc. And, press the Print button, provide output filename, and folder, and click the Save option to start conversion.
This is how you can use this online 2D and 3D viewer to convert DWG to PDF.
See: Best Free ePub to PDF converter tools
2] AnyConv
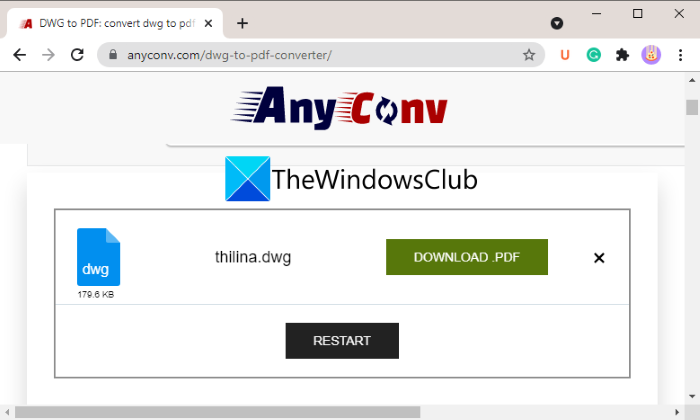
AnyConv is a free online file converter tool that also lets you convert DWG to PDF. Apart from PDF, it also lets you convert SVG, JPG, PNG, GIF, and more formats. The conversion steps are very simple using this tool. Just follow the below procedure and you will be able to convert DWG to PDF without much hassle:
- Launch a web browser and open the anyconv.com website.
- Click on the Choose File option to import an input DWG file.
- Set the output format to PDF.
- Hit the Convert button to initiate DWG to PDF conversion process.
You can download the resulting PDF after the conversion.
Also read: How to convert OXPS to PDF
3] pdfconvertonline.com
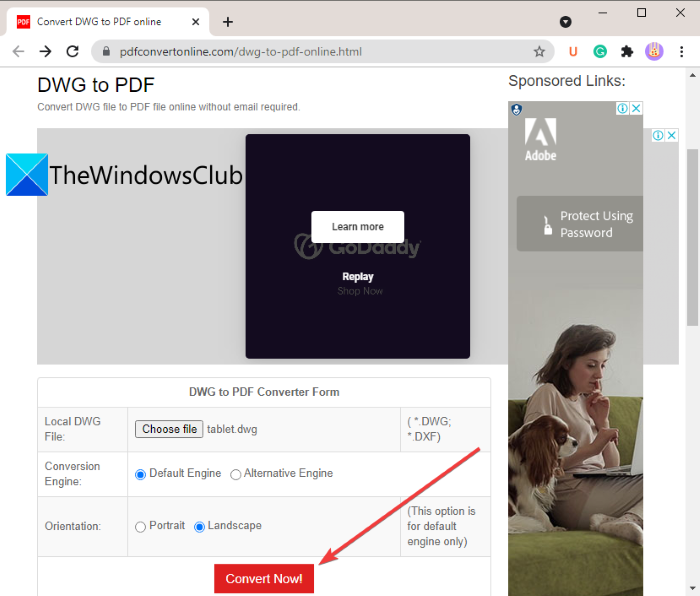
pdfconvertonline.com is a free dedicated online DWG to PDF converter website. It lets you convert DXF and DWG files to PDF. Here are the simple steps to perform the conversion:
- Firstly, open this website in a web browser.
- Now, press the Choose file button to browse and select the source DWG file.
- Next, you can select conversion engine and orientation.
- After that, press the Convert Now button to convert DWG to PDF.
When the conversion is done, you will be able to view and download the resulting PDF file.
Read: How to convert DXF to GCode in Windows 11/10
2] Use a free software like SolveSpace to convert DWG to PDF
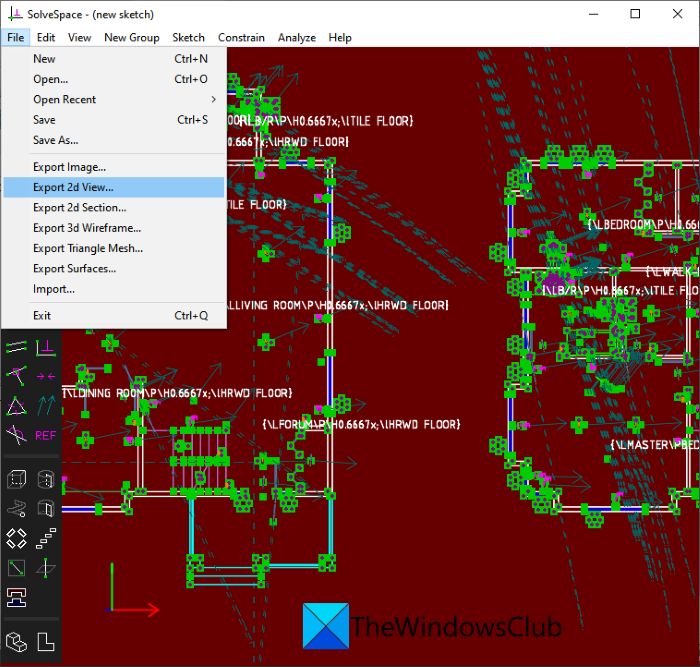
There are a few free software for Windows 11/10 to convert DWG to PDF. Here, we are going to use SolveSpace software for converting DWG to PDF. SolveSpace is a CAD modeling software that provides you a feature to convert DWG to PDF. Apart from PDF, it also lets you convert DWG to other file formats including SVG, EPS, PS, DXF, etc. Let us now find out the steps to perform the conversion in this software.
How to convert DWG to PDF in SolveSpace:
Here are the main steps to perform DWG to PDF conversion in SolveSpace on your Windows 11/10 PC:
- Download SolveSpace.
- Launch the SolveSpace application.
- Open a DWG file in it.
- Go to the File menu.
- Click on the Export 2d view option.
- Save the output PDF file.
Firstly, you need to download and then launch this free CAD modeling software on your Windows 11/10 PC. You can download it from solvespace.com and then double click on its application (exe) file to launch it. It is a portable application, so it needs no installation.
Now, browse and import a DWG file that you want to convert using the File > Import option. You will then be able to view the drawing on its main screen.
If you want, you can edit the drawing using available modeling tools. If not, skip to the next step.
Next, go to the File menu and then press the Export 2d View option. You will then be able to set the output filename and location to save the resulting PDF. Do that and click on the Save button. This will create a PDF file with the imported DWG design.
Read: How to Convert PPS to PDF in Windows 11/10
3] Batch Convert DWG to PDF using XnConvert
You can also use XnConvert to batch convert multiple DWG files to PDF format at once. XnConvert is a batch image converter and resizer software for Windows 11/10. Along with several 2D images, it also supports 2D DWG drawings to import and convert to another format. In it, you can add multiple DWG files and then convert them all to PDF format simultaneously. Let’s check out how!
How to batch convert DWG to PDF using XnConvert:
Here are the main steps to batch convert DWG to PDF using XnConvert on Windows 11/10:
- Download and install XnConvert.
- Launch XnConvert.
- Add one or more input DWG files to it.
- Select the output format as PDF.
- Choose output directory and filename.
- Press the Convert button to start the batch DWG to PDF conversion process.
Firstly, you need to have XnConvert installed on your PC to batch convert DWG to PDF. Download and install it from its official website and then launch its main interface.
Now, in the Input tab, add the source DWG files; one or many. You can also add a whole folder containing input DWG files.
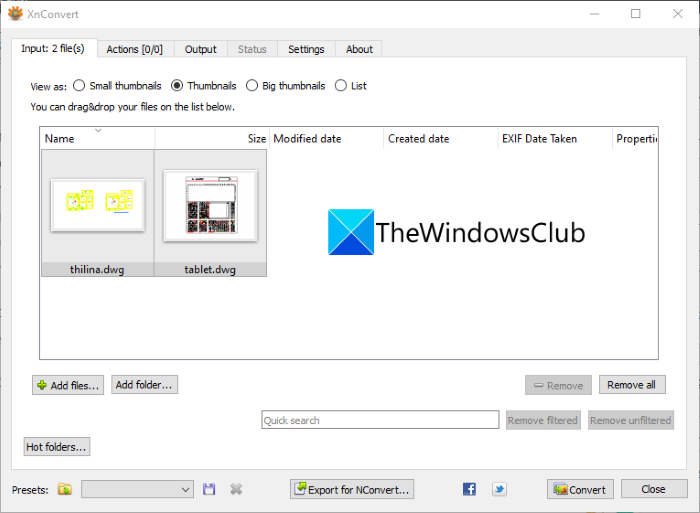
Next, go to the Output tab, and from here, set the output format to PDF and then configure other output settings like output folder, filename, metadata options, and more.
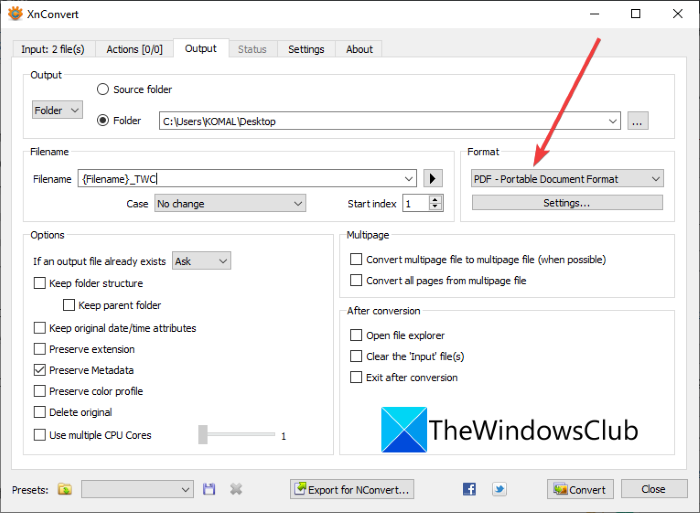
Finally, click on the Convert button and it will start the batch DWG to PDF conversion process. You can view the status of the conversion process in its Status tab.
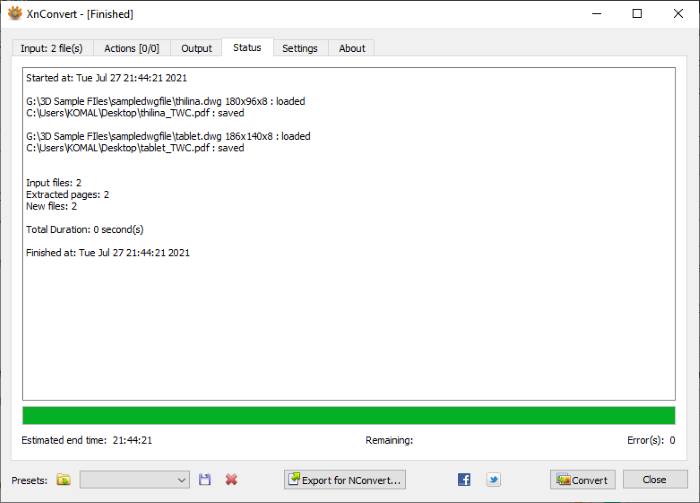
This software also provides you editing options that you can access from its Actions tab. If you want to edit the source image, you can easily apply actions like resize, crop, rotate, add text, watermark, mirror, apply filters, and more.
If you have multiple DWG files and you want to convert them all to PDF format at once to save your time and effort, you can use XnConvert.
What is the best DWG to PDF Converter?
All the mentioned online converters and free software work well as a DWG to PDF converter. However, I personally liked the free online services Autodesk Viewer and pdfconvertonline.com as these two provide good quality output PDF.
How do I convert multiple DWG files to PDF?
If you want to convert multiple DWG files to PDF at once, then you may use XnConvert software. It is a batch image converter that lets you batch convert DWG to PDF.
That’s it! Hope this article helps you find a suitable tool to convert DWG to PDF on your Windows 11/10 PC.