Twitch 3000 미디어 리소스 디코딩 오류 수정
Twitch 에서 가장 흔한 오류 중 하나 는 오류 3000 입니다. 많은 사용자에게 이 오류는 때때로 검은색 화면과 함께 미디어 디코딩 문제와 함께 발생하기 때문에 매우 성가십니다. 결과적으로 플랫폼에서 비디오를 재생할 수 없습니다.
Twitch 3000 미디어(Media) 리소스 디코딩 오류
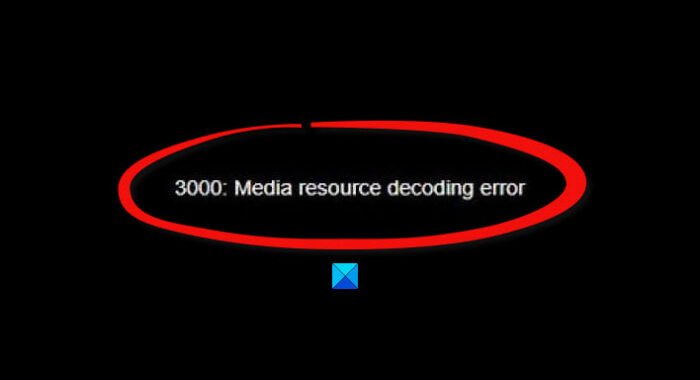
Twitch 를 열고 좋아하는 스트리머를 볼 수 없는 사람은 없습니다. 따라서 문제를 한 번에 해결하려면 어떻게 해야 합니까? 글쎄요(Well) , 우리는 상황을 다시 바로잡을 확실한 몇 가지 아이디어를 가지고 있습니다.
계속 진행하기 전에 오류 3000 또는 ' 3000 미디어 리소스 디코딩 오류(3000 Media resource decoding error) '는 대부분 Google Chrome 또는 Chromium 기반 브라우저 에서 발생 한다는 점을 지적해야 합니다. HTML5 및 기타 모듈 에 사용되는 디코딩 기술과 관련이 있습니다.
- Chrome(Google Chrome) 에서 캐시 및 쿠키 지우기
- 타사 쿠키 활성화
- 하드웨어 가속 비활성화
좀 더 상세한 관점에서 논의해 보자.
1] Chrome(Google Chrome) 에서 캐시 및 쿠키 지우기(Clear)

여기에서 가장 먼저 할 일은 Chrome(Google Chrome) 에서 캐시와 쿠키를 지우는 것 입니다. 이것은 간단한 작업이며 특정 고급 사용자는 이미 이 작업을 수행하는 방법을 알고 있습니다. 그러나 당신은 아마추어이므로 계속 읽으십시오.
알겠습니다. 쿠키와 캐시를 지우려면 URL 표시줄에 chrome://settingsEnter 키를 누르십시오. 바로 설정(Settings ) 메뉴가 나타납니다.
설정(Settings) 영역에 들어간 후 창 왼쪽에 개인 정보 및 보안 이 나타날 때까지 아래로 스크롤합니다. (Privacy and Security)여기에서 인터넷 사용 기록 삭제(Clear browsing data) 를 클릭 합니다 . 같은 창에 새 메뉴가 나타납니다.
전체(All Time) 를 선택한 다음 인터넷 사용 기록 삭제(Clear Browsing Data) 를 선택하십시오 . 웹 브라우저를 다시 시작하고 Twitch 에서 동영상을 다시 시청해 보세요.
2] 타사 쿠키 활성화
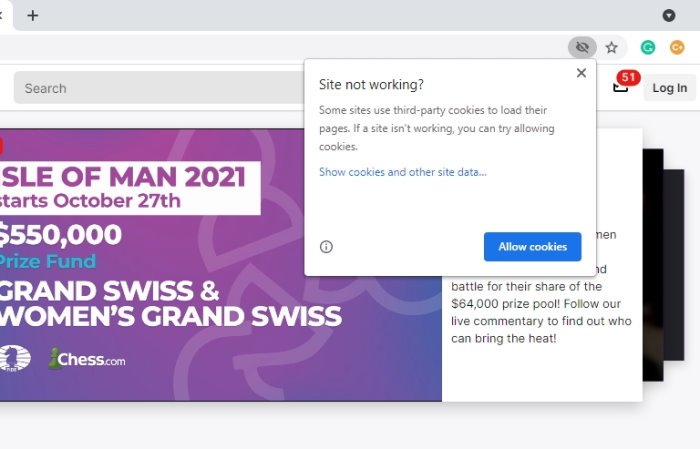
여기서 선택할 수 있는 또 다른 선택은 타사 쿠키를 활성화하는 것입니다. Google Chrome 에서 이 작업을 수행 하려면 Twitch 웹사이트를 방문한 다음 주소 표시줄에 있는 쿠키 아이콘을 클릭하세요. 거기에서 " 사이트가 작동하지 않습니까? (Site not working?)” 그런 다음 쿠키 허용(Allow Cookies) 을 클릭 하면 됩니다.
3] 하드웨어 가속 비활성화
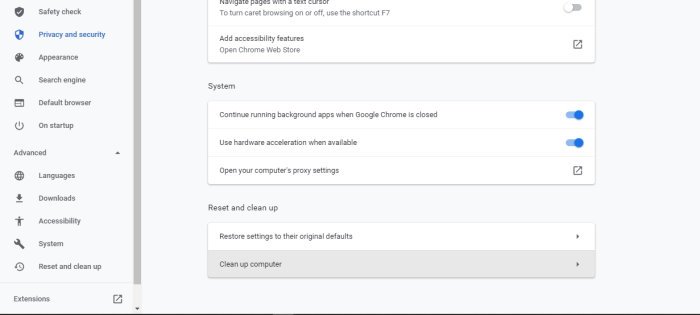
하드웨어(Hardware) 가속은 대부분의 웹 브라우저에서 훌륭한 기능이지만 때때로 문제를 일으킬 수 있습니다. 그것을 켜면 Twitch 3000 오류가 발생할 수 있으므로 가장 좋은 가능성은 단순히 끄는 것입니다.
이렇게 하려면 설정(Settings) 영역으로 이동한 다음 Advanced > System 으로 이동하십시오 . 완료되면 사용 가능한 경우 하드웨어 가속 사용 옵션을 선택 취소한 다음 (Use hardware acceleration when available)Chrome(Google Chrome) 웹 브라우저 를 다시 시작 하면 됩니다.
읽기(READ) : Twitch 오류 5000을 수정하는 방법 , 콘텐츠를 사용할 수 없습니다.(Twitch error 5000, Content not available.)
Related posts
Fix Twitch Error 3000 방법
Fix Twitch error 5000 Content 자료 없음
Google Chrome에서 Fix Twitch Error 2000 방법
Twitch에서 AdBlock이 작동하지 않는 문제 수정
Chrome에서 Twitch가 작동하지 않는 문제 수정
Windows에서 "미디어 쓰기 보호"를 수정하는 방법
Window Media Player "이 DVD를 재생할 수 없습니다" 오류 메시지를 수정하는 방법
Guide ~ Download Twitch VODs (2021)
Twitch Error 2000을 성공적으로 수정하는 방법
Roku에서 Twitch를 시청하는 방법
Twitch Error 788078D4, Two-factor authentication은 시내에 필요합니다
Twitch에서 Clips를 만드고, 공유하고 사용하는 방법
하지 Play Music Files 윈도우 10 윈도우 미디어 윌 수정
uBlock Origin이 YouTube 및 Twitch 광고를 차단하지 않습니까? 수정하는 11가지 방법
Windows 10 Fix Media Disconnected Error
Microsoft Edge browser에서 Media Autoplay을 제한하는 방법
OTT 설명: Twitch Prime이 무엇인가요?
Mixer vs Twitch : Mixer 스트리밍을위한 더 나은 Twitch alternative입니까?
Twitch에서 2000 Network Error을 수정하는 방법
Twitch VOD 활성화 및 다운로드 방법
