ServerManager.exe - 이 응용 프로그램을 시작할 수 없습니다.
Windows Server Manager 를 사용하면 IT 직원이 네트워크에서 호스팅되는 모든 서버에 대한 탭을 유지할 수 있습니다 . 서버 관리자(Server Manager) 도구를 사용하면 IT 직원 이 서버에 물리적으로 액세스하지 않고도 서버 역할을 관리할 수 있습니다. 서버 관리자(Server Manager) 를 작동 할 수 없는 경우 서버 관리자(Server Manager) 를 클릭하면 ServerManager.exe – 이 응용 프로그램을 시작할 수 없습니다.(ServerManager.exe – This application could not be started) 라는 오류 메시지가 표시됩니다. 이 게시물에 제공된 솔루션은 문제를 해결하는 데 도움을 주기 위한 것입니다. 문제.
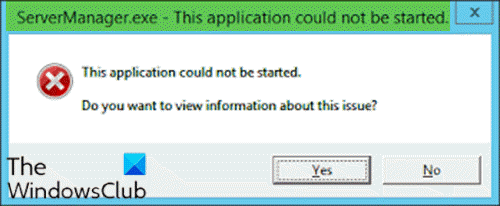
이 문제가 발생하면 다음과 같은 전체 오류 메시지가 표시됩니다.
ServerManager.exe – This application could not be started. L?.
This application could not be started.
Do you want to view Information about this issue?
다음 이유 중 하나 이상으로 인해 이 오류가 발생할 수 있습니다.
- ServerManager.exe 의 레지스트리 키 가 잘못되었거나 손상되었습니다.
- 컴퓨터(Computer) 악성코드가 악성코드를 주입하고 ServerManager.exe 파일을 수정했습니다.
- ServerManager.exe 파일 이 다른 소프트웨어에 의해 제거되었습니다.
- ServerManager.exe 파일은 다른 소프트웨어에 의해 고 의 또는 실수로 삭제되었습니다.
- 필요한 버전의 ServerManager.exe 파일을 다른 소프트웨어가 덮어씁니다.
- 불량 하드 디스크와 같은 하드웨어 오류가 있습니다.
ServerManager.exe – 이 응용 프로그램을 시작할 수 없습니다.
이 문제에 직면한 경우 아래에서 권장하는 해결 방법을 특별한 순서 없이 시도해 보고 문제를 해결하는 데 도움이 되는지 확인할 수 있습니다.
- DISM 명령 실행
- 수동으로 user.config 파일 삭제
- ServerList.xml 편집
- 시스템 복원 수행
- 현재 위치 업그레이드 복구 수행
- 서버 OS 포맷 및 새로 설치
나열된 각 솔루션과 관련된 프로세스에 대한 설명을 살펴보겠습니다.
1] DISM 명령 실행
이 솔루션을 사용하려면 DISM 명령 을 사용하여 .NET Frameworks 버전 3 및 4 를 수정/재설치해야 합니다. 방법은 다음과 같습니다.
- 관리자 모드에서 명령 프롬프트를 엽니다(Open Command Prompt in admin mode) .
- CMD 프롬프트 창 에서 다음 명령을 차례로 실행합니다.
DISM.exe /online /enable-feature /all /featurename:NetFx3 DISM.exe /online /enable-feature /all /featurename:NetFx4
그런 다음 서버 관리자 응용 프로그램이 오류 없이 열려야 합니다.
2] user.config 파일을 수동으로 삭제
다음을 수행합니다.
- Windows key + E 를 눌러 파일 탐색기를 엽니다.
- C 드라이브 또는 루트 폴더로 식별된 서버 설치가 있는 드라이브에서 아래 파일 경로로 이동합니다.
C:\Users\<YourUserName>\AppData\Local\Microsoft_Corporation\ServerManager.exe_StrongName_m3xk0k0ucj0oj3ai2hibnhnv4xobnimj10.0.0.0user.config
- 해당 위치에서 user.config 파일을 삭제합니다.
- 서버 관리자 다시 시작(Restart Server Manager) - 파일을 다시 만들고 파일이 손상된 문제 등도 해결합니다.
3] ServerList.xml 편집
여러 서버 OS 설치가 실행 중인 경우 서버 중 하나가 서버 관리자(Server Manager) 오류에 대한 책임이 있음을 발견할 수 있습니다. 다른 서버에서 서버 관리자(Server Manager) 를 열고 서버 를 추가하여 이를 확인할 수 있습니다. 특정 서버에서 동일한 작업을 시도할 때까지는 모든 것이 잘 됩니다. 그 때 서버 관리자가 충돌하고 다시 작동을 멈춥니다. 이 경우 ServerList.xml 을 편집 하여 문제가 있는 서버를 제거할 수 있습니다. 이제 서버 관리자(Server Manager) 가 제대로 작동합니다.
4] 시스템 복원 수행
클라이언트 운영 체제 Windows 10과 유사하게 시스템 복원을 수행하여 도움이 되는지 확인할 수 있습니다. 이것은 최근에야 서버 관리자(Server Manager) 를 시작할 수 없고 그 전에는 제대로 작동한 경우에 적용할 수 있습니다.
5] 인플레이스 업그레이드 복구 수행
또한 클라이언트 OS Windows 10 과 유사하게 (OS Windows 10)전체 업그레이드 복구 를 수행하여 도움이 되는지 확인할 수 있습니다.
6] 서버 OS (Server OS)포맷(Format) 및 새로 설치
최후의 수단으로 서버 OS 를 포맷하고 새로 설치할 수 있습니다.(clean install)
여기에 도움이 되기를 바랍니다.
Related posts
PIA Windows 11에서 VPN Server error에 VPN Server error에 도달하지 마십시오
Windows는 디지털 서명을 확인할 수 없습니다 (Code 52)
아카이브 수정은 알 수없는 형식으로 또는 손상된 오류 중 하나입니다
Password 리셋 오류 -이 기능은 이동식 미디어를 필요로
Fix Microsoft Store 로그인 error 0x801901f4 Windows 11/10
스텁은 윈도우 10에 나쁜 data error message을 받았다
죄송합니다! 우리는 그 하나를 저장할 수 없었습니다 - Windows Photos App
System error 6118,이 작업 그룹의 서버 목록을 사용할 수 없습니다
SFC Repair and DISM에 실패한 Repair and DISM는 Windows 10에서 error 0x800f081f를 보여줍니다
Program는 AppVIsvSubsystems32.dll가 누락되어 있기 때문에 시작할 수 없습니다
Error 1327 Invalid Drive 프로그램을 설치하거나 제거 할 때
Please 외부 저장 매체와 press OK을 삽입하십시오
Fix Crypt32.dll Windows 11/10에서 오류가 없거나 누락되지 않았습니다
Fix ShellExecuteEx Windows 10에서 오류가 발생했습니다
Fix Explorer.exe application Windows 11/10의 오류
Fix Application Error 0xc0150004 on Windows 11/10
Fix ShellExecuteEx 실패; Windows10에 코드 error 8235
Fix Error 0xC00D3E8E, 속성은 Windows 11/10에서만 읽기 만하면됩니다
Parity Storage 공간으로 인해이 PC를 Windows 10로 업그레이드 할 수 없습니다
드라이버가 \ Device \ VboxNetlWF의 내부 driver error를 감지했습니다
