Windows 10용 DesktopCal 데스크탑 캘린더 앱
Windows 10 의 기본 캘린더 앱 은 대부분의 상황에서 충분하지만 사용자가 캘린더에서 조금 더 많은 것을 원하면 어떻게 될까요? 가장 좋은 방법은 타사 무료 캘린더 소프트웨어(free Calendar software) 를 사용하는 것이므로 웹을 검색하여 사용할 가치가 있는 항목을 찾았습니다.
잠시 검색한 후 DesktopCal 을 발견했으며 지금까지 본 결과 절반도 나쁘지 않습니다. 이를 통해 사람들은 약속, 일정, 할 일 목록 등을 관리할 수 있습니다. 또한, 기록하고 싶은 것이 있다면 날짜를 더블 클릭하고 바로 변경하세요.
(DesktopCal Desktop Calendar)Windows 10 용 (Windows 10)DesktopCal 데스크탑 캘린더 앱
그 특징을 살펴보자.
1] 투명한 디자인
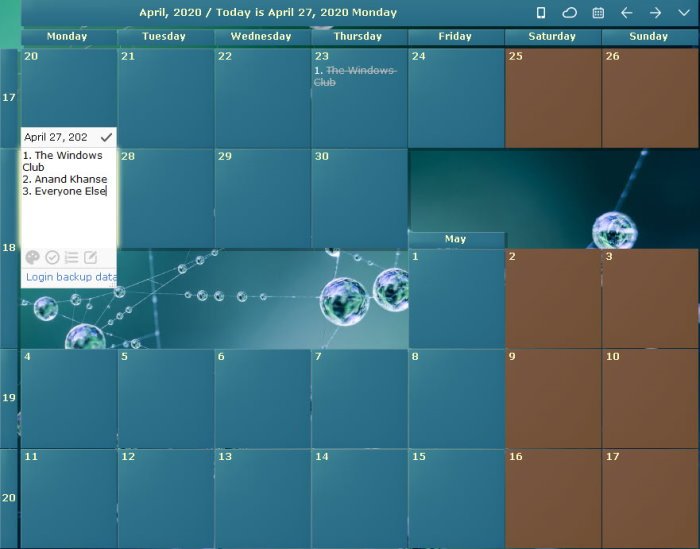
기본적으로 DesktopCal 은 투명한 디자인을 가지고 있습니다. 즉, 사용자는 뒤에 무엇이든지 볼 수 있습니다. 어떤 사람들에게 이것은 산만함에 지나지 않습니다. 그렇다면 우리는 그것을 어떻게 바꿀 수 있습니까? 정말 간단합니다. 아래(Just) 를 가리키는 작은 화살표를 클릭한 다음 설정(Settings) 을 선택하십시오 .
이제 새 창이 나타나야 하며 사용자가 소프트웨어를 사용자 정의하기 위해 변경할 수 있는 여러 가지 사항이 있습니다. 확인, 투명도를 편집하려면 왼쪽 창 에서 셀 을 클릭합니다. (Cell)이제 투명도 백분율을 변경할 수 있는 기능이 표시됩니다. 기본적으로 50%로 설정됩니다.
백분율 섹션을 선택하고 단색으로 설정하여 투명도를 100% 완전히 제거합니다. 셀 색상이나 텍스트 글꼴을 편집하려는 경우 동일한 영역에서 문제 없이 수행할 수 있습니다.
2] 셀 더블 클릭

자, 약속 등을 녹음하고 싶은 사람은 셀 중 하나를 두 번 클릭하는 방법밖에 없습니다. 그렇게 하면 사용자는 이벤트, 약속 등을 기록할 수 있습니다.
단일 셀에 기록된 모든 내용은 반복 기능을 사용하여 다른 셀에 퍼질 수 있습니다. 또한 사람들은 텍스트의 색상 등을 변경할 수 있습니다.

이봐(Hey) , 우리는 DesktopCal 이 가장 고급 캘린더 도구가 아니며 Windows 10 의 기본 프로그램보다 좋지 않다는 데 동의할 수 있습니다 . 그러나 보기에는 쉬워 보이고 새로운 이벤트를 생성할 때 Microsoft 가 제공하는 것보다 간단하다고 생각합니다.
또한 화면에 바로 위치하기 때문에 사용자가 원하는 것을 보기 위해 마우스를 많이 클릭할 필요가 없으며 이것이 중요합니다.
공식 웹사이트(official website) 에서 DesktopCal을 다운로드 합니다.
Related posts
Fix Mail and Calendar Windows 10에서 열리는 앱이 충돌합니다
Windows 10 앱 알림(메일, 캘린더, Skype 등)을 중지하고 구성하는 방법
Windows 10용 메일 및 일정 앱에서 어두운 모드를 켜거나 끕니다.
Microsoft Remote Desktop Assistant Windows 10
Windows 10의 원래 위치로 바탕 화면 icon layout 복원
Windows 10에서 Desktop Icons을 변경하는 것부터 Prevent User
Add Sidebar and Desktop Gadgets Windows 10와 8GADGetPack
xwidget은 Windows 10의 Desktop customization 프리웨어입니다
Windows 10의 Best Desktop Countdown Timer apps
Windows 10에서 원격 데스크톱 포트(RDP) 변경
Fix Desktop Icon Windows 10에 누락되었습니다
Windows 10에서 Desktop Wallpaper를 변경하는 방법
Windows 10 Best Free Remote Desktop Software
Windows 10 Desktop을 보여주는 6 가지 방법 : 알아야 할 모든 것
Windows 10에서 2 분 미만 Remote Desktop을 활성화하십시오
Windows 10에서 Gmail Desktop Notifications를 활성화하는 방법
Fix Desktop Background Changes Automatically Windows 10
Windows 10에서 원격 데스크톱 연결을 설정하는 방법
Fix Black Desktop Background Windows 10
Lock Screen, Desktop, Taskbar Windows 10에 Weather을 추가하는 방법
