VLC Media Player에서 오디오 지연을 수정하는 방법
VLC Media Player 는 특히 Windows 용 (Windows)비디오 플레이어(Video Player) 분야 의 베테랑이었습니다 . 내장된 Windows Media Player 는 다양한 종류의 비디오를 재생하기에 충분하지 않으며 유용한 기능이 부족한 경우가 많습니다. 그래서 VLC Media Player 는 신선한 공기를 마시는 것과 같았습니다. 그러나 오디오 지연(Audio Delay) 문제는 우리의 관심을 끌었습니다. 이 기사에서는 VLC Media Player에서 오디오 지연(Audio Delay) 을 수정하는 방법을 살펴보겠습니다 .
VLC Media Player 에서 오디오 지연(Audio Delay) 을 수정하는 방법
다음은 VLC Media Player(VLC Media Player) 에서 오디오 지연(Audio Delay) 을 수정하기 위해 할 수 있는 일 입니다.
- 키보드 단축키 사용
- VLC 오디오(Change VLC Audio) 비동기화 보상 변경
- 오디오 트랙 동기화 변경
그들에 대해 자세히 이야기합시다.
1] 키보드 단축키 사용
때때로 이 오디오 지연(Audio Delay) 문제는 일시적일 수 있으므로 임시 수정 사항을 사용하여 수정해야 합니다. 따라서 오디오가 비디오보다 먼저 시작되면(audio starts before the video) Windows에서는 "K" 를 누르고 Mac에서는 "G" 를 눌러야 합니다. (“G” )반면에 비디오가 오디오보다 먼저 시작되면(video starts before the audio) Windows에서는 "J" 를 누르고 Mac에서는 "F" 를 눌러야 합니다.
수동으로 누르면 다른 오디오 지연이 발생할 수 있으므로 이 작업을 주의해서 수행해야 합니다.
이 문제가 해결되기를 바랍니다.
2] VLC 오디오(Change VLC Audio) 비동기화 보상 변경
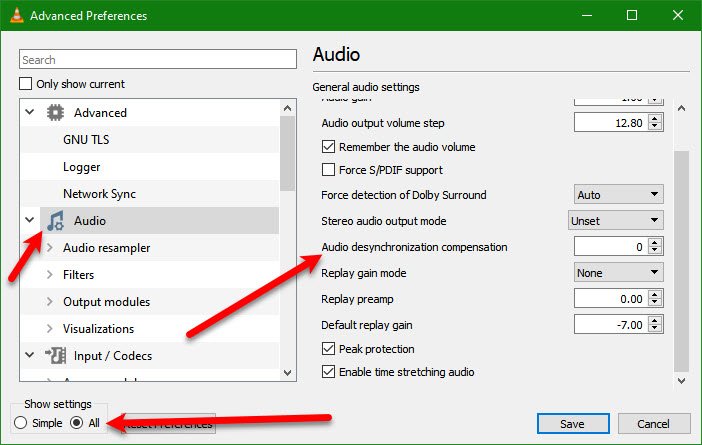
처리 중인 문제가 영구적이고 영구적인 솔루션을 찾고 있다면 VLC Media Player 설정에서 ' (VLC Media Player)오디오(Audio) 비동기화 보정'을 조정 하여 지연을 제거해 보십시오. 주어진 단계에 따라 동일한 작업을 수행할 수 있습니다.
- VLC 미디어 플레이어를(VLC Media Player.) 엽니 다.
- 도구 > 기본 설정을 클릭 Tools > Preferences (or hit Ctrl + P).
- 표시 설정 에서 (Show Settings )모두 (All ) 를 클릭 하고 오디오 (Audio ) 탭 으로 이동 하십시오.
- 오디오 비동기화 보상(Audio desynchronization compensation ) 으로 이동하여 오디오 가 지연되면 값을 양수로 설정하고 오디오가 비디오보다 먼저 재생되는 경우 음수 값으로 설정합니다.
이 문제가 해결되기를 바랍니다.
3] 오디오 트랙 동기화 변경(Change Audio Track Synchronization)

오디오(Audio) 비동기화 보정을 변경해 도 소용이 없으면 오디오 트랙 동기화(Audio Track Synchronization) 를 변경해 보십시오 . 문제가 해결됩니다.
VLC Media Player 에서 오디오 트랙 동기화(Audio Track Synchronization) 를 변경하려면 주어진 단계를 따르십시오.
- VLC 미디어 플레이어를(VLC Media Player.) 엽니 다.
- Tools > Effects and Filters. 클릭 합니다.
- 동기화 (Synchronization ) 탭 으로 이동합니다 .
- Audio/Video 섹션 에서 오디오 트랙 동기화(Audio Track Synchronization) 를 변경합니다 .
- 마지막으로 확인을 클릭 합니다.(Ok.)
이제 문제가 지속되는지 확인하십시오.
VLC Media Player 에서 비디오를 재생하는 동안 오디오(Audio) 지연을 수정할 수 있기를 바랍니다 .
오디오가 동기화되지 않는 이유는 무엇입니까?
이 오류가 계속 표시되는 경우 VLC 에 대한 완전한 것은 아니지만 Windows 드라이버일 가능성이 큽니다. 따라서 이를 수정하려면 비디오 및 오디오 드라이버를 업데이트해야 합니다. 이를 위해 제조업체 웹 사이트에서 해당 드라이버의 최신 버전을 다운로드하여 컴퓨터에 설치합니다. 문제가 해결 되기를 바랍니다 .(Hopefully)
다음 읽기:(Read Next:)
- VLC Media Player에서 4K 고르지 못한 비디오 지연 문제 수정(Fix 4K choppy video lagging issues in VLC Media Player)
- VLC 미디어 플레이어에서 오디오 또는 비디오 메타데이터 태그를 편집하는 방법(How to edit Audio or Video Metadata Tags in VLC media player) .
Related posts
VLC Media Player에서 마우스 제스처를 사용하는 방법
Adjust, 지연, Speedup Subtitle Speed VLC Media Player
VLC Media Player에 Plugins and Extensions을 추가하는 방법
AIMP Audio Player에는 Audio Converter, Ripper, Recorder, Tag editor가 포함됩니다
VLC Media Player Review, 기능 및 다운로드
Windows Media Player 12에서 CD 및 DVD를 굽는 방법
Best Stremio 영화, 라이브 TV 등을 보는 addons
Windows Media Player에서 음악을 재생하는 방법
Webamp online music player compare은 어떻게 인기있는 Winamp로 제공됩니까?
VLC Media Player에서 Google Chromecast까지 비디오를 스트리밍하는 방법
Windows 10에서 VLC Media Player을 사용하여 Videos을 변환하는 방법
VLC 색상 & color distortion problem을 씻어 낸다
Windows에서 Windows Media Player를 제거하는 4가지 방법
Best VLC Extensions, Addons and Plug-ins list
Windows Media Player 12에서 모든 비디오 형식 재생
Windows Media Player 12에서 재생 향상 기능을 사용하는 방법
Windows 11/10에서 Media Player을 사용하여 M3U playlist을 만드는 방법
Windows Media Player 12를 사용하여 홈 네트워크를 통해 음악 스트리밍
Windows Media Player 12에서 재생 목록을 만드는 방법
Activate Hardware Acceleration VLC Media Player에서 배터리를 절약하십시오
