Windows 11/10의 탐색기에서 중복 드라이브 문자 항목 제거
Windows 11/10 사용자 는 파일 탐색기(File Explorer –) 를 여는 동안 동일한 드라이브(Drive) 문자가 두 번 나열될 수 있음을 알 수 있습니다. 한 번은 이 PC 아래에, 다시 한 번은 이동식 드라이브(Drive) . 때때로 하드 (Hard)드라이브(Drives) 도 두 번 나타납니다. 파일 탐색기(File Explorer) 에 중복 드라이브가 표시되는 경우 이 자습서에 따라 Windows 11/10 에서 USB 드라이브를 두 번 표시 하지 않도록 할 수 있습니다 .
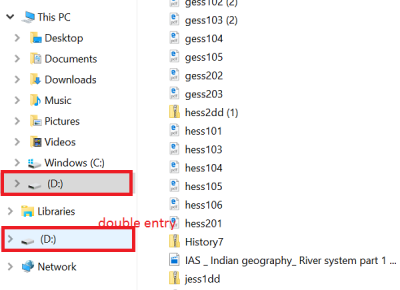
(Remove)탐색기(Explorer) 에서 중복 드라이브 문자(Drive Letter) 항목 제거
드라이브가 Windows 11/10탐색기 의 (Explorer)탐색 창(Navigation Pane) 에 두 번 나타나면 다음 제안 사항을 시도해 볼 수 있습니다. 이 방법에는 레지스트리 편집기에서 변경 사항을 도입하는 작업이 포함됩니다 . (Please)레지스트리를 사용하여 레지스트리를 잘못 수정하면 심각한 문제가 발생할 수 있습니다. 따라서 계속 진행하기 전에 시스템 복원 지점을 만드 십시오.
Windows 작업 표시줄 의 검색 상자에 regedit 를 입력 한 다음 Enter 키를 눌러 (Enter)레지스트리 편집기(Registry Editor) 를 불러옵니다 . 또는 Win+R실행(Run) 대화 상자 를 불러오고 'regedit'를 입력하고 Enter 키를 누릅니다.
레지스트리 편집기(Registry Editor) 에서 다음 경로로 이동합니다.
HKEY_LOCAL_MACHINE\SOFTWARE\Microsoft\Windows\CurrentVersion\Explorer\Desktop\NameSpace\DelegateFolders
DelegateFolder 키 아래 에서 다음 키를 찾아야 합니다.
{F5FB2C77-0E2F-4A16-A381-3E560C68BC83}
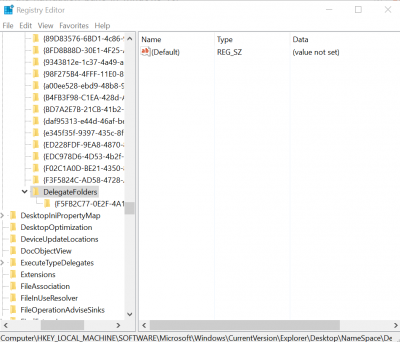
(Right-click)위에서 언급한 키를 마우스 오른쪽 버튼으로 클릭 한 다음 삭제( Delete) 버튼을 클릭하여 키를 삭제합니다. 확인 대화 상자가 표시되면 예(Yes) 버튼을 클릭하여 키를 삭제합니다.
키를 삭제하면 Windows 10 의 (Windows 10)파일 탐색기(File Explorer) 에서 추가 USB 드라이브 항목 이 제거 됩니다.
Windows 11/10 64비트를 실행하는 경우 여기에서 동일한 작업을 수행합니다.
HKEY_LOCAL_MACHINE\SOFTWARE\Wow6432Node\Microsoft\Windows\CurrentVersion\Explorer\Desktop\NameSpace\DelegateFolders
그러나 드라이브 항목이 두 번 나타나는 경우에는 계정에서 로그아웃하고 로그인하거나 Windows 탐색기(restart Windows Explorer) 를 다시 한 번 다시 시작하십시오. 이렇게 하려면 작업 관리자 를 열고 (Task Manager)자세히(More details) 를 클릭 하고 일반(General) 탭을 찾아 그 아래에서 Windows 탐색기(Windows Explorer) 항목을 찾아 항목을 마우스 오른쪽 버튼으로 클릭한 다음 다시 시작(Restart) 을 클릭합니다 .
아래 의견 섹션에 작성하여 방법이 효과가 있는지 알려주십시오.(Let us know if the method worked for you by writing in the comments section below.)
Related posts
Remove Drive Storage Windows 10에서 Storage Pool에서 Remove Drive
File Explorer에서 Details pane를 보여주는 방법 Windows 10에서
Windows 10 화면은 자동으로 새로 고침을 유지합니다
Windows 11/10에서 Explorer.exe를 종료하거나 죽이는 방법
Windows 10에서 Backup and Restore Quick Access Folders 방법
File Explorer Windows 10에서 Control Panel Control Panel를 추가하는 방법
Open File Explorer Quick Access 대신 Windows 11/10 대신이 PC
Remove Windows 10의 Start Menu에서 가장 많이 사용되는 앱
Windows 10에서 Windows File Explorer을 쉽게 다시 시작하는 방법
File Explorer navigation pane width Windows 10에서 기본값으로 재설정하는 방법
Windows 10에서 File Explorer Preview Pane를 보여주는 방법
그들이 Windows 11/10에 존재하지만 File Explorer는 파일을 표시하지
Windows 10에서 File Explorer을 엽니 다
Windows 10에서 파일 또는 폴더의 경로를 복사하는 방법
Windows 10에서 Microsoft Account의 Remove button 아니요
file and folder names file and folder names Clipboard Windows 10에서 방법
그림 Thumbnail Previews File Explorer Windows 11/10에 표시되지 않음
Windows 11/10에서 File Extensions Extensions를 보여주는 방법
Windows 10에서 Explorer에서 잘못된 날짜를 보여주는 파일
어떻게 Windows 10에서 파일과 폴더를 선택 Check Boxes을 활성화
