Chrome 및 Firefox에서 캐시, 쿠키, 검색 기록을 지우는 방법
이전 게시물 에서 Edge 브라우저에서 브라우징 캐시를 삭제(delete browsing cache in the Edge browser) 하는 방법을 다루었습니다 . 비슷한 줄에서 Chrome(Chrome) 및 Firefox 와 같은 다른 인기 있는 브라우저에서 캐시, 쿠키 및 검색 기록을 제거(remove cache, cookies and browsing history) 하는 방법을 살펴보겠습니다 . 공용 컴퓨터를 사용하거나 개인용 컴퓨터를 다른 사람과 공유하고 다른 사람이 이 데이터에 액세스하는 것을 원하지 않는 상황에서 특히 유용합니다.
귀하의 기본 설정이나 가능성이 무엇이든 관계없이 모든 브라우저는 캐시, 쿠키 및 검색 기록을 제거할 수 있는 빠르고 쉬운 방법을 제공합니다. 그러나 문제는 이러한 옵션을 찾는 데 있습니다. 답변이 준비되어 있으니 더 이상 걱정하지 마세요.
이 프로세스는 또한 브라우저 성능에 영향을 줄 수 있는 원치 않는 데이터를 버리는 데 도움이 됩니다.
Chrome 에서 캐시(Cache) , 쿠키(Cookies) , 검색 기록(Browsing History) 지우기
Chrome(Google Chrome) 브라우저 에서 브라우저 캐시를 지우려면 다음 단계를 따르세요.
- 크롬 열기
- 추가 설정 선택
- 추가 도구(More tools) 옵션 선택
- ' 인터넷 사용 기록 삭제(Clear browsing data) '를 클릭합니다 .
- 마지막으로 삭제할 항목을 선택하십시오
- 데이터 지우기 클릭
- Chrome 브라우저를 다시 시작합니다.
절차를 조금 더 자세히 살펴보겠습니다.
구글 크롬(Google Chrome) 브라우저를 실행 합니다. 오른쪽 상단에서 점 3개로 보이는 ' 더보기 ' 메뉴를 클릭합니다.(More)
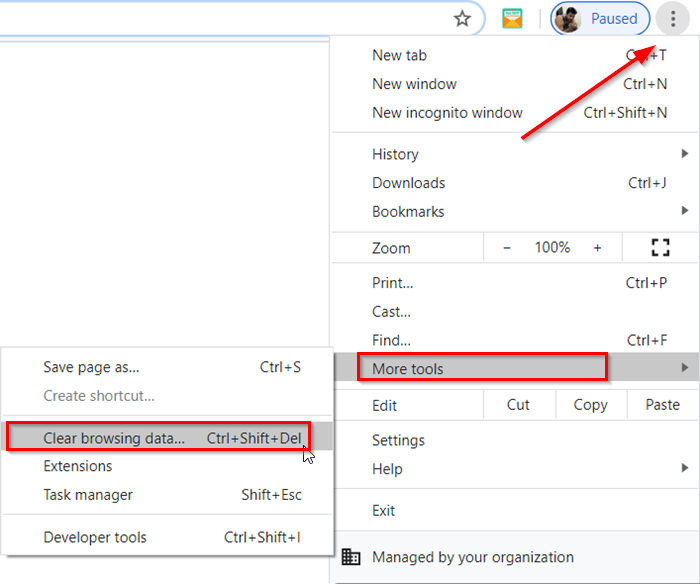
' 추가 도구(More tools) ' 옵션을 선택한 다음 ' 인터넷 사용 기록 삭제(Clear browsing data) '를 선택하십시오 .
' 인터넷 사용 기록 삭제(Clear browsing data) ' 창이 열리면 지정된 옵션에 대해 확인란을 선택합니다.
시간 범위를 선택합니다. 기본적으로 제공되는 옵션은 ' 전체 시간 '이지만 (All Time)지난 1시간(Last hour) , 24시간(24 hours) , 7일(7 days) 또는 4주로(4 weeks) 변경할 수 있습니다 .
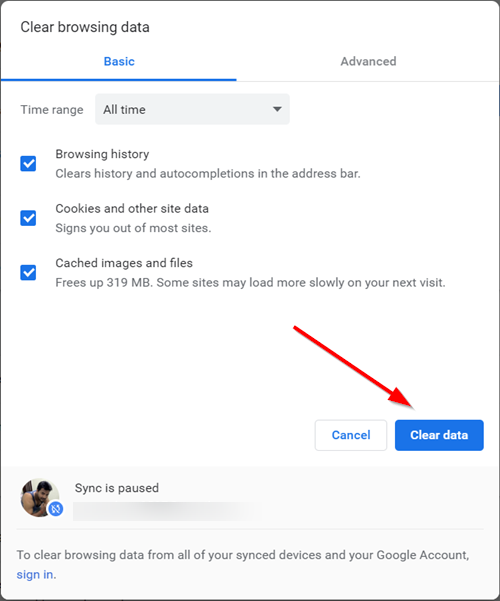
완료되면 ' 데이터 지우기 ' 버튼을 눌러 (Clear Data)Chrome 에서 캐시, 쿠키 및 인터넷 사용 기록을 제거합니다.
동기화된 모든 기기와 Google 계정(Google Account) 에서 인터넷 사용 기록을 지우려면 로그인해야 합니다.
Firefox 에서 캐시(Cache) , 쿠키(Cookies) , 검색 기록(Browsing History) 지우기
Mozilla Firefox 브라우저 에서 브라우저 캐시를 지우려면 다음 단계를 따르십시오.
- 파이어폭스 열기
- 메뉴 열기 클릭
- 라이브러리(Library) 옵션을 선택하십시오
- 기록(History) > 최근 기록 지우기(Clear Recent History) 옵션을 선택 합니다 .
- 마지막으로 삭제할 항목을 선택하십시오
- 지금 지우기 클릭
- Firefox 브라우저를 다시 시작하십시오.
절차를 조금 더 자세히 살펴보겠습니다.
Firefox 브라우저를 실행 하고 3개의 가로 막대로 표시되는 '메뉴 열기'를 클릭하고 ' 라이브러리(Library) ' 옵션을 선택합니다.

그런 다음 ' 기록(History) ' > ' 최근 기록 지우기(Clear Recent History) ' 옵션을 선택합니다.
컴퓨터 화면에 표시되는 창 에서 Chrome 브라우저 에 표시되는 시간(Time) 범위를 선택합니다. 그러나 여기에서 사용할 수 있는 옵션은 다르며 다음을 포함합니다.
- 지난 시간
- 지난 2시간
- 지난 4시간
- 오늘
- 모든 것
원하는 옵션을 선택하세요.
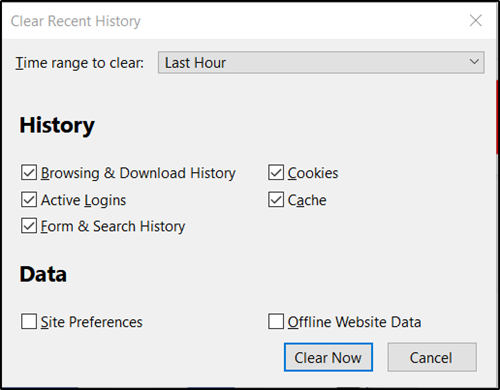
다음으로 ' 검색 및 다운로드 기록(Browsing & Download History) ', ' 쿠키(Cookies) ' 및 ' 캐시(Cache) ' 옆의 확인란을 선택합니다 .
위의 옵션과 함께 2개의 추가 상자가 있습니다.
- 오프라인 웹 사이트 데이터(Offline Website Data) – 웹 사이트에서 컴퓨터에 파일을 저장할 수 있으므로 인터넷(Internet) 에 연결되어 있지 않을 때도 계속 사용할 수 있습니다 .
- 사이트 기본 설정 - (Site Preferences)페이지 정보(Page Info) 창 에 설명된 사이트에 대한 저장된 확대/축소 수준, 문자 인코딩 및 사이트에 대한 권한(팝업 차단 예외 등)과 같은 사이트별 기본 설정을 기록합니다 .
거기에 저장된 정보도 제거하려면 확인란을 선택하십시오.
마지막으로 ' 지금 지우기 ' 버튼을 눌러 (Clear Now)Firefox 에서 캐시, 쿠키 및 검색 기록을 제거합니다 .
확인 시 조치는 창을 닫고 기록에서 선택한 항목을 지우거나 제거합니다.
읽기(Read) : Opera 캐시, 쿠키, 검색 기록을 지우는 방법 .
Related posts
지우기 또는 삭제 Browsing History, Cookies, Data, Cache Edge
특정 웹 사이트의 경우 Cookies, Site Data, Cache 클리어 : Chrome Edge Firefox
Google Chrome은 Browsing History and Data을 삭제하지 않습니다
Firefox Cookies, Cache, History를 자동으로 지우는 방법
IE에서 사용자가 Browsing History and Cookies을 삭제하지 못하게합니다
Chrome or Firefox에서 News and Interests links을 열는 방법; Edge이 아닙니다
웹 페이지를 PDF로 저장하는 방법 Chrome or Firefox에서
Firefox and Chrome browsers의 여러 열린 탭에서 Search
Android Device에서 Browsing History을 삭제하는 방법
Chrome, Firefox 용 Dark Reader을 사용하는 웹 사이트에서 Dark Mode 사용
400 Bad Request, Cookie Too Large - Chrome, Edge, Firefox, 즉
Edge 사이에서 Tabs을 동기화하는 방법, Chrome and Firefox browsers
Chrome에서 Default Font을 변경하는 방법, Edge, Firefox browser
무료 Web Cache Viewer Chrome, Firefox and Edge browsers
Hyperlink Auditing in Chrome & Firefox browsers
Internet Explorer 앱에서 검색 기록 및 데이터를 삭제하는 방법
수정 : Vimeo는 Chrome or Firefox에서 작동하지
Block or Allow Third-Party Cookies Chrome, Firefox, Edge, 즉 Opera
10 Best Chrome, Edge 및 Firefox 페이지를 저장하여 나중에 읽을 수있는 확장
Empty Cache & Hard Reload Chrome browser에서 방법
