NewFileTime을 사용하여 파일에 생성된 타임스탬프 변경
우리 컴퓨터의 모든 파일에는 관련 타임스탬프가 있습니다. 타임스탬프는 파일이 생성된 시기와 마지막으로 액세스하거나 수정한 시기와 같은 몇 가지 중요한 정보를 호스팅합니다. 이러한 타임스탬프는 일반적으로 이러한 파일을 사용하고 열 때 자동으로 업데이트됩니다. 파일을 열거나 수정하지 않고 이러한 타임스탬프를 변경하려는 몇 가지 시나리오가 있을 수 있습니다. 파일을 며칠 더 젊거나 더 오래 보이게 만들 수 있습니다. 이것은 NewFileTime(NewFileTime) 이라는 무료 도구를 사용하여 쉽게 수행할 수 있습니다 .
Windows PC용 NewFileTime
NewFileTime 은 Windows 에 있는 모든 파일의 타임스탬프를 수정할 수 있는 Windows 용 프리웨어입니다 . 마지막 액세스 시간(Time) , 마지막 수정 시간(Modified Time) 및 생성(Creation) 시간 을 포함한 모든 유형의 타임스탬프를 수정할 수 있습니다 .
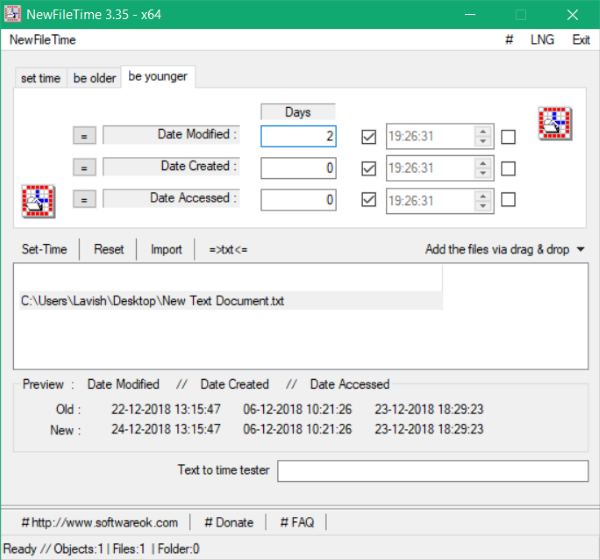
파일에 생성된 타임스탬프를 변경하는 방법
이 도구는 사용이 매우 간단하고 많은 직관적인 기능을 제공합니다. NewFileTime 은 일괄 도구로, 한 번에 여러 파일과 폴더에서 이 도구를 실행할 수 있습니다. 타임스탬프를 수정하려는 모든 파일과 폴더를 드래그하기만 하면 됩니다. 기본 폴더 내의 모든 파일 및 폴더에 대해 이 도구를 실행하려는 경우 하위 폴더 및 하위 파일 포함 을 활성화할 수도 있습니다.(Include)
파일 추가가 완료되면 타임스탬프 수정으로 이동할 수 있습니다. 파일을 클릭하여 파일의 기존 타임스탬프를 볼 수도 있습니다. 타임스탬프를 수정할 수 있는 세 가지 방법이 있으며 모두 다음과 같이 설명합니다.
시간 설정(Set Time)
이 모드를 사용하면 선택한 파일의 정확한 날짜와 시간을 설정할 수 있습니다. 확인란을 사용하여 변경하려는 정보를 제어할 수 있습니다. 시간만 수정하고 날짜를 보존하거나 그 반대로 할 수 있습니다. 또한 수정(Date Modified) 한 날짜, 만든 (Date Created)날짜(Date) 및 액세스 한 날짜 이외의 타임스탬프를 완전히 생략할 수 있습니다 . 이 모드는 선택한 파일에 정확한 날짜를 지정하려는 경우에 이상적입니다.
나이를 먹다(Be Older)
Be Older 모드를 사용하면 파일이 더 오래되어 보입니다. 여기서 더 오래되었다는 것은 도구가 파일을 실제 날짜보다 며칠 전에 생성/액세스/수정된 것처럼 보이게 한다는 의미입니다. 이 모드는 제 시간에 작업을 완료했다고 말하고 싶을 때 이상적입니다. 타임스탬프를 확인할 수 있습니다. 시간 설정(Set Time) 모드 와 마찬가지로 확인란을 사용하여 변경하려는 모든 정보를 선택할 수 있습니다.
더 젊어지다(Be Younger)
이 모드는 고령자 모드와 반대 방향으로 작동합니다. 실제 날짜에 며칠을 추가하여 파일을 조금 젊게 보이게 합니다. 이 모드는 작업이 완료된 것보다 늦게 완료되었음을 전달하려는 경우에 이상적입니다.
이것이 NewFileTime(NewFileTime) 이 제공 해야 하는 모드 였습니다. 적합한 모드를 선택했으면 파일을 클릭하여 적용할 새 타임스탬프를 미리 볼 수 있습니다. 새 타임스탬프와 기존 타임스탬프를 모두 비교할 수도 있습니다.
지금 해야 할 마지막 단계는 Set-Time 버튼을 누르는 것입니다. 그러면 타임스탬프가 업데이트됩니다. 결과를 텍스트 파일로 내보낼 수도 있으며 나중에 동일한 파일을 사용하여 가져올 수도 있습니다.
NewFileTime 은 다른 파일의 업데이트 타임스탬프를 빠르게 일괄 처리하는 훌륭한 유틸리티입니다. 파일을 열거나 파일을 보거나 편집하기 위해 다른 소프트웨어가 필요하지 않습니다. NewFileTime 은 모든 파일에서 작동하며 작업을 빠르게 완료합니다. NewFileTime을 다운로드 하려면 여기(here)(here) 를 클릭 하십시오.
Related posts
Windows PC 용 Send Anywhere을 사용하여 파일을 공유하십시오
Chameleon software 기상 조건에 따라 Wallpaper을 변경합니다
VirtualDJ Windows 10 PC 용 무료 가상 DJ software입니다
Reopen 최근 폐쇄 된 폴더, 파일, 프로그램, Windows
OW Shredder로 아무도 그것을 복구 할 수 없도록 데이터를 지우지 마십시오
Windows Easy Switcher 동일한 응용 프로그램의 창을 전환 할 수 있습니다
LAN Speed Test tool로 Local Area Network speed 측정
Create Windows 10 용 PeperNote과 간단한 노트
Best Windows 10에 대한 무료 Landscape Design software
Best 무료 Barcode Scanner software Windows 10
Windows 11/10에서 Guitar Fretboard Diagram를 생성하는 방법
Convert EPUB MOBI - Windows 10 용 무료 컨버터 도구
무료 Photo Stamp Remover 이미지에서 워터 마크를 제거 할 수 있습니다
TRIDNET : Identify 알 수없는 file type Windows에서 확장없이
Best Windows 11/10 용 무료 Timetable software
Relocate Windows 10에서 Application Mover을 사용하는 프로그램 설치 프로그램
Windows 10에서 하드 디스크 드라이브를 Hot Swap으로 바꾸는 방법
빈 Folder Cleaner : Windows 10에서 Delete Empty Folders and Files
Auslogics Windows Slimmer : 원하지 않는 파일을 제거하고 OS size를 줄입니다
ManicTime은 자유 시간 추적 및 management software입니다
