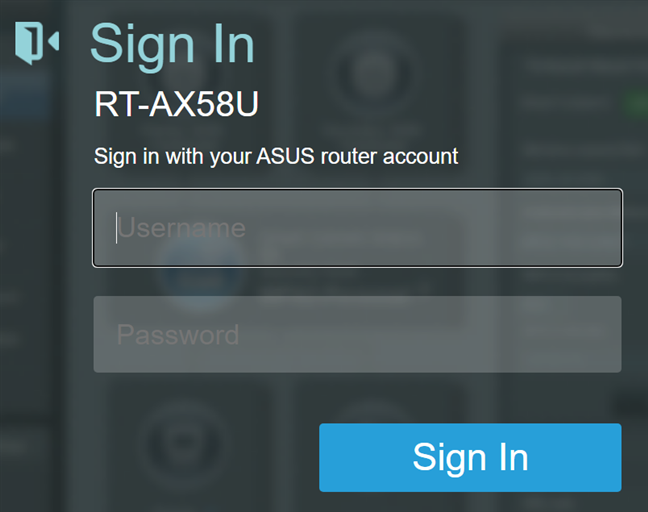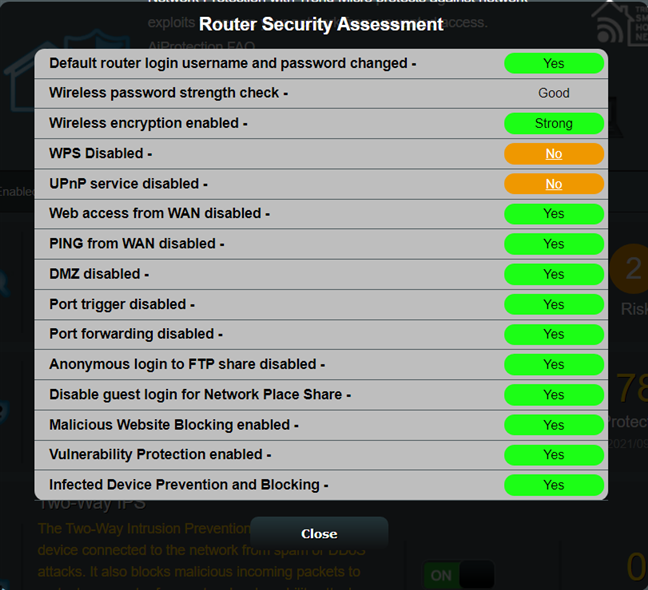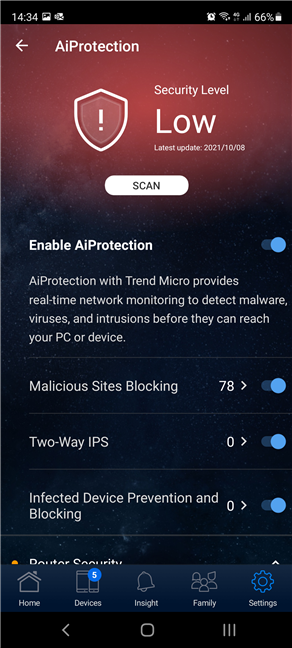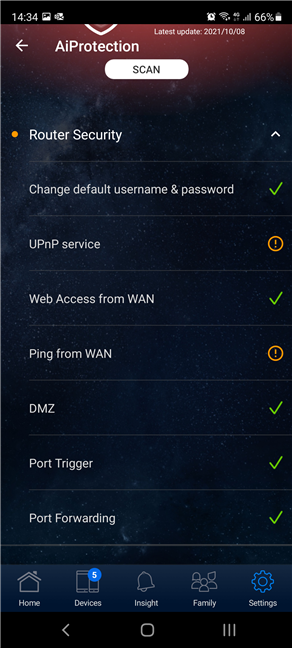대부분의 ASUS 무선 라우터 및 메시 Wi-Fi 시스템에는 유용한 자녀 보호 기능과 함께 많은 보안 기능을 번들 로 제공하는 AiProtection 모듈이 포함되어 있습니다. (AiProtection)AiProtection 이 하는 일, 유용한지, 라우터와 네트워크의 보안을 평가하고 강화하는 데 사용하는 방법을 알고 싶다면 이 가이드를 읽으십시오.
ASUS AiProtection 이란 무엇입니까 ? 그것은 무엇을합니까?
ASUS AiProtection 은 대부분의 ASUS 무선 라우터 및 메시 Wi-Fi 시스템에서 사용할 수 있는 보안 및 개인 정보 보호 도구 모음입니다. 이러한 도구는 모두 클라우드 기반이며 ASUS 가 미국-일본 다국적 사이버 보안 소프트웨어 회사인 Trend Micro 와 협력하여 개발했습니다.

ASUS AiProtection 과 함께 번들로 제공되는 보안 도구
AiProtection 에 포함된 도구의 수는 ASUS 라우터 마다 다를 수 있지만 대부분의 경우 AiProtection 에는 다음이 포함됩니다.
- 라우터 보안 평가(Router Security Assessment) - 보안 관점에서 ASUS 라우터 또는 메시 Wi-Fi에서 이루어진 모든 설정을 평가하는 도구입니다 . 이 도구는 어떤 설정이 네트워크 보안을 저하시킬 수 있는지 강조하여 개선할 수 있습니다.
- 악성 사이트 차단(Malicious Sites Blocking) - 네트워크 내부의 컴퓨터 및 장치에서 액세스하는 모든 웹 사이트를 검사하고 악성으로 식별된 사이트에 대한 액세스를 자동으로 차단합니다. 이 도구는 맬웨어 다운로드, 피싱 사이트, 스팸 사이트, 애드웨어, 해킹 및 랜섬웨어 공격으로부터 보호할 수 있습니다.
- 양방향 IPS(Two-Way IPS) - 들어오고 나가는 트래픽을 모두 검색하는 침입 탐지 시스템. 네트워크 취약점 공격으로부터 라우터를 보호합니다. 또한 감염된 장치에서 발생하는 네트워크의 의심스러운 활동을 감지하고 봇넷 공격을 차단합니다.
- 감염된 장치 방지 및 차단(Infected Device Prevention and Blocking) - 이 도구는 봇넷 또는 좀비 공격의 일부일 수 있는 네트워크 내부에서 발견된 감염된 장치를 식별합니다.
- 자녀 보호(Parental Controls) - 온라인에서 부적절한 콘텐츠를 필터링하고 어린이가 온라인에서 보내는 시간을 예약할 수 있는 유용한 도구 세트입니다. 작동 방식에 대해 자세히 알아보려면 ASUS 라우터에서 자녀 보호를 설정하는 방법을(How to set up Parental Controls on an ASUS router) 참조하십시오 .
ASUS 라우터 또는 메시 Wi-Fi 에서 (Wi-Fi)AiProtection 을 활성화하는 방법은 무엇입니까?
다음과 같이 자문할 수 있습니다 . ASUS AiProtection을 켜야 합니까? (Should I turn on ASUS AiProtection?)포함된 도구가 유용하다고 생각한다면 대답은 예입니다. PC의 웹 브라우저나 Android 및 iOS 용 ASUS 라우터(ASUS Router) 모바일 앱 에서 이 작업을 수행할 수 있습니다. 둘 다에서 AiProtection을 하나씩 켜는 방법을 보여 드리겠습니다.
라우터의 펌웨어에서 AiProtection을 켜는 방법
ASUS 라우터 가 관리하는 네트워크에 연결된 컴퓨터에서 즐겨 사용하는 웹 브라우저를 열고 router.asus.com 으로 이동합니다 . 특정 라우터의 사용자 이름과 비밀번호를 입력하고 로그인(Sign In) 을 누릅니다 .
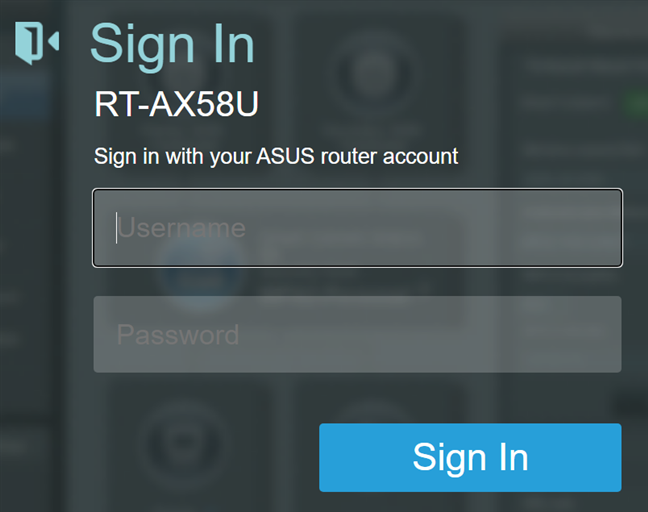
ASUS 라우터에 로그인
팁:(TIP:) 자세한 정보는 ASUS 라우터 로그인에(logging in to your ASUS router) 대한 전체 가이드를 참조하십시오 .
ASUS 라우터 의 최신 펌웨어 버전이 있는 경우 왼쪽 열에서 AiProtection 을 선택하고 (AiProtection)활성화된 AiProtection(Enabled AiProtection) 스위치를 켜고 라이선스 계약에 동의합니다.

AiProtection 활성화
이전 펌웨어 버전 의 경우 왼쪽 열에서 AiProtection 을 선택한 다음 오른쪽에서 (AiProtection)네트워크 보호 를 선택한 다음 (Network Protection)AiProtection 활성화(Enabled AiProtection) 스위치를 켭 니다.
그런 다음 악성 사이트 차단, 양방향 IPS(Malicious Sites Blocking, Two-Way IPS) 및 감염 장치 방지 및 차단(Infected Device Prevention and Blocking) 스위치가 켜져 있는지 다시 확인하십시오. 그렇지 않은 경우 클릭하거나 각각을 탭하여 직접 켜십시오.
ASUS 라우터(ASUS Router) 앱 에서 AiProtection을 켜는 방법
Android 및 iOS용 ASUS 라우터(ASUS Router) 앱 에서 이 기능을 설정할 수도 있습니다 . 스마트폰에서 앱을 열고 ASUS 라우터 또는 메시 Wi-Fi 시스템에 연결한 다음 설정(Settings) 으로 이동합니다 . 그런 다음 AiProtection 을 탭합니다 .

설정 > AiProtection으로 이동합니다.
켜거나 끌 수 있는 여러 스위치가 표시됩니다. AiProtection 모듈 을 시작하려면 AiProtection 활성화(Enable AiProtection) 스위치를 누릅니다 . 그 아래에는 AiProtection(AiProtection) 의 개별 기능을 켜고 끌 수 있는 스위치가 있습니다 .

AiProtection 활성화를 탭합니다.
이제 ASUS 라우터와 홈 네트워크가 보호됩니다.
ASUS AiProtection 으로 네트워크 보안을 평가하고 개선하는 방법은 무엇입니까?
AiProtection 의 일부인 (AiProtection)라우터 보안 평가(Router Security Assessment) 도구를 사용하여 보안 관점에서 라우터와 네트워크가 구성되는 방식을 평가할 수 있습니다 . 이 도구는 다음을 확인합니다.
- 기본 라우터 로그인 사용자 이름 및 비밀번호가 변경되었습니다(Default router login username and password changed ) . 사용자 이름과 비밀번호로 admin/admin을 사용하면 라우터가 보호되지 않습니다.
- 무선 암호 강도 검사(Wireless password strength check) - Wi-Fi에는 쉽게 추측하거나 금이 가지 않는 강력한 암호가 있어야 합니다.
- 무선 암호화 활성화(Wireless encryption enabled) 됨 - Wi-Fi가 암호화를 사용하지 않는 경우 모든 트래픽이 다른 사람에 의해 가로채어 염탐될 수 있습니다.
- WPS 비활성화(WPS disabled) 됨 - 이 기능을 사용하면 장치를 네트워크에 쉽게 연결할 수 있지만 쉽게 금이 가기 때문에 비활성화하는 것이 더 안전합니다.
- UPnP 서비스 비활성화(UPnP service disabled) - 네트워크 구성을 보다 간단하게 만들지만 라우터의 보안을 저하시키는 또 다른 기능입니다.
- WAN에서 웹 액세스 비활성화(Web access from WAN disabled) - 차단하면 다른 사람이 라우터에 원격으로 로그인을 시도할 수 없습니다.
- WAN에서 PING 비활성화(PING from WAN disabled) - 라우터가 인터넷에서 오는 핑 명령을 거부하도록 합니다.
- DMZ 비활성화(DMZ disabled) 됨 - 활성화된 경우 이 기능은 모든 인바운드 트래픽을 네트워크 내부의 단일 장치로 전달합니다.
- 포트 트리거 비활성화됨(Port trigger disabled) - 포트 트리거를 비활성화하면 네트워크 보안이 향상됩니다.
- 포트 포워딩 비활성화(Port forwarding disabled) 됨 - 이 기능이 필요하지 않은 경우 비활성화하여 보안을 강화할 수 있습니다.
- FTP 공유에 대한 익명 로그인 비활성화됨(Anonymous login to FTP share disabled) - 라우터에 연결된 하드 디스크 또는 SSD (Solid-State Drive)가 있는 경우 익명 로그인을 사용하지 않는 것이 더 안전합니다.(SSD)
- Network Place Share에서 게스트 로그인 비활성화(Disable guest login from Network Place Share) - 라우터에 연결된 드라이브에서 항목을 공유할 때 게스트 로그인을 비활성화하는 것이 더 안전합니다.
- 악성 웹사이트 차단 활성화(Malicious WebSite Blocking enabled) 됨 - 이 기능을 사용하여 악성 웹사이트에 대한 액세스를 차단하려고 합니다. 이 기능이 작동하는 방식은 다음과 같습니다 . ASUS Wi-Fi 라우터에서 악성 사이트를 차단하는 방법(How to block malicious sites on your ASUS Wi-Fi router) .
- 취약성 보호 활성화(Vulnerability Protection enabled) 됨 - 양방향 IPS 보호 기능을 나타냅니다. 보안을 강화하려면 활성화해야 합니다.
- 감염된 장치 방지 및 차단(Infected Device Prevention and Blocking) - 보안을 강화하기 위해 이 기능도 활성화해야 합니다.
ASUS 라우터 의 펌웨어 와 ASUS 라우터(ASUS Router) 앱 모두에서 이 라우터 보안 평가(Router Security Assessment) 를 실행할 수 있습니다 . 우리는 각각의 섹션에서 둘 다 다룰 것입니다.
라우터의 펌웨어에서 라우터 보안 평가(Router Security Assessment) 를 실행하는 방법
AiProtection 을 활성화한 페이지에서 라우터 보안 평가(Router Security Assessment) 옆에 있는 스캔(Scan) 버튼 을 클릭하거나 누릅니다 .

라우터 보안 평가 실행
그러면 체크된 모든 항목과 해당 상태를 볼 수 있는 팝업 창이 열립니다. 녹색(예)(Green (Yes)) 및 주황색(아니오)(Orange (No)) .
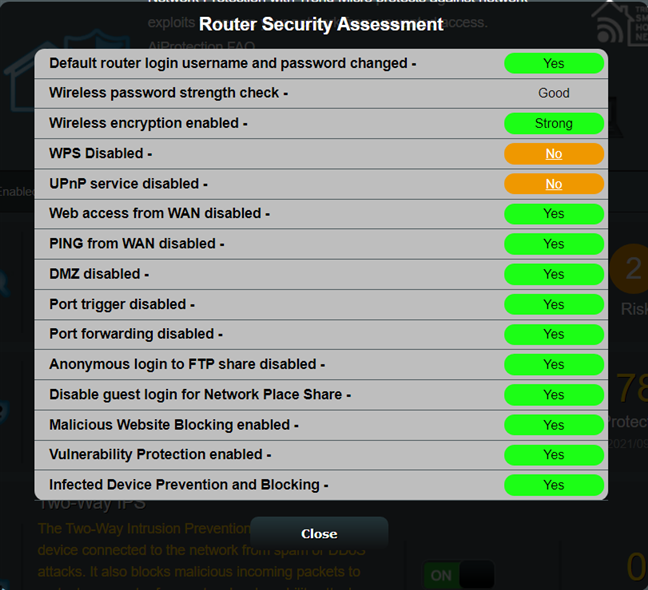
라우터 보안 평가(Router Security Assessment) 결과
상태가 아니오 인 각 기준에 대해 (No)아니오(No) 텍스트를 클릭 하면 번거로운 설정을 수정할 수 있는 페이지로 이동할 수 있습니다. 문제를 수정 한 다음 (Fix)라우터 보안 평가(Router Security Assessment) 를 다시 실행하여 보안 관점에서 개선할 수 있는 다른 사항을 확인하십시오. 모든 것이 녹색이면 ASUS 라우터 또는 메시 Wi-Fi 시스템이 최대한 안전합니다.
ASUS 라우터(ASUS Router) 앱 에서 라우터 보안 평가(Router Security Assessment) 를 실행하는 방법
ASUS 라우터(ASUS Router) 앱에서 설정으로 이동 한 다음(Settings) AiProtection 으로 이동(AiProtection) 합니다. 그런 다음 스캔 버튼을 탭하면 (Scan)보안 수준(Security Level) 이 낮음(Low) (아래 스크린샷과 같이)인지, 중간(Medium) 또는 높음(High) 인지 알려주는 메시지가 표시 됩니다 .
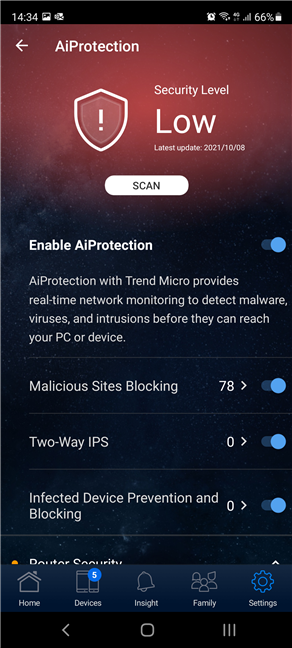
스캔 버튼을 누릅니다
모든 AiProtection(AiProtection) s 스위치 아래에 있는 라우터 보안(Router Security) 섹션까지 아래 로 스크롤합니다 . 그런 다음 라우터 보안 평가(Router Security Assessment) 에서 확인된 각 항목의 상태를 확인합니다 .
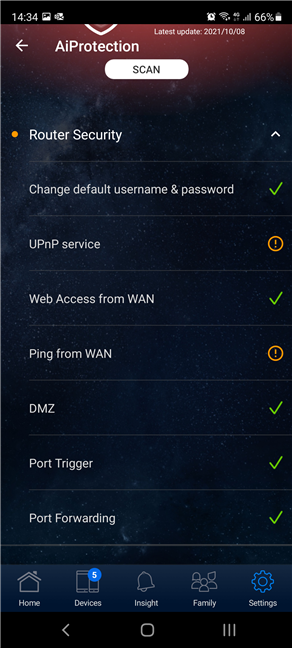
라우터 보안 평가(Router Security Assessment) 결과
(Which ASUS)AiProtection 이 있는 (AiProtection)ASUS 라우터 및 메시 Wi-Fi 시스템은 무엇 입니까?
ASUS AiProtection 이 포함 된 Wi-Fi 라우터 및 메시 Wi-Fi 시스템 목록 은 상당히 길며 시간이 지남에 따라 변경됩니다. 여기(here) 에서 전체 목록을 찾을 수 있습니다 . 요점은 지금까지 출시된 모든 ASUS Wi-Fi 6 라우터에는 AiProtection 뿐만 아니라 ASUS 의 모든 미드레인지 및 프리미엄 Wi-Fi 5 라우터가 있다는 것 입니다. 어떤 라우터를 구입할지 결정하는 데 도움이 필요하면 가정에 ASUS 무선 라우터를 선택하는 방법에(How to choose an ASUS wireless router for your home) 대한 가이드를 읽어보십시오 .
ASUS 라우터 또는 메시 Wi-Fi 에서 (Wi-Fi)AiProtection 을 끄는 방법은 무엇입니까?
ASUS 라우터에서 (ASUS)AiProtection 기능 을 비활성화하려면 활성화할 때와 동일한 단계를 따르고 Enabled AiProtection 을 Off 로 설정하십시오 . 이것은 ASUS 라우터(ASUS Router) 앱과 라우터의 펌웨어 모두에 해당됩니다.
ASUS AiProtection 에 대해 어떻게 생각 하십니까 ?
이제 ASUS 라우터와 메시 Wi-Fi 시스템에서 AiProtection 이 무엇이며 어떤 역할을 하는지 알게 되었습니다. 또한 이를 사용하여 라우터 및 네트워크의 보안을 평가하는 방법도 알고 있습니다. 직접 사용해 보고 AiProtection(AiProtection) 이 마음에 드는지, 도움이 되는지 여부를 알려주십시오 .
ASUS AiProtection: On or Off? Enhance your router’s security!
Most ASUS wireless routers and mesh Wi-Fi systems include the AiProtection module that bundles many security features alongside useful parental controls. If you want to know what AiProtection does, whether it is useful, and how to use it to evaluate and enhance the security of your router and network, read this guide:
What is ASUS AiProtection? What does it do?
ASUS AiProtection is a collection of security and privacy tools available on most ASUS wireless routers and mesh Wi-Fi systems. These tools are all cloud-based and developed by ASUS in collaboration with Trend Micro - an American-Japanese multinational cyber security software company.

The security tools bundled with ASUS AiProtection
While the number of tools included in AiProtection may vary from one ASUS router to another, in most cases AiProtection contains the following:
- Router Security Assessment - a tool that evaluates all the settings made on your ASUS router or mesh Wi-Fi from a security perspective. The tool highlights which settings may lower the security of your network, so that you can improve them.
- Malicious Sites Blocking - it scans all the websites accessed by the computers and devices inside your network and automatically blocks access to those identified as malicious. This tool can protect against downloading malware, phishing sites, spam sites, adware, hacking, and ransomware attacks.
- Two-Way IPS - an intrusion detection system that scans both incoming and outgoing traffic. It protects your router against network vulnerability attacks. Additionally, it detects suspicious activity in your network coming from infected devices, and it blocks botnet attacks.
- Infected Device Prevention and Blocking - this tool identifies infected devices found inside your network that may be part of botnets or zombie attacks.
- Parental Controls - a helpful set of tools that allows you to filter inappropriate content online and schedule the amount of time spent by children online. If you want to learn more about how it works, read How to set up Parental Controls on an ASUS router.
How to enable AiProtection on an ASUS router or mesh Wi-Fi?
You may ask yourself: Should I turn on ASUS AiProtection? If you consider the tools included useful, the answer is yes. You can do this from a web browser on your PC or from the ASUS Router mobile app for Android and iOS. I’ll show you how to turn on AiProtection from both, one by one.
How to turn on AiProtection from the router’s firmware
On a computer connected to the network managed by your ASUS router, open your favorite web browser and navigate to router.asus.com. Enter the username and password of your specific router, and press Sign In.
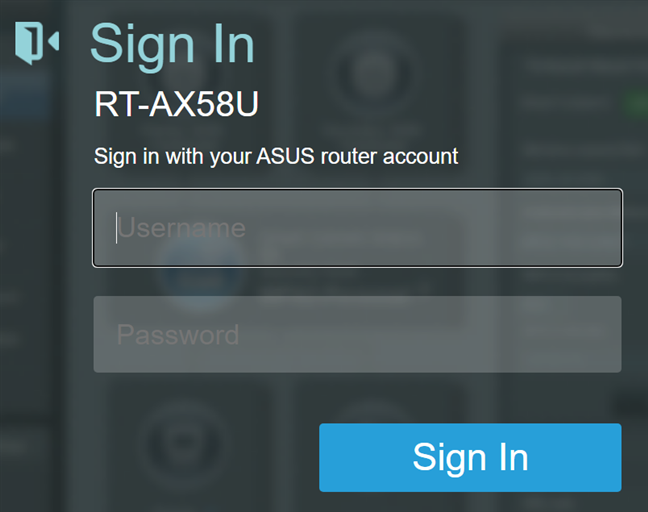
Log into your ASUS router
TIP: For more detailed information, here’s our complete guide on logging in to your ASUS router.
If you have the latest firmware version for your ASUS router, select AiProtection in the left column, turn on the Enabled AiProtection switch, and agree to the license agreement.

Enabling AiProtection
On older firmware versions, choose AiProtection in the left column, then Network Protection on the right, followed by turning on the switch for Enabled AiProtection.
Then, double-check that the Malicious Sites Blocking, Two-Way IPS, and Infected Device Prevention and Blocking switches are turned on. If they aren’t, turn them on yourself with a click or tap on each.
How to turn on AiProtection from the ASUS Router app
You can also set up this feature from the ASUS Router app for Android and iOS. Open the app on your smartphone, connect it to your ASUS router or mesh Wi-Fi system, and go to Settings. Then, tap AiProtection.

Go to Settings > AiProtection
You see several switches that can be turned on or off. To start the AiProtection module, tap the switch for Enable AiProtection. Beneath it, you find switches for turning on and off individual features of AiProtection.

Tap Enable AiProtection
Your ASUS router and home network are now protected.
How to evaluate and improve my network security with ASUS AiProtection?
You can evaluate how your router and network are configured from a security perspective using the Router Security Assessment tool that’s part of AiProtection. This tool checks the following:
- Default router login username and password changed - your router is not secured if you use admin/admin as your username and password.
- Wireless password strength check - your Wi-Fi should have a strong password that’s not easily guessed or cracked.
- Wireless encryption enabled - if your Wi-Fi doesn’t use encryption, all your traffic can be intercepted by others and spied on.
- WPS disabled - while this feature makes it easy to connect devices to your network, it is also easily cracked, and it’s safer to disable it.
- UPnP service disabled - another feature that makes network configuration more straightforward, but also lowers the security of your router.
- Web access from WAN disabled - blocking this means others can’t try to log in remotely to your router.
- PING from WAN disabled - this ensures that your router rejects ping commands that come from the internet.
- DMZ disabled - when enabled, this feature forwards all inbound traffic to a single device inside your network.
- Port trigger disabled - disabling port triggering increases the security of your network.
- Port forwarding disabled - if you don’t need this feature, you can tighten security by disabling it.
- Anonymous login to FTP share disabled - if you have a hard disk or solid-state drive (SSD) attached to your router, it is safer not to use anonymous logins.
- Disable guest login from Network Place Share - it is safer to disable guest logins when sharing stuff on a drive attached to your router.
- Malicious WebSite Blocking enabled - you want to use this feature to block access to malicious websites. Here’s how this feature works: How to block malicious sites on your ASUS Wi-Fi router.
- Vulnerability Protection enabled - this refers to the two-way IPS protection feature. For increased security, you want it enabled.
- Infected Device Prevention and Blocking - you want this enabled too for tighter security.
You can run this Router Security Assessment both from the firmware of your ASUS router and from the ASUS Router app. We’ll cover both, each in their own section.
How to run the Router Security Assessment from the router’s firmware
On the page where you enabled AiProtection, click or tap the Scan button next to Router Security Assessment.

Run the Router Security Assessment
This opens a pop-up window where you see all the things that are checked and their status: Green (Yes) and Orange (No).
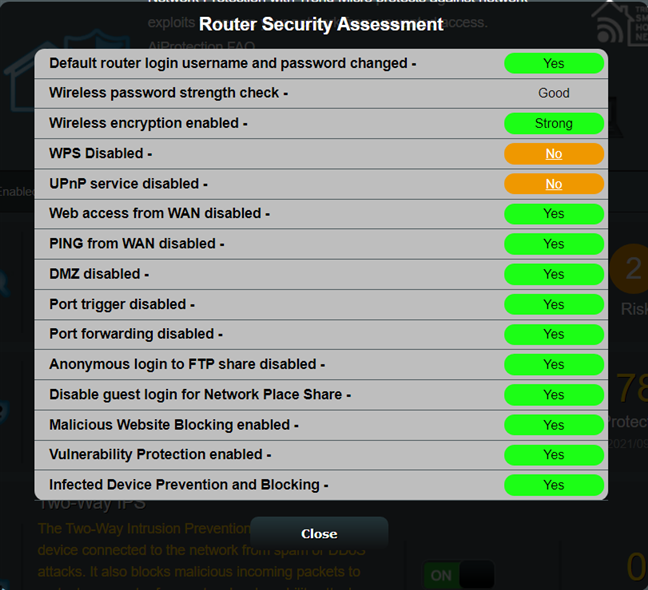
The results of the Router Security Assessment
For each criterion where the status is No, you can click on the No text to get to the page where you can fix the troublesome setting. Fix it, and then run the Router Security Assessment again to see what else you can improve from a security standpoint. When everything is green, your ASUS router or mesh Wi-Fi system is as secure as it can be.
How to run the Router Security Assessment from the ASUS Router app
In the ASUS Router app, go to Settings and then to AiProtection. Next, tap the Scan button and you see a message telling you if the Security Level is Low (like in the screenshot below), Medium or High.
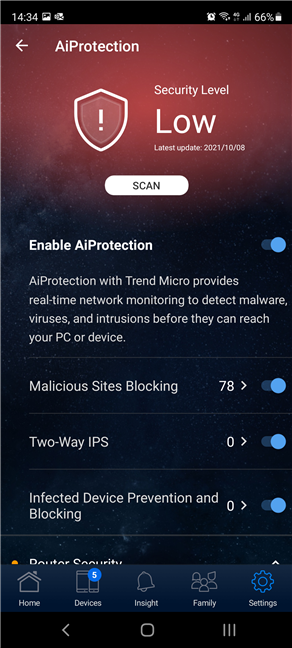
Tap the Scan button
Scroll down to the Router Security section, beneath all the AiProtections switches. Then, you see the status for each item verified by the Router Security Assessment.
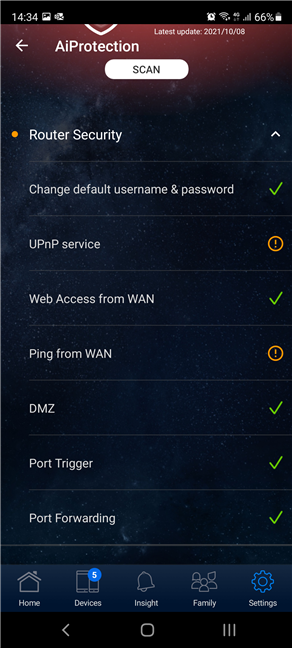
The results of the Router Security Assessment
Which ASUS routers and mesh Wi-Fi systems have AiProtection?
The list of Wi-Fi routers and mesh Wi-Fi systems that include ASUS AiProtection is quite long, and changes over time. You can find a full list here. The gist of it is that all ASUS Wi-Fi 6 routers launched so far have AiProtection, as well as all mid-range and premium Wi-Fi 5 routers from ASUS. If you need some help deciding which router to buy, read our guide on How to choose an ASUS wireless router for your home.
How to turn off AiProtection on an ASUS router or mesh Wi-Fi?
When you want to disable the AiProtection feature on your ASUS router, just follow the same steps as for enabling it, and set the Enabled AiProtection to Off. This is true both for the ASUS Router app and the router’s firmware.
What is your opinion about ASUS AiProtection?
Now you know what AiProtection is on ASUS routers and mesh Wi-Fi systems, and what it does. You also know how to use it to evaluate the security of your router and network. Try it out for yourself, and then let us know whether you like AiProtection and whether you consider it helpful or not.