Windows Defender 오프라인 검사를 만드는 방법
컴퓨터와 장치가 기존 안티바이러스로는 제거하기 어려운 맬웨어에 감염될 수 있습니다. 다른 경우에는 맬웨어가 바이러스 백신 설치를 차단하므로 수동으로 제거할 수 없습니다. 이러한 민감한 상황에서는 운영 체제가 로드되기 전에 실행되도록 안전한 복구 환경에서 바이러스 백신을 부팅해야 합니다. 이것이 그러한 종류의 맬웨어를 치료할 수 있는 유일한 방법입니다. 이러한 상황을 위해 Microsoft 는 자체 Microsoft Defender 오프라인(Microsoft Defender Offline) 바이러스 백신 도구를 만들었으며 훌륭하게 수행합니다. Windows Defender 오프라인 검사를 만들고 (Windows Defender Offline)Windows 10 또는 Windows 7 을 실행하는 컴퓨터 및 장치에서 바이러스를 제거 하는 방법은 다음과 같습니다 .
계속 진행하기 전에:
이 가이드에서는 다음 상황을 다룹니다.
- Windows 10을 사용하고 있으며 로그인하여 사용할 수 있지만 악성 코드에 감염되었을 수 있습니다. 따라서 심층 검사를 수행하여 의심을 확인하고 맬웨어가 발견되면 제거해야 합니다. 이러한 상황이라면 이 가이드의 다음 섹션에 있는 지침을 따르십시오.
- Windows 10을 사용 중이지만 악성코드 감염으로 로그인이 되지 않습니다. 이 경우 이 자습서의 마지막 섹션으로 건너뜁니다.
- Windows 7을 사용 중이고 Windows Defender 오프라인(Windows Defender Offline) 검사를 실행하여 맬웨어를 검사하고 발견된 위협을 치료하려고 합니다. 이 경우 이 문서의 마지막 섹션으로 건너뜁니다.
모든 상황에서 인터넷 연결이 필요하고 관리자 권한(administrator permissions) 이 있는 사용자 계정 으로 Windows 에 로그인해야 합니다.
Windows 10 에서 (Windows 10)Windows Defender 오프라인(Windows Defender Offline) 검사 를 만드는 방법
2020년 5월 업데이트(May 2020 Update) 이상 이 포함 된 Windows 10을 사용하는 경우 Windows Defender 바이러스 백신(Windows Defender Antivirus) 의 브랜드가 변경되었습니다. 이제 Microsoft Defender Antivirus 라는 이름을 갖게 되었으며 (Microsoft Defender Antivirus)Windows 보안(Windows Security) 앱 에서 액세스할 수 있습니다 . 액세스 방법을 모르는 경우 이 가이드(check this guide) 를 확인하거나, 급한 경우 시작 메뉴 로 이동하여 (Start Menu)Windows 보안(Windows Security) 바로 가기 를 클릭하거나 탭하십시오 .

Windows 보안 앱(Windows Security app) 은 아래 스크린샷과 같습니다.
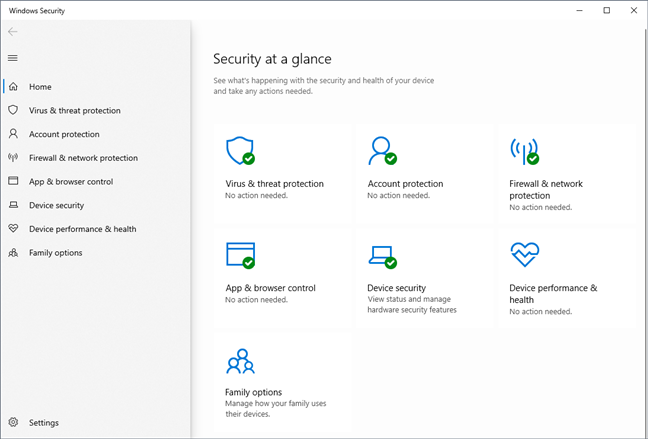
Windows 보안(Windows Security) 앱 에서 왼쪽의 "바이러스 및 위협 방지" 를 선택한 다음 ("Virus & threat protection")현재 위협(Current threats) 섹션 에서 검사 옵션(Scan options) 링크 를 클릭하거나 누릅니다.

그런 다음 Microsoft Defender Antivirus(Microsoft Defender Antivirus) 에서 제공하는 모든 검사 옵션 목록을 볼 수 있습니다 . "Microsoft Defender 오프라인 검사"("Microsoft Defender Offline scan") 를 선택 하고 지금 검사(Scan now) 버튼을 누릅니다.

그런 다음 Microsoft Defender Antivirus 에서 (Microsoft Defender Antivirus)Windows 10 PC 를 다시 시작해야 하므로 작업을 저장하라는 메시지가 표시 됩니다. 열려 있는 문서와 앱이 있으면 먼저 저장하고 닫습니다. 그런 다음 스캔(Scan) 을 클릭하거나 탭 하여 계속합니다.
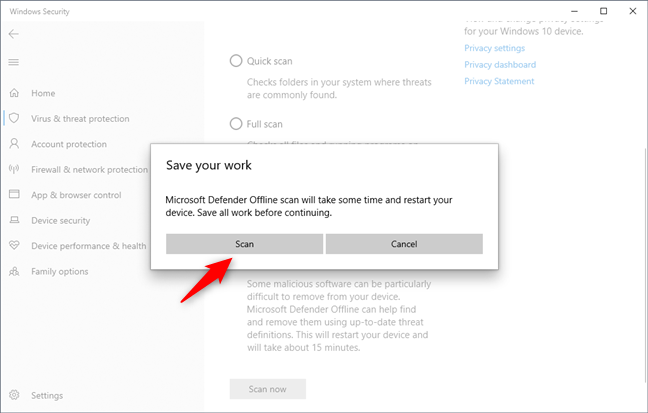
그런 다음 확인을 요청 하는 UAC 프롬프트 가 표시될 수 있습니다. (UAC prompt)계속하려면 예(Yes) 를 누르 십시오.
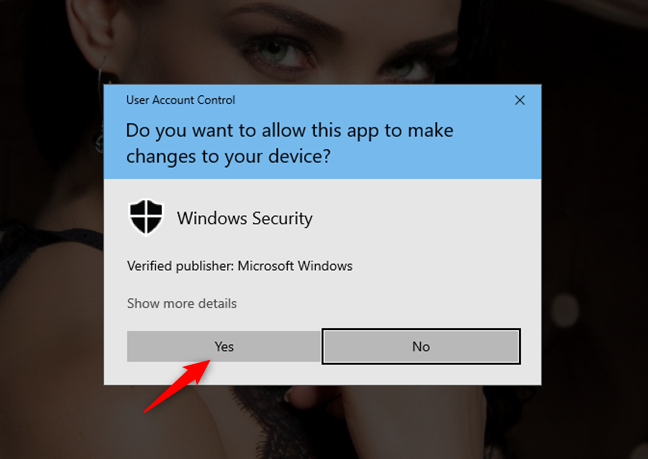
그런 다음 "로그아웃하려고 합니다"("You're about to be signed out") 및 "1분 이내에 PC 가 종료됩니다"("will shut down in less than a minute.") 라는 알림을 받습니다 . 알림을 닫고(Close) PC 또는 장치가 다시 시작될 때까지 기다립니다.

그런 다음 Windows 10이 복구 환경에서 부팅되고 Microsoft Defender Offline 이 시작됩니다 . Windows Defender 오프라인 검사(Windows Defender Offline scan) 프로세스 는 몇 분 정도 걸릴 수 있으므로 기다려 주십시오.

Microsoft Defender 오프라인(Microsoft Defender Offline) 은 컴퓨터를 자동으로 검사하고 맬웨어가 발견되면 수행할 작업에 대해 묻는 메시지가 표시됩니다.

나쁜 것이 발견되지 않으면 PC 또는 장치가 다시 시작되고 평소와 같이 Windows 10을 다시 로드합니다.
Microsoft Defender 바이러스 백신(Microsoft Defender Antivirus) 을 사용 하여 Windows 7 또는 Windows 10에서 (Windows 7)Windows Defender 오프라인(Windows Defender Offline) 검사 를 실행하는 방법 (부팅 중이 아닐 때)
가장 먼저 해야 할 일은 PC에 맞는 Microsoft Defender 오프라인(Microsoft Defender Offline) 버전을 다운로드하는 것입니다. 이 웹 페이지로 이동: Microsoft Defender 오프라인으로 내 PC 보호(Help protect my PC with Microsoft Defender Offline) . 아래로 스크롤하여 사용 중인 Windows(Windows) 유형에 따라 32비트 또는 64비트 버전의 Microsoft Defender Offline 을 다운로드 합니다. 가지고 있는 것이 무엇인지 모르는 경우 이 자습서를 읽으십시오. 어떤 버전의 Windows를 설치했습니까? (What version of Windows do I have installed? (5 methods))(5가지 방법) .
다음과 같은 직접 다운로드 링크를 사용할 수도 있지만 Microsoft 에서 절대 변경하지 않을 것이라고 보장할 수는 없습니다.
- Microsoft Defender 오프라인 다운로드 - 32비트 버전(Download Microsoft Defender Offline - 32-bit version)
- Microsoft Defender 오프라인 다운로드 - 64비트 버전(Download Microsoft Defender Offline - 64-bit version)
mssstool32.exe 또는 mssstool64.exe 라는 파일을 다운로드합니다 .
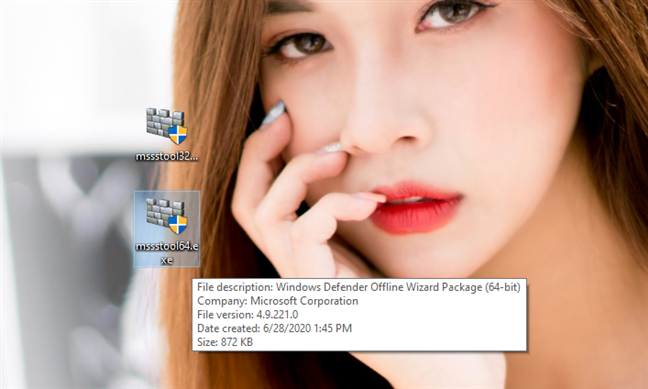
다음 단계는 Microsoft Defender Offline 을 CD 또는 DVD 에 굽거나 (DVD)USB 플래시 드라이브에 복사 하거나 맬웨어에 감염된 PC에서 사용할 수 있는 ISO 디스크 이미지로 저장하는 것입니다. (ISO)약 250-300MB의 사용 가능한 저장 공간이 있어야 합니다. Microsoft 는 이 도구의 브랜드를 변경하고 이제는 Microsoft Defender Offline 이라고 부르지 만 이 방법을 사용하여 얻는 도구는 여전히 이전 Windows Defender 오프라인(Windows Defender Offline) 이름을 사용합니다.
mssstool32.exe 또는 mssstool64.exe 를 실행 하고 UAC 프롬프트가 표시되면 예(Yes) 를 누르고 마법사를 사용 하여 사용하려는 미디어에 Windows Defender 오프라인 을 설치합니다. (Windows Defender Offline)마법사는 250MB의 저장 공간과 빈 CD, DVD(DVD) 또는 USB 플래시 드라이브 에 필요한 정보를 알려주는 것으로 시작합니다 . 표시된 정보를 읽고 다음 을 클릭 합니다(Next) .

Windows Defender Offline 의 사용 조건을 읽고 "동의("I accept.") 함" 을 누릅니다 .

Windows Defender 오프라인(Windows Defender Offline) 을 설치할 위치를 선택하라는 메시지가 표시 됩니다. 빈 CD 또는 DVD , USB 플래시 드라이브 또는 디스크에 ISO 파일로 저장할 수 있습니다. 다음에 수행하는 단계는 이러한 모든 옵션에 대해 유사합니다.
요즘 플래시 드라이브가 인기가 있기 때문에 " 암호로 보호되지 않은 USB 플래시 드라이브에서"를 선택했습니다.(On a USB flash drive that is not password protected.")

플래시 드라이브가 두 개 이상 연결되어 있는 경우 사용할 플래시 드라이브를 선택하고 다음(Next) 을 누릅니다 . 그런 다음 설치를 계속하려면 Windows Defender 오프라인 에서 플래시 드라이브를 다시 포맷해야 한다는 메시지가 표시됩니다. (Windows Defender Offline)여전히 필요할 수 있는 데이터가 없는지 확인하고 다음을 눌러 계속(Next) 합니다.

Windows Defender 오프라인 은 필요한 모든 파일을 다운로드하고 (Windows Defender Offline)USB 플래시 드라이브 를 포맷 하고 파일을 복사합니다. 이 프로세스는 시간이 걸리며 약 250MB의 파일을 다운로드합니다.

프로세스가 완료되면 마침 을 누르고 (Finish)Windows Defender 오프라인(Windows Defender Offline) 을 사용하여 다른 컴퓨터 및 장치를 치료할 수 있습니다.

이제 Windows Defender 오프라인(Windows Defender Offline) 을 사용할 차례 입니다. USB 메모리(USB) 스틱 또는 CD/DVD 를 감염된 컴퓨터에 연결하고 드라이브/디스크에서 부팅하도록 구성합니다. 부팅 절차 중에 미니 Windows 커널이 로드되고 차례로 Windows Defender 오프라인(Windows Defender Offline) 을 로드합니다 .
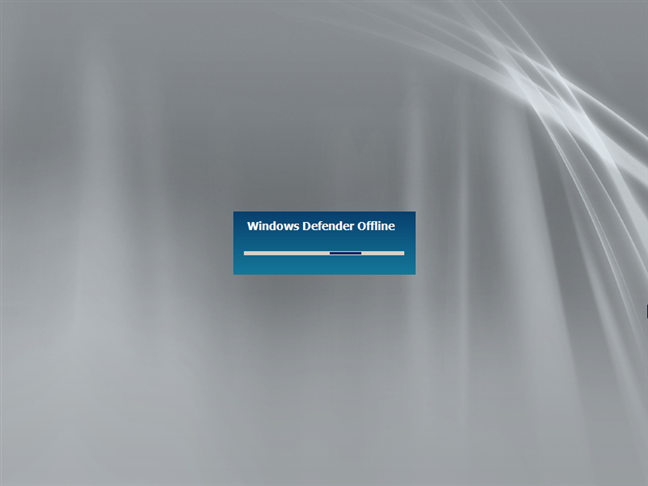
이 과정은 시간이 걸리므로 인내심을 가지십시오. 로드되면 Windows Defender 오프라인(Windows Defender Offline) 이 자동으로 장치 검색을 시작합니다. 맬웨어가 발견되면 검사가 끝날 때 제거할 수 있습니다.

한 가지 명심해야 할 점은 Windows Defender 오프라인 은 디스크( (Windows Defender Offline)CD/DVD ), 플래시 드라이브 또는 ISO 이미지 에 설치할 당시 사용 가능한 맬웨어 정의를 사용한다는 것 입니다. 며칠 후에 사용하면 정의가 오래되어 별로 도움이 되지 않을 수 있습니다. 그렇기 때문에 시스템을 다시 스캔하기 전에 자동 스캔을 취소하고 업데이트해야 합니다. 또 다른 솔루션은 최신 맬웨어 정의를 사용할 수 있도록 다른 디스크나 드라이브에 다시 설치하는 것입니다.
(Did)Microsoft Defender Offline 을 사용하여 Windows PC를 바이러스로부터 치료 하셨습니까 ?
우리는 Microsoft Defender Offline 을 몇 차례 사용하여 맬웨어와 관련된 심각한 문제가 있는 시스템을 치료했으며 훌륭하게 작동했습니다. 이 도구는 사용하기 쉽고 대부분의 사용자에게 친숙하므로 문제가 없어야 합니다. 당신도 그것을 사용했다면, 당신의 경험에 대해 더 자세히 알려주십시오. Windows 컴퓨터 및 장치 에서 바이러스를 식별하고 제거했습니까 ? 만족하셨나요 ? (Were)아래에 댓글(Comment) 을 달고 우리의 이야기를 공유해 봅시다.
Related posts
Windows Defender 방화벽을 사용하여 앱과 게임이 인터넷에 액세스하지 못하도록 차단
새로운 Windows Defender 보안 센터로 할 수 있는 5가지
Windows USB/DVD Download Tool를 사용하는 방법
Windows and macOS에 Firefox에 쿠키를 삭제하는 방법
Opera에서 crypto mining and cryptojacking를 중지하는 방법
11개의 Windows PC용 무료 부팅 가능한 바이러스 백신 복구 디스크
어떻게 Windows 11에서 비활성화 광고
Windows(모든 버전)에서 파티션을 숨기거나 숨기기 해제하는 방법
Windows Sandbox로 할 수 있는 4가지
더 이상 잘 작동하지 않는 Windows PC용 최고의 시스템 복구 디스크 5개
Windows 10 작업 관리자의 기본 보기/탭을 설정하는 방법
시스템 리소스를 소모하는 Windows 10 앱을 식별하는 방법
Windows Sandbox를 구성하는 방법 (Apps / 스크립트 실행, 공유 폴더 등)
Windows 11 정식 버전을 무료로 다운로드하는 4가지 방법 -
Chrome에서 Windows 10의 타임라인을 사용하는 방법
전문가처럼 Windows 10에서 설정 앱을 사용하는 방법
Desktop.ini - 이 파일은 무엇입니까? 내 바탕 화면에 왜 두 개가 있습니까?
Get ransomware Windows 10의 제어 folder access로 보호
32비트 또는 64비트에서 Windows 10을 다운로드하는 3가지 무료 방법
Windows이 부팅되지 않는 경우 Command Prompt를 열 수있는 5 가지 방법
