Windows 11/10에서 일광 절약 시간제 조정 활성화 또는 비활성화
일광 절약 시간제 를 사용할 수 있는 위치에 거주하는 경우 요구 사항에 따라 장치 시계가 자동으로 조정되도록 설정할 수 있습니다. 이 게시물에서는 Windows 11 또는 Windows 10 PC 에서 일광 절약 시간(Daylight Saving Time) 기능을 활성화 또는 비활성화하는 방법을 보여줍니다 .
일광 절약 시간제(Daylight Saving Time) 조정 활성화(Adjust) 또는 비활성화
다음 두 가지 방법을 사용하여 일광 절약 시간제 조정을 활성화하거나 비활성화할 수 있습니다.
- 설정 앱을 통해
- 제어판 사용.
두 가지 방법을 자세히 살펴보겠습니다.
1] 설정 앱을 통해
설정(Settings) 앱 을 통해 일광 절약 시간제 조정을 활성화하려면 아래 제안 사항을 따르십시오 .
윈도우 11

- 설정을 엽니다.
- 시간(Time) 및 Language > Date 및 시간(Time) 으로 이동합니다 .
- (Click)일광 절약 시간 자동 조정(Adjust for daylight saving time automatically) 옆에 있는 토글 버튼을 클릭 합니다 .
- 이 기능을 비활성화하려면 일광 절약 시간 자동 조정(Adjust for daylight saving time automatically) 토글 버튼을 다시 클릭합니다.
윈도우 10
- 설정을 엽니다.
- 시간(Time) 및 Language > Date 및 시간(Time) 으로 이동합니다 .
- 시간대(Time) 섹션 에서 일광 절약 시간 자동 조정(Adjust for daylight saving time automatically) 옆에 있는 토글 버튼을 클릭합니다 .
- 이 기능을 비활성화하려면 일광 절약 시간 자동 조정(Adjust for daylight saving time automatically) 토글 버튼을 다시 클릭합니다.
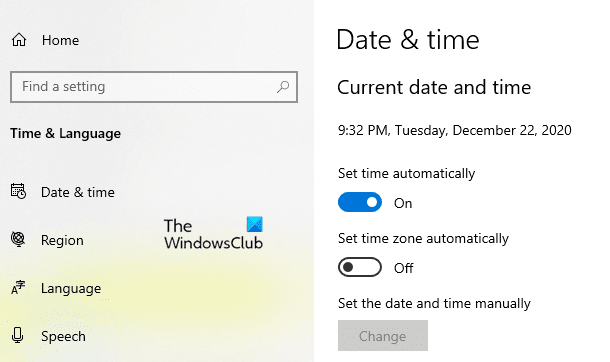
먼저 Windows + I 단축키 를 사용하여 설정 앱을 엽니다 .(open the Settings app)
시간 및 언어(Time & Language) 섹션을 선택한 다음 " 날짜 및 시간"(“Date & time”) 탭을 클릭합니다.
오른쪽 창에서 스크롤하여 "자동으로 일광 절약 시간제에 맞게 조정"을 검색합니다.
찾으면 토글 버튼을 클릭하여 기능을 활성화하거나 비활성화하십시오.
(Please)자동으로 시간대 설정 설정이 켜져 있는 경우 " 자동(Set) 으로 일광 절약 시간제 조정 " 옵션이 회색으로 표시됩니다.(Adjust)
단계를 완료한 후 설정(Settings) 창을 닫으면 완료됩니다.
읽기(Read) : 일광 절약 시간 자동 조정이 회색으로 표시됩니다(Adjust for daylight saving time automatically is grayed out) .
2] 제어판 사용하기
또는 제어판을 사용하여 일광 절약 시간제 조정을 활성화 또는 비활성화할 수 있습니다.
- 제어판을 엽니다.
- (Click)날짜(Date) 및 Time > Time 시간대 > Change클릭 합니다 .
- 이 기능을 활성화하려면 일광 절약 시간제 시계 자동 조정(Automatically adjust clock for Daylight Saving Time) 상자를 선택합니다.
- 확인 버튼을 클릭합니다.
- 기능을 비활성화하려면 일광 절약 시간에 대한 시계 자동 조정(Automatically adjust clock for Daylight Saving Time) 옵션의 선택을 취소하십시오 .
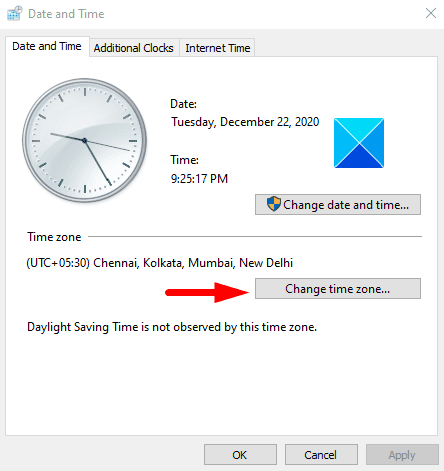
이렇게 하려면 먼저 제어판을 연 다음 (open the Control Panel)보기(View) 가 큰(Large) 아이콘 또는 작은(Small) 아이콘으로 설정되어 있는지 확인하십시오 .
날짜 및 시간(Date and Time) 옵션 을 클릭합니다 .
날짜(Date) 및 시간(Time) 페이지에서 날짜 및 시간(Date and Time) 탭으로 이동합니다.
시간대(Time zone) 섹션에서 시간대 변경(Change time zone) 버튼을 클릭합니다.
기능을 활성화하려면 일광 절약 시간제에 대한 시계 자동 조정(Automatically adjust clock for Daylight Saving Time) 옵션 근처의 확인란 을 선택합니다.
그런 다음 확인(OK) 버튼을 클릭하여 변경 사항을 적용합니다.
이 기능을 비활성화하려면 일광 절약 시간제로 시계 자동 조정(Automatically adjust clock for Daylight Saving Time) 옵션을 선택 취소한 다음 저장하면 됩니다.
관련 읽기:(Related reads:)
- Windows는 DST(일광 절약 시간제) 변경 사항을 업데이트하지 않습니다.(Windows does not update Daylight Savings Time (DST) change)
- 일광 절약 시간(DST) 설정은 CPU 및 메모리 사용량을 높(Daylight Saving Time (DST) setting causes high CPU & memory usage) 입니다.
Related posts
Windows 11/10에서 Reaction Time을 측정하는 방법
Windows 10의 Alarms and Clocks app을 사용하는 방법
Windows 10에서 Time Server를 추가하거나 변경하는 방법
Windows 11/10에서 핑 Time이 왜 그렇게 높습니까?
Best 무료 Time synchronization Windows 10 소프트웨어
Windows 10에서 Disk Signature Collision problem을 수정하는 방법
Best Windows 11/10 용 무료 Timetable software
Windows 10의 Best Battery monitor, Analytics & Stats Apps
Change Internet Time Update interval Windows 11/10
Taskbar Windows 10에 표시되지 않는 알림
PDF text은 Windows 10에서 파일을 편집하거나 저장할 때 사라집니다
Windows 10에서 하드 디스크 드라이브를 Hot Swap으로 바꾸는 방법
Windows 10에서 Notepad를 제거하거나 다시 설치하는 방법
Windows 11/10에서 Radar Chart을 만드는 방법
HDMI playback Windows 10에 표시되지 않는 장치
Microsoft Intune 동기화가 아니요? Force Intune Windows 11/10에서 동기화합니다
Windows 10 동기화 설정이 작동하지 않습니다
Set Notepad++ Windows 11/10의 .xml 파일의 default editor
Windows 10에서 사용자가 Date and Time를 변경하지 못하게합니다
PPS file 란 무엇입니까? PPS Windows 11/10에서 PDF로 변환하는 방법은 무엇입니까?
