Windows 11/10에서 맬웨어에 대한 레지스트리를 확인하는 방법
Windows 레지스트리 는 발생하는 모든 작업을 처리하는 (Registry)Windows 컴퓨터 에서 가장 민감한 부분 중 하나입니다 . Windows 11/10맬웨어 가 발생 하여 시스템 해킹이나 리소스 오류가 발생하는 것은 드문 일이 아닙니다 . 이 게시물에서는 Windows 11/10 의 레지스트리에서 맬웨어를 확인하고 제거하는 수동 절차를 안내합니다 .
Windows 11/10 에서 맬웨어에 대한 레지스트리(Registry) 를 확인하는 방법
PC가 이러한 레지스트리 맬웨어에 감염되었는지 확인하는 것은 쉽지 않습니다. Fileless Malware 는 때때로 (Fileless Malware)루트킷(Rootkits) 이나 Windows 레지스트리(Windows Registry) 에 숨길 수도 있습니다 . 그러나 맬웨어가 컴퓨터를 감염시켰다고 의심되는 경우 해당 컴퓨터를 제거하거나 맬웨어 방지(remove it or have antimalware) 프로그램 이 자동으로 수행하도록 할 수 있습니다.
맬웨어가 시스템 레지스트리를 감염시키면 명령 센터를 탈취하여 시스템과 데이터가 붕괴되어 때때로 복구할 수 없게 될 수 있습니다.
Windows 10 의 레지스트리에서 맬웨어를 확인하고 수동으로 제거하려면 다음을 수행하십시오.
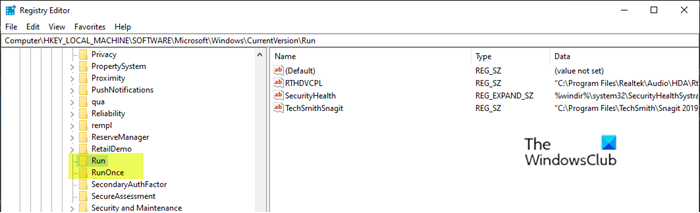
레지스트리 작업이므로 필요한 예방 조치로 레지스트리를 백업(back up the registry) 하거나 시스템 복원 지점을 만드는 것이 좋습니다. 완료되면 다음과 같이 진행할 수 있습니다.
- Windows key + R 을 눌러 실행 대화 상자를 불러옵니다.
- 실행 대화 상자에서 입력
regedit하고 Enter 키를 눌러 레지스트리 편집기(open Registry Editor) 를 엽니다 . - 아래 레지스트리 키 경로 로 이동하거나 이동 합니다.
HKEY_LOCAL_MACHINE\SOFTWARE\Microsoft\Windows\CurrentVersion
- 위치의 왼쪽 창에서 아래로 스크롤하여 Run 으로 시작하는 폴더를 찾습니다 .
컴퓨터에 따라 이러한 폴더가 1개에서 최대 6개까지 있을 수 있습니다.
- 이제 컴퓨터가 컴퓨터를 부팅하는 즉시 자동으로 실행되도록 프로그래밍된 프로그램 목록이 포함 된 각 실행 폴더 를 클릭합니다.(Run folders)
많은 맬웨어 프로그램이 철자가 잘못된 이름을 사용하거나 낯설어 보일 수 있으므로 항목에 각별한 주의를 기울이는 것이 중요합니다. 그러한 이름을 찾으면 Google 또는 모든 검색 엔진 및 연구에서 검색할 수 있습니다. 항목이 합법적이지 않고 맬웨어일 수 있다고 판단되면 항목을 마우스 오른쪽 버튼으로 클릭하고 삭제를 선택합니다.
- 의심되는 항목을 삭제했으면 레지스트리 맬웨어를 제거했을 수 있습니다.
맬웨어가 사용하는 기타 일반적인 레지스트리 키(Registry)
HKEY_LOCAL_MACHINE\Software\Microsoft\Windows\CurrentVersion\RunServices
HKEY_LOCAL_MACHINE\Software\Microsoft\Windows\CurrentVersion\RunServicesOnce
HKEY_CURRENT_USER\Software\Microsoft\Windows\CurrentVersion\Explorer\Shell Folders
HKEY_CURRENT_USER\Software\Microsoft\Windows\CurrentVersion\Explorer\User Shell Folders
HKEY_LOCAL_MACHINE\Software\Microsoft\Windows\CurrentVersion\explorer\User Shell Folders
HKEY_LOCAL_MACHINE\Software\Microsoft\Windows\CurrentVersion\explorer\Shell Folders
잠긴 레지스트리 키(Registry Keys) 또는 DWORDS 를 삭제하기 어렵다면 . 등, 당신은 레지스트리 DeleteEx(Registry DeleteEx) 를 사용할 수 있습니다 .
읽기(Read) : 초보자를 위한 맬웨어 제거 가이드 및 도구(Malware Removal Guide & Tools for Beginners) .
무료 레지스트리 감사기 사용

Registry Auditor 는 기생충 및 트로이 목마를 포함한 (Registry Auditor)애드웨어(Adware) , 맬웨어 및 스파이웨어 항목 이 있는지 레지스트리를 검색 하고 특정 개체가 안전한지 또는 유해한지 여부를 컬러 아이콘으로 알려줍니다.
- 녹색 아이콘은 안전을 의미하며,
- 알 수 없음에 대한 노란색 아이콘 및
- 유해 항목에 대한 빨간색 아이콘입니다.
여기에서 다운로드할 수(download it here) 있습니다 .
관련 읽기(Related read) : Kaspersky WindowsUnlocker를 사용하여 랜섬웨어에 감염된 레지스트리 정리 .
그게 다야!
Related posts
무료 Malware Removal Tools Windows 11/10에서 Specific Virus를 제거합니다
Windows 11/10에서 Chromium Virus을 제거하는 방법
Malware를 방지하는 방법 - Windows 11/10을 보호하는 팁
Windows 10에서 바이러스를 제거하는 방법; Malware Removal Guide
Windows 11/10에 Command Prompt를 사용하여 Registry를 복원하는 방법
Windows 10에서 Picture Password Sign-In option을 비활성화하는 방법
Fix Crypt32.dll Windows 11/10에서 오류가 없거나 누락되지 않았습니다
, Folders and Registry Settings에서 Windows 10 Startup Paths 목록
Windows 10 Regdiff을 사용하여 Windows 10에서 비교 또는 Merge Registry 파일 사용 방법
Registry Editor는 개방 충돌 또는 Windows 10에서 작동을 중지하지
Windows 10에서 활성화 또는 Disable Archive Apps feature을 활성화하는 방법
Best Windows 11/10 용 무료 Timetable software
Windows 10에서 Power Management tab Device Manager에서 누락되었습니다
Registry Windows 11/10의 변경 사항을 모니터링하고 추적하는 방법
Group Policy Registry Location in Windows 10
Backup and Restore Registry Windows 10에서 방법
Windows 10에서 손상된 Registry을 수정하는 방법
Control Panel에 Registry Editor Windows 10에서 Registry Editor을 추가하는 방법
Microsoft Intune 동기화가 아니요? Force Intune Windows 11/10에서 동기화합니다
File Explorer에서 Details pane를 보여주는 방법 Windows 10에서
