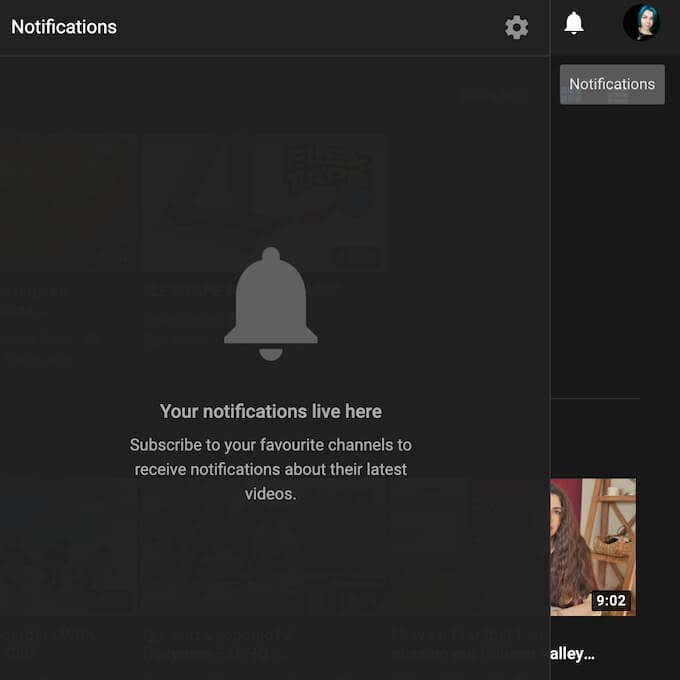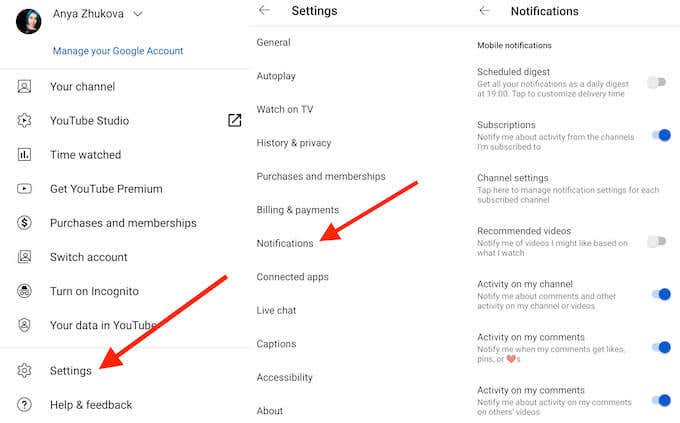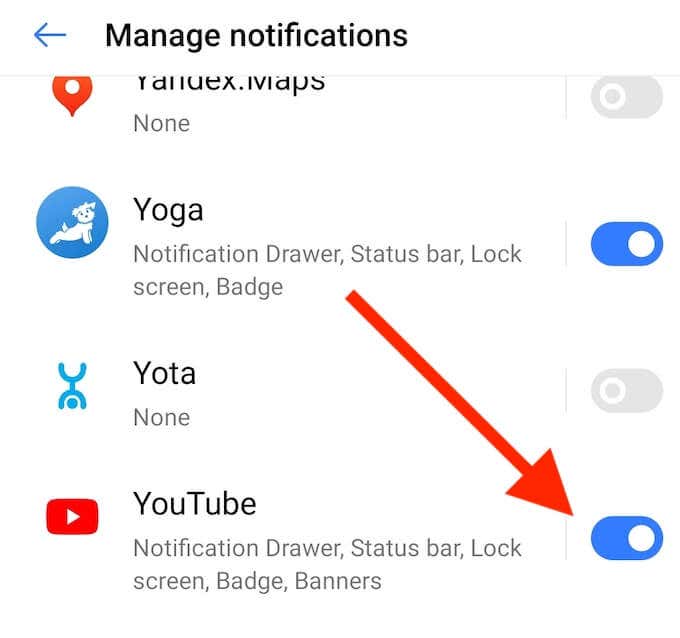YouTube를 자주 사용하면 특히 새 동영상을 자주 업로드하는 많은 채널을 구독하는 경우 수신되는 추천 및 알림의 양이 압도적일 수 있습니다.
기본적으로 새 채널을 구독하면 맞춤 알림을 받기 시작합니다. YouTube 는 플랫폼에서의 활동 하이라이트가 포함된 이메일, 스마트폰 및 컴퓨터 알림을 보내드립니다.

좋은 소식은 이러한 알림을 없애기 위해 YouTube 채널을 구독 취소하거나 차단할(block YouTube channels) 필요가 없다는 것입니다. 휴대전화나 이메일이 이러한 메시지로 채워지지 않게 하려면 YouTube(YouTube) 알림 을 끄고 관리하는 방법을 알아 보세요.
YouTube 알림 과 구독 피드 의 (Subscription Feed)차이점(Difference Between YouTube Notifications) 은 무엇인가요 ?
사용자는 때때로 YouTube 알림을 구독 피드(Subscription feed) 에 표시되는 내용과 혼동 합니다. YouTube 에서 (YouTube)메뉴(Menu) > 구독(Subscriptions) 을 선택 하면 구독 중인 채널에서 최근에 업로드된 모든 동영상이 포함된 구독(Subscription) 피드를 찾을 수 있습니다 .

알림은 구독 중인 채널의 최신 동영상과 업데이트를 알려줍니다. YouTube를 열 때 프로필 사진 옆에 있는 종 모양 아이콘 을 선택하여 알림 창에 액세스합니다.(bell icon)
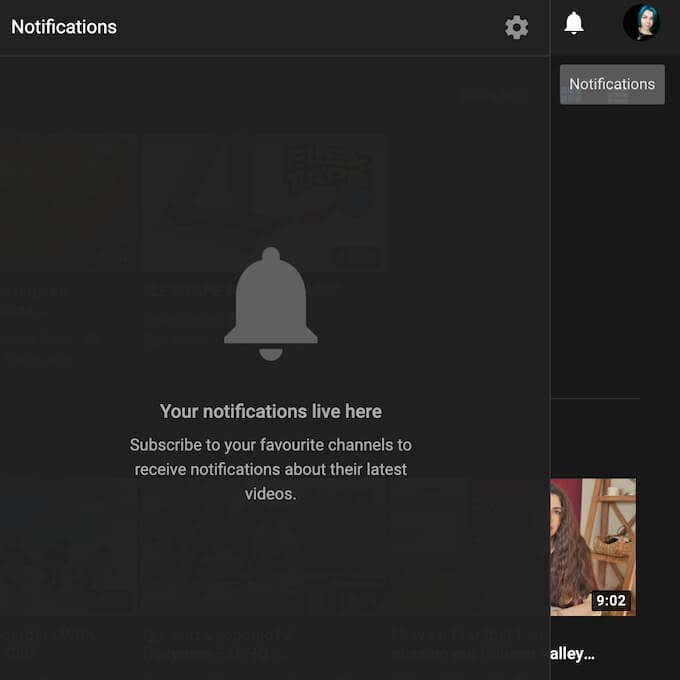
채널을 구독하면 YouTube 알림이 자동으로 맞춤(Personalized) 설정 으로 설정됩니다 . 즉, 채널에서 선택한 업로드 및 실시간 스트림에 대한 알림만 받게 됩니다. 이 경우 YouTube 알고리즘(YouTube algorithm) 은 시청 기록, 구독 목록 및 사이트의 기타 활동을 기반으로 수신할 알림을 결정합니다.

여기에 있는 다른 두 가지 옵션에는 채널의 모든 종류의 활동에 대한 알림을 받는 모든(All) 알림과 선택한 채널의 모든 알림을 끄는 없음 이 있습니다.(None)
YouTube 알림(YouTube Notifications) 을 끄는 방법
YouTube 알림을 끄는 데에는 여러 가지 이유가 있습니다. 최근에 너무 많은 알림을 받기 시작했거나 관심이 없는 채널의 알림을 받기 시작했다고 느낄 수 있습니다. 특히 스마트폰이나 데스크톱에서 이메일이나 푸시 알림을 통해 알림을 받고 싶지 않기 때문일 수 있습니다.
YouTube 알림을 끄는 일반적인 방법에는 채널 설정, 계정 설정 또는 기기 설정의 세 가지가 있습니다. 구독 중인 채널의 비디오 아래에 있는 알림 옵션에서 없음(None) 을 선택하여 채널 설정을 통해 이를 수행하는 방법을 이미 다뤘습니다 . 구독 중인 모든 채널을 일일이 확인하여 알림을 끄기가 싫다면 YouTube 계정 설정을 사용하여 모든 알림을 한 번에 끌 수 있습니다.
컴퓨터와 모바일 모두에서 할 수 있습니다. 컴퓨터에서 YouTube 알림 을 끄려면 아래 단계를 따르세요.
- YouTube 를 열고 계정에 노래를 불러보세요.
- 화면 오른쪽 상단에서 프로필 사진을 선택합니다.

- 설정(Settings) 을 선택 합니다 .
- 왼쪽 메뉴에서 알림(Notifications) 을 선택 합니다.

여기에서 데스크톱(Desktop ) 및 이메일 알림(Email notifications) 을 포함한 모든 유형의 YouTube 알림 을 끌 수 있습니다 . 그렇게 하려면 옆에 있는 스위치를 토글하십시오.
스마트폰에서 YouTube(YouTube) 알림을 끄려면 다음 단계를 따르세요.
- YouTube 모바일 앱을 열고 계정에 노래를 불러보세요.
- 화면 상단에서 프로필 사진을 선택합니다.
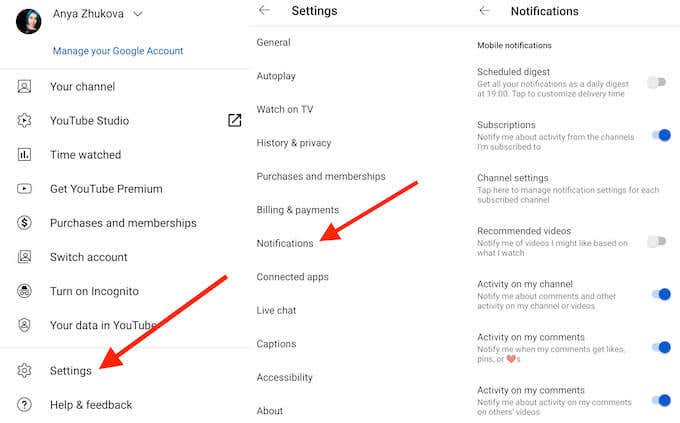
- 설정(Settings) > 알림(Notifications) 을 선택 합니다 .
스마트폰의 설정(Settings) 앱을 사용하여 YouTube 알림을 끌 수도 있습니다 .
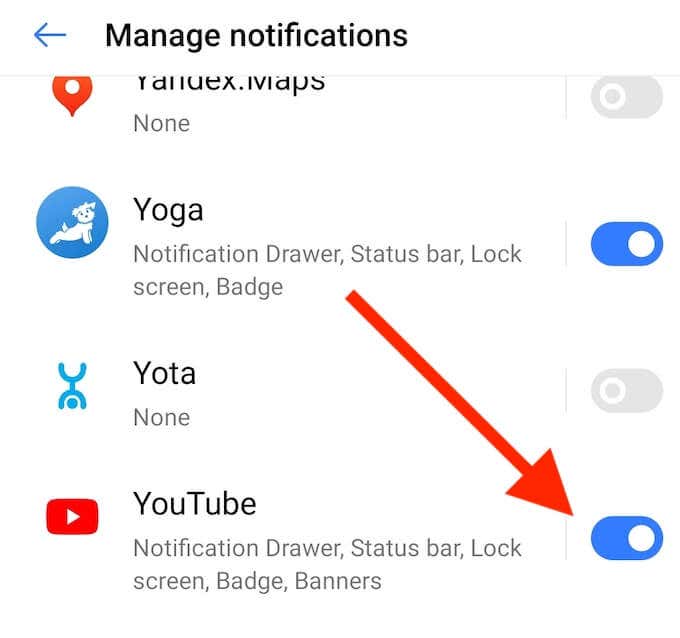
그렇게 하려면 설정(Settings) > 알림(Notifications) > 앱(Apps) > YouTube 경로를 따라 이동 한 다음 스위치를 토글하여 알림을 끕니다.
데스크톱(Your Desktop) 에서 YouTube 알림(YouTube Notifications) 을 관리하는 방법
모든 YouTube(YouTube) 알림 을 끄고 싶지 않고 수신할 알림 유형을 더 자세히 제어하려는 경우 컴퓨터를 사용하여 YouTube 알림을 관리할 수 있습니다.
YouTube 에서 알림을 받을 내용 을 선택하려면 데스크톱에서 YouTube 를 열고 프로필 사진을 선택한 다음 설정(Settings) > 알림(Notifications) 경로를 따르세요 .

알림(Notifications) 창 상단에 일반(General) 섹션이 있습니다. 여기에서 구독, 추천 동영상, 자신의 YouTube 채널 활동, 댓글, 멘션 및 공유 콘텐츠에 대한 활동 및 응답에 대한 알림을 받을지 여부를 선택할 수 있습니다 . 알림을 켜거나 끄려면 알림 옆에 있는 스위치를 토글합니다.

같은 창 하단에 이메일 알림(Email notifications) 섹션이 있습니다. 여기 에서 이메일로 수신할 YouTube 알림을 설정할 수 있습니다 .
스마트(Your) 폰 에서 YouTube 채널 알림(YouTube Channel Notifications) 을 관리하는 방법
구독 중인 선택한 채널의 알림을 수신하려면 어떻게 해야 합니까? 모바일 앱에서 채널별로 YouTube 알림을 관리할 수도 있습니다. 그렇게 하려면 아래 단계를 따르세요.
- YouTube 모바일 앱을 열고 계정에 노래를 불러보세요.
- 화면 하단에서 구독(Subscriptions) 을 선택 합니다.
- 모두(All ) 를 선택 하여 구독한 채널 목록을 엽니다.

- 관리(Manage) 를 선택 합니다.

- 알림을 관리하려면 특정 채널 옆에 있는 벨 아이콘(bell icon) 을 선택하세요 .
구독 중 시청자층 이 아동용으로(made for kids) 설정된 채널이 있는 경우 기본적으로 알림을 수신하지 않으므로 설정을 변경할 필요가 없습니다.
YouTube 사용자 경험(YouTube User Experience) 개선
플랫폼에서 사용자 경험을 개선하는 데 사용할 수 있는 수많은 YouTube 팁, 해킹 및 단축키 가 있습니다. (YouTube tips, hacks, and shortcuts)YouTube 에서 수신할 알림을 선택할 수 있는 것도 그 중 하나입니다. 그러나 스트리밍 서비스가 제공하는 콘텐츠의 양에 완전히 압도당하는 경우 궁극적인 해결책은 YouTube 계정을 삭제(delete your YouTube account) 하고 그것이 당신의 삶에 심각한 영향을 미치는지 확인하는 것입니다.
YouTube 에서 너무 많은 알림을 받고 있다고 생각하십니까 ? 과도한 YouTube(YouTube) 알림 을 처리하기 위해 어떤(Which) 방법을 사용 하셨나요? 아래 댓글 섹션에서 YouTube 알림에 대한 경험을 공유하세요 .
How to Turn Off and Manage YouTube Notifications
When you use YоuTube frequently, the amount of recommendationѕ and notifications you receive can get оverwhelming, especiallу if you’re ѕubscribed to many channels that υpload new νideos often.
By default, when you subscribe to a new channel, you’ll start getting personalized notifications. YouTube will send you emails, notifications on your smartphone, and on your computer as well containing highlights of your activity on the platform.

The good news is you don’t have to unsubscribe or block YouTube channels to rid yourself of those notifications. If you don’t want your phone or email to be filled with those messages, learn how to turn off and manage YouTube notifications.
What’s the Difference Between YouTube Notifications and Subscription Feed?
Users sometimes confuse YouTube notifications with what they see on their Subscription feed. When you go on YouTube, and select Menu > Subscriptions, you’ll find your Subscription feed with all recently uploaded videos from the channels you’re subscribed to.

Notifications tell you about the latest videos and updates from the channels you’re subscribed to. When you open YouTube, select the bell icon next to your profile picture to access the notifications window.
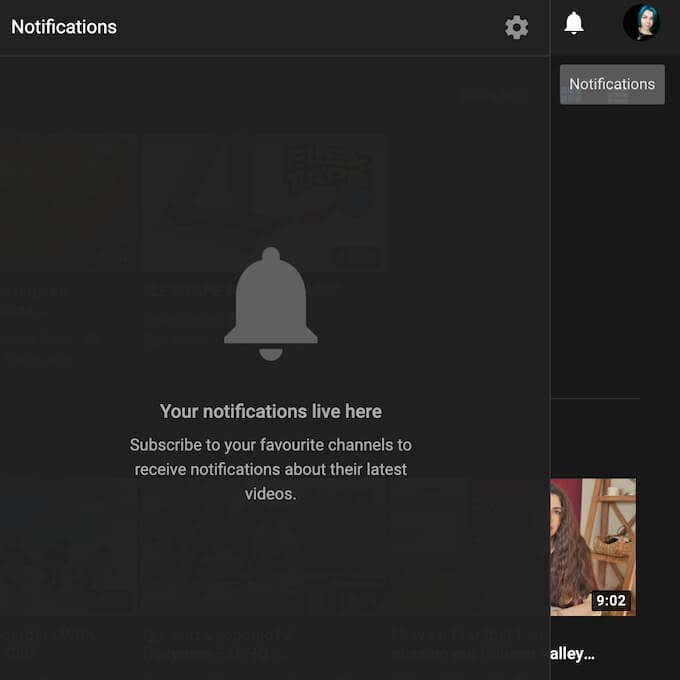
When you subscribe to a channel, your YouTube notifications are automatically set to Personalized. That means you’ll only receive notifications about selected uploads and live streams from the channel. In this case, the YouTube algorithm decides what notifications you’re getting, based on your watch history, your list of subscriptions, and other activity on the site.

The other two options here include All notifications, which means you’ll get notified about every kind of activity of the channel, and None, which turns off all notifications from the selected channel.
How to Turn Off YouTube Notifications
There’s a number of reasons why you might want to turn off your YouTube notifications. Maybe you feel that you recently started getting too many notifications, or notifications from channels that you’re not interested in. It could be that you specifically don’t want to receive notifications via email or push-notifications on your smartphone or desktop.
There are three general ways to turn off your YouTube notifications: via the channel settings, account settings, or your device settings. We already covered how to do it via the channel settings – by selecting None from the notifications options under a video from a channel you’re subscribed to. If you don’t feel like going through all of your subscribed channels one by one to turn off notifications, you can turn all notifications at once using your YouTube account settings.
You can do that both on your computer and your mobile. To turn off YouTube notifications on your computer, follow the steps below.
- Open YouTube and sing into your account.
- Select your profile picture at the upper-right corner of the screen.

- Select Settings.
- From the menu on the left, select Notifications.

Here you can switch off all types of YouTube notifications, including Desktop and Email notifications. To do that, toggle the switch next to them.
To turn off YouTube notifications on your smartphone, follow the steps below.
- Open the YouTube mobile app and sing into your account.
- Select your profile picture at the top of your screen.
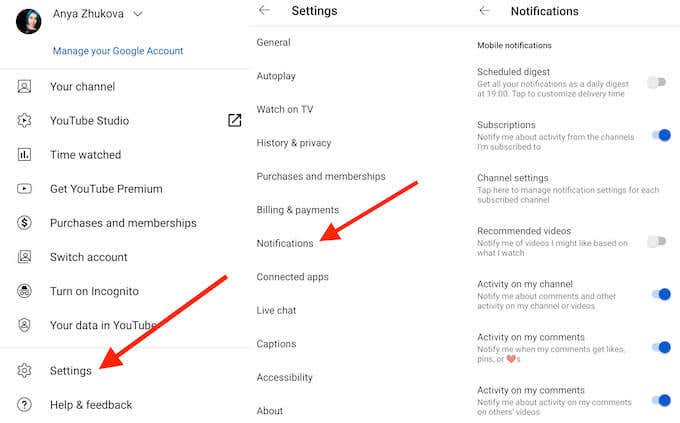
- Select Settings > Notifications.
You can also turn off YouTube notifications using the Settings app on your smartphone.
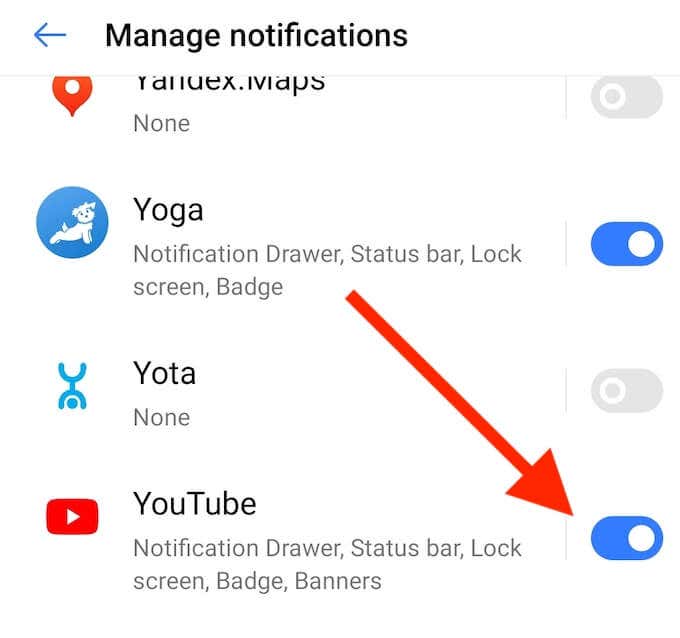
To do that, follow the path Settings > Notifications > Apps > YouTube, then toggle the switch to turn the notifications off.
How to Manage YouTube Notifications On Your Desktop
In case you don’t want to turn off all of your YouTube notifications but instead want more control over what type of notifications you get, you can manage YouTube notifications using your computer.
To choose what YouTube alerts you about, open YouTube on your desktop, select your profile picture and follow the path Settings > Notifications.

At the top of the Notifications window you’ll find the General section. Here you can choose whether or not to receive alerts about your subscriptions, recommended videos, activity on your own YouTube channel, activity and replies on your comments, mentions, and shared content. To turn the notifications on or off, toggle the switch next to them.

At the bottom of the same window you’ll find the Email notifications section. Here you can set up the YouTube notifications that you want to receive by email.
How to Manage YouTube Channel Notifications On Your Smartphone
What if you want to receive notifications from the selected channels that you’re subscribed to? In your mobile app, you can also manage YouTube notifications by channel. To do that, follow the steps below.
- Open the YouTube mobile app and sing into your account.
- Select Subscriptions at the bottom of the screen.
- Select All to open the list of your subscribed channels.

- Select Manage.

- Select the bell icon next to a specific channel to manage the notifications.
If among your subscriptions there’s a channel with the audience set to made for kids, you won’t be receiving the notifications by default, so there’s no need to change the settings.
Improve Your YouTube User Experience
There are numerous YouTube tips, hacks, and shortcuts that you can use to improve your user experience on the platform. Being able to choose what alerts you receive from YouTube is one of them. However, if you feel completely overwhelmed by the amount of content that the streaming service offers, the ultimate solution is to delete your YouTube account and see if that has a serious impact on your life.
Do you think you’re receiving too many notifications from YouTube? Which method did you use to deal with excessive YouTube alerts? Share your experience with YouTube notifications in the comments section below.