Windows 방화벽을 통해 핑(ICMP 에코 요청)을 허용하는 방법
기본적 으로 고급 보안이 포함된 Windows 방화벽 은 네트워크에서 (Windows Firewall with Advanced Security)ICMP 에코 요청(ICMP Echo Requests) ( Ping(Pings) )을 차단 합니다. 이 게시물에서는 명령 프롬프트(Command Promp) 를 사용하여 Windows 방화벽(Windows Firewall) 을 통해 또는 고급 보안 UI가 포함된 Windows 방화벽을 통해 (Windows Firewall with Advanced Security UI)Ping(ICMP 에코 요청)(Pings (ICMP Echo requests)) 을 허용하는 방법을 보여줍니다 .
ICMP를 활성화해야 합니까?
많은 네트워크 관리자는 ICMP ( Internet Control Message Protocol )를 보안 위험으로 간주하므로 보안 조치로 방화벽에서 ICMP 를 항상 차단해야 합니다. ICMP 와 관련된 몇 가지 보안 문제가 있는 것으로 널리 알려진 만큼 ICMP 는 차단되어야 합니다. 여전히 모든 ICMP 트래픽을 차단할 이유가 없습니다!
어떤 ICMP 유형을 허용해야 합니까?
유형 3(Type 3) 및 유형 4(Type 4) (Windows 10/11 PC의 방화벽 안팎으로 허용해야 하는 유일한 필수 ICMP 트래픽)를 제외 하고 다른 모든 것은 선택 사항이거나 차단해야 합니다. ping 요청을 보내려면 유형 8 (Bear)OUT 과 유형 0 IN 을 허용해야 합니다 .
Windows 방화벽 을 통한 (Windows Firewall)핑(Pings) ( ICMP 에코(ICMP Echo) 요청) 허용
일반적으로 ping 명령이 다른 네트워크 도구에서 작동 하는 방식은 (ping command works)ICMP ( Internet Control Message Protocol ) 에코 (Echo)요청(Requests) 으로 알려진 특수 패킷 을 대상 장치에 보낸 다음 해당 수신 장치가 응답하고 ICMP 에코 를 다시 보낼 때까지 기다리는 것입니다. (ICMP Echo Reply)응답 패킷. 이 핑 작업은 네트워크에 연결된 장치가 활성 상태인지 테스트하는 것 외에도 응답 시간을 측정하고 사용자가 검토할 수 있도록 결과를 출력합니다.
두 가지 방법 중 하나로 Windows 10(Windows 10) 또는 Windows 11 PC 의 방화벽(Firewall) 을 통해 핑(Pings) ( ICMP 에코(ICMP Echo) 요청)을 허용할 수 있습니다 . 다음과 같이 아래에 설명된 방법으로 이 주제를 살펴보겠습니다.
참고(Note) : 시스템에 자체 방화벽이 설치된 타사 보안 소프트웨어가 있거나 다른 유형의 전용 타사 방화벽 프로그램이 설치된 경우 내장된 Windows 방화벽 대신 (Windows Firewall)해당 방화벽에서 포트를 열어야(open ports in that firewall) 합니다. .
1] 고급 보안 UI 가 있는 (Advanced Security UI)Windows 방화벽(Windows Firewall) 을 통해 Windows PC 의 (Windows PC)방화벽(Firewall) 을 통해 핑(Allow Pings) ( ICMP 에코(ICMP Echo) 요청) 허용
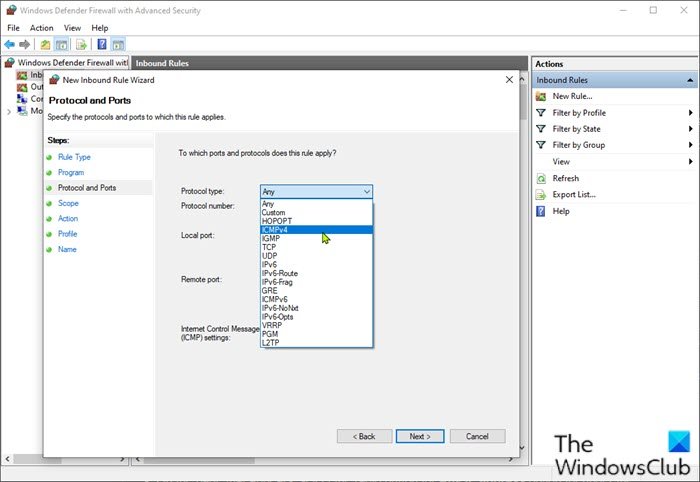
고급 보안(Advanced Security) 이 포함 된 Windows 방화벽(Windows Firewall) 사용자 인터페이스 를 통해 Windows PC 의 (Windows PC)방화벽(Firewall) 을 통해 핑(Pings) ( ICMP 에코(ICMP Echo) 요청) 을 허용하려면 다음을 수행하십시오.
- 시작을 클릭(Click Start) 하거나 키보드에서 Windows 키를 누릅니다.
- Windows 방화벽(windows firewall) 을 입력 한 다음 검색 결과 상단에서 Windows Defender 방화벽(Windows Defender Firewall) 을 선택 합니다.
- 열리는 제어판(Control Panel) 창의 왼쪽에 있는 고급 설정(Advanced settings) 링크를 클릭합니다 .
- 왼쪽 창에서 인바운드 규칙 을 마우스 오른쪽 버튼으로 클릭하고 (Inbound Rules)새 규칙(New Rule) 을 선택합니다 .
- 새 인바운드 규칙(New Inbound Rule) 창에서 사용자 지정(Custom) 을 선택 합니다 .
- 다음(Next) 을 클릭 합니다.
- 이 규칙은 모든 프로그램에 적용됩니까 아니면 특정 프로그램에 적용됩니까? (Does this rule apply to all programs or specific programs?)페이지에서 모든 프로그램(All programs) 에 대해 라디오 버튼이 선택되어 있는지 확인합니다 .
- 다음(Next) 을 클릭 합니다.
- 이 규칙 은 어떤 포트와 프로토콜에 적용됩니까? (To which ports and protocol does this rule apply?)페이지에서 프로토콜 유형(Protocol type) 드롭다운을 클릭하고 ICMPv4 를 선택 합니다.
- 사용자 정의(Customize) 버튼을 클릭 합니다.
- ICMP 설정 사용자 지정(Customize ICMP Settings) 창에서 특정 ICMP 유형(Specific ICMP types) 옵션을 선택합니다.
- ICMP 유형 목록에서 에코 요청(Echo Request) 을 활성화 합니다.
- 확인(OK) 을 클릭 합니다.
- 이 규칙이 적용되는 포트와 프로토콜은 무엇입니까? (o which ports and protocol does this rule apply?)페이지에서 다음(Next) 을 클릭 합니다.
- 표시되는 페이지에서 이 규칙이 적용되는 로컬 IP 주소는 무엇입니까? 아래에 있는 (Which local IP addresses does this rule apply to?)모든 IP 주소(Any IP address) 옵션에 대한 라디오 버튼을 선택합니다 . 이 규칙은 어떤 원격 IP 주소에 적용됩니까? (Which remote IP addresses does this rule apply to?)섹션.
원하는 경우 PC가 ping 요청에 응답할 특정 IP 주소를 구성할 수 있습니다. 다른 ping 요청은 무시됩니다.
- 연결이 지정된 조건과 일치 하면 어떤 조치를 취해야 합니까? (What action should be taken when a connection matches the specified conditions?)페이지 에서 연결 허용(Allow the connection) 옵션 에 대해 라디오 버튼이 선택되어 있는지 확인합니다 .
- 다음(Next) 을 클릭 합니다.
- 이 규칙(When does this rule apply) 은 언제 적용됩니까 페이지에서 요구 사항에 따라 사용 가능한 옵션을 선택/선택 취소합니다.
- 다음(Next) 을 클릭 합니다.
- 최종 화면에서 새 규칙에 이름을 지정하고 선택적으로 설명을 제공해야 합니다. 또한 생성할 ICMPv6(ICMPv6) 규칙 과 구별하기 위해 규칙 이름에 ICMPv4 를 추가하는 것이 좋습니다 .
- 마침(Finish) 버튼을 클릭 합니다.
이제 위의 단계를 반복하여 ICMPv6 규칙을 생성할 수 있지만 이번에 는 이 규칙이 적용되는 포트와 프로토콜은 무엇입니까? (To which ports and protocol does this rule apply?)페이지에서 프로토콜 유형(Protocol type) 드롭다운을 클릭하고 대신 ICMPv6 을 선택합니다 (ICMPv6 ).
- 완료되면 Windows Defender 방화벽(Windows Defender Firewall) 을 종료 합니다.
언제든지 규칙을 비활성화하려면 고급 보안이 포함된 Windows 방화벽 제어판을 열고 왼쪽 에서 (Windows Firewall)인바운드 (Advanced Security Control Panel)규칙(Inbound Rules) 을 선택한 다음 가운데 창에서 생성한 규칙을 찾아 규칙을 마우스 오른쪽 버튼으로 클릭하고 비활성화(Disable) 를 선택합니다 . 이러한 규칙도 삭제할 수 있지만, 대신 규칙을 비활성화하는 것이 가장 좋습니다. 그러면 규칙을 다시 만들지 않고도 쉽고 빠르게 다시 활성화할 수 있습니다.
2] 명령 프롬프트(Command Prompt) 를 사용하여 Windows PC 의 (Windows PC)방화벽(Firewall) 을 통한 핑(Allow Pings) ( ICMP 에코(ICMP Echo) 요청) 허용
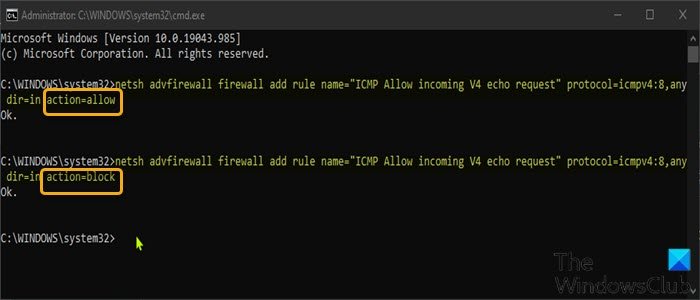
이것은 Windows 11/10 에서 ping 요청에 대한 예외를 생성하는 가장 빠른 방법 입니다.
명령 프롬프트(Command Prompt) 를 사용하여 Windows PC 의 (Windows PC)방화벽(Firewall) 을 통해 핑(Pings) ( ICMP 에코(ICMP Echo) 요청) 을 허용하려면 다음을 수행하십시오.
- Windows key + R 을 눌러 실행 대화 상자를 불러옵니다.
- 실행 대화 상자에서 cmd 를 입력한 다음 CTRL + SHIFT + ENTER 를 open Command Prompt in admin/elevated mode .
- 명령 프롬프트 창에서 아래 명령을 입력하거나 복사하여 붙여넣고 Enter 키를 (Enter)눌러 ICMPv4 예외(create the ICMPv4 exception) 를 만듭니다 .
netsh advfirewall firewall add rule name="ICMP Allow incoming V4 echo request" protocol=icmpv4:8,any dir=in action=allow
- ICMPv6 예외를 생성(create the ICMPv6 exception) 하려면 아래 명령을 실행하십시오.
netsh advfirewall firewall add rule name="ICMP Allow incoming V6 echo request" protocol=icmpv6:8,any dir=in action=allow
변경 사항은 시스템 재부팅 없이 즉시 적용됩니다.
- ICMPv4 예외에 대한 ping 요청을 비활성화(disable ping requests for the ICMPv4 exception) 하려면 아래 명령을 실행합니다.
netsh advfirewall firewall add rule name="ICMP Allow incoming V4 echo request" protocol=icmpv4:8,any dir=in action=block
- ICMPv6 예외에 대한 ping 요청을 비활성화(disable ping requests for the ICMPv6 exception) 하려면 아래 명령을 실행합니다.
netsh advfirewall firewall add rule name="ICMP Allow incoming V6 echo request" protocol=icmpv6:8,any dir=in action=block
언제든지 규칙을 비활성화하고 싶지만 규칙 이름을 잊어버린 경우 아래 명령을 실행하여 모든 규칙 목록을 볼 수 있습니다.
netsh advfirewall firewall show rule name=all
Windows 방화벽 을 통해 (Windows Firewall)핑(Pings) ( ICMP 에코(ICMP Echo) 요청) 을 허용하는 방법은 여기까지 입니다!
ICMP 공격이란?
ICMP 공격 ( Ping 플러드 공격 이라고도 함 )은 위협 행위자가 ICMP 에코 요청(ping) 으로 대상 장치를 압도하려고 악의적으로 시도 하는 일반적인 서비스 거부(DoS) 공격 입니다.(Denial-of-Service (DoS) attack)
Related posts
Windows Firewall는 컴퓨터에 대한 연결을 방지하거나 차단하고 있습니다
기본값으로 Windows Firewall 설정을 복원하거나 재설정하는 방법
Windows Firewall을 관리 할 Netsh Command를 사용하는 방법
Block Windows Firewall에서 Port를 엽니 다
Windows Firewall Windows 10에서 Domain network을 인식하지 못함
고급 보안이 포함된 Windows Defender 방화벽: 무엇입니까? 그것을 여는 방법? 그것으로 무엇을 할 수 있습니까?
Windows에서 마이크 에코 문제를 해결하는 방법
Tinywall을 사용하면 Windows 10 방화벽을 강화하고 제어 할 수 있습니다
Windows Defender 방화벽을 여는 5가지 방법 -
Windows Defender 방화벽을 사용하여 앱과 게임이 인터넷에 액세스하지 못하도록 차단
모두를 위한 보안 - ZoneAlarm Free Antivirus + 방화벽 검토
Windows PC 용 Send Anywhere을 사용하여 파일을 공유하십시오
Best Free Firewall software Windows 10 Review, Download
Windows Defender 방화벽에서 프로그램을 차단 또는 차단 해제하는 방법
Windows Defender Firewall에서 허용 된 앱 목록을 편집하는 방법 (및 기타 차단)
Mac 방화벽: 활성화 및 구성 방법
Windows 11/10에서 Windows Firewall를 구성하는 방법
Windows 10 Firewall을 비활성화하는 방법
Windows Firewall의 프로그램을 허용하거나 차단하는 방법 Windows 10
Windows 10에서 PowerShell을 사용하여 IP 또는 웹 사이트를 차단하는 방법
