어댑터는 Windows 10용 무료 이미지, 오디오 및 비디오 변환기입니다.
다양한 플랫폼에서 사용할 수 있는 도구가 많기 때문에 이미지, 오디오 또는 비디오를 변환하는 것이 매우 쉬워졌습니다. 이러한 파일이 있고 가능한 한 빨리 변환해야 하는 경우 어댑터(Adapter) 라는 Windows용 무료 이미지, 오디오 및 비디오 변환기(audio, and video converter) 를 확인할 수 있습니다 . 기본 작업을 완료하기 위해 유료 도구를 선택하는 대신 이 변환기 도구가 제공하는 기능과 옵션을 살펴볼 수 있습니다.
어댑터(Adapter) 이미지, 오디오 및 비디오 변환기
어댑터는 무료로 많은 작업을 수행하며 기능 목록은 미디어 파일 유형에 따라 다릅니다. 예를 들어 이미지 또는 비디오에만 사용할 수 있는 특정 옵션 집합을 볼 수 있습니다. 오디오 파일에는 동일한 옵션을 사용하지 못할 수 있습니다. 기능에 대한 모든 것을 알고 싶다면 다음 목록을 확인하십시오-
영상:(Image:)
- Pixillion 과 마찬가지로 JPEG , PNG , BMP , TIFF , GIF 등과 같은 모든 표준 형식을 지원합니다 . 이러한 형식에서 변환하거나 변환할 수 있습니다.
- 해상도 변경
- 이미지 품질 조정
- 회색조 추가
- 텍스트 또는 이미지 워터마크 추가(Add) – 레이어라고 합니다.
- 다양한 FFmpeg 명령 사용
동영상:(Video:)
- 일반적으로 사용되는 거의 모든 형식을 지원합니다.
- iPhone, Xbox(Xbox) 등과 같은 장치에 따라 형식을 선택할 수 있습니다 .
- 비디오(Video) 를 이미지로 옵션을 사용하면 비디오에서 프레임을 내보낼 수 있습니다.
- 해상도 및 품질 조정
- 비디오 자르기
- 워터 마크를 추가
- FFmpeg 명령 사용
오디오:(Audio:)
- 모든 표준 형식을 찾을 수 있습니다
- 벨소리를 만들기 위해 오디오 파일 다듬기
- (Change)인코더, 샘플 속도, 비트 전송률 및 채널 변경
- (Merge two)레이어(Layer) 옵션 을 사용하여 두 개의 오디오 파일 병합
세 가지 형식 모두에 사용할 수 있는 공통 기능이 하나 있습니다. 파일을 대량으로 변환할 수 있습니다. 오디오 파일이 10개이든, 이미지가 5개이든 상관없이 한 번에 형식을 변경할 수 있습니다.
읽기(Read) : Windows 10 PC용 최고의 무료 비디오 및 오디오 미디어 변환기(Best Free Video & Audio Media Converters for Windows 10 PC) .
어댑터(Use Adapter) 를 사용하여 오디오, 비디오 및 이미지 변환
어댑터(Adapter) 를 사용 하여 미디어 파일을 변환하려면 다음 단계를 따르십시오.
- 어댑터 다운로드 및 설치
- 파일 가져오기
- 파일에 적용할 설정 선택
- 출력 형식 선택
- 변환 시작
먼저 Windows 컴퓨터 에 어댑터(Adapter) 를 다운로드하여 설치해야 합니다. 설치하는 동안 포함된 모든 기능이 완벽하게 작동하도록 FFMPEG 및 VLC Media Player 를 다운로드하여 설치하라는 메시지가 표시됩니다 . 그렇게 하려면 해당 확인란을 선택하고 계속 진행하십시오.
열면 다음과 같은 창이 나타납니다-
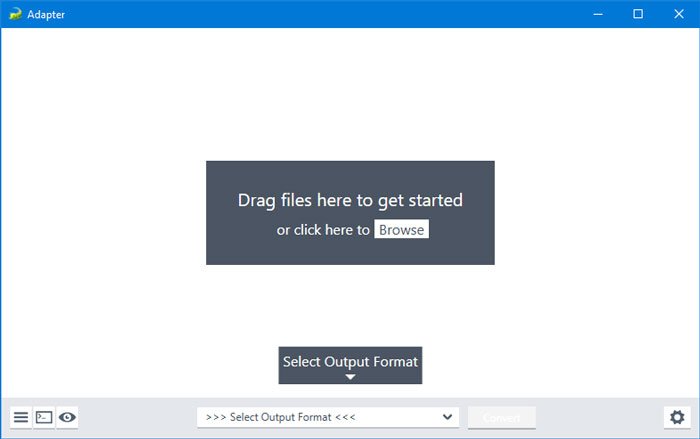
설정 톱니바퀴(settings gear) 아이콘을 클릭하여 모든 옵션을 확장합니다. 이제 이 도구로 파일을 가져와야 합니다. 이를 위해 찾아보기(Browse ) 버튼을 클릭하거나 끌어서 놓기 기술을 사용하여 동일한 결과를 얻을 수 있습니다. 앞서 언급했듯이 한 번에 여러 파일을 가져올 수도 있습니다.
해상도 모드를 사용자 지정(Custom ) 으로 변경 하여 요구 사항에 따라 해상도를 추가할 수 있습니다. 그 외에도 품질(Quality ) 드롭다운 메뉴를 사용하여 미디어 파일의 품질을 변경할 수 있습니다. 워터마크를 추가하려면 레이어를 추가해야 합니다. 이를 위해 Add New Layer 버튼을 클릭 > 레이어 유형을 선택하고 텍스트 또는 이미지를 각각 입력합니다.
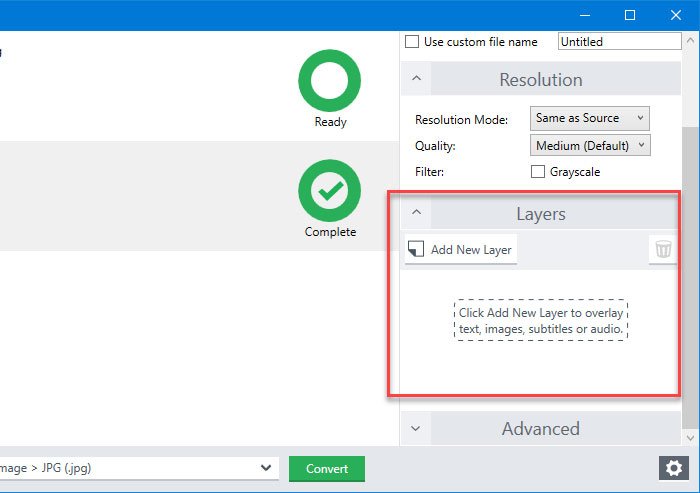
왼쪽 하단 모서리에 보이는 작은 "눈" 버튼을 클릭하여 출력을 미리 볼 수도 있습니다. 만족스러우면 출력 형식을 선택하고 변환(Convert ) 버튼을 클릭할 수 있습니다.
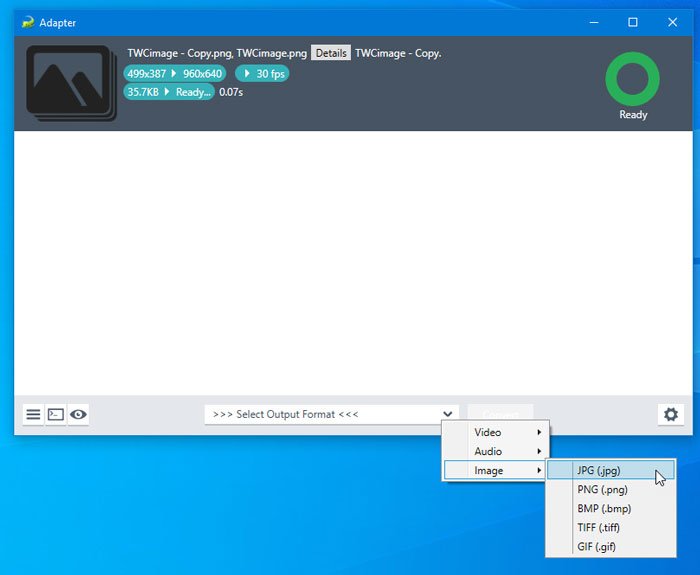
비디오를 가져오면 Trim(Trim) 이라는 새로운 옵션을 찾을 수 있습니다. 이 옵션 을 사용하면 짧게 잘라서 모바일용 벨소리를 만들 수 있습니다. 오른쪽에 있는 다듬기(Trim) 메뉴를 확장하고 마우스를 사용하여 비디오 길이를 선택할 수 있습니다.
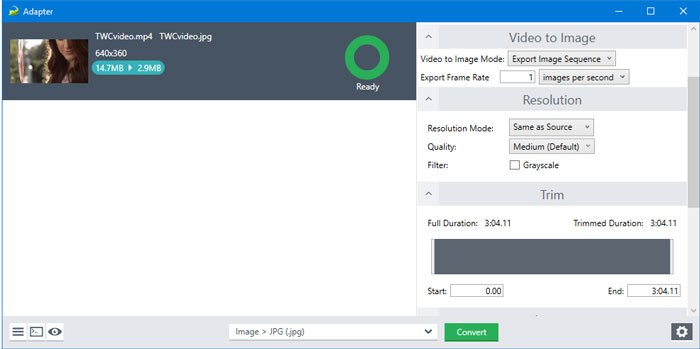
파일에서 마우스를 사용하여 타이밍을 볼 수도 있습니다.
Video to Image 라는 옵션이 하나 더 있습니다 . 때로는 비디오에서 특정 프레임을 잡고 싶을 수 있습니다. 그런 순간에 이 기능을 사용할 수 있습니다.
어떤 옵션을 선택하든 소스와 동일한 폴더에서 모든 출력 파일을 찾을 수 있습니다. 디렉토리(Directory ) 메뉴 에서 수동으로 변경할 수 있습니다 .
그게 다야! 어댑터(Adapter) 의 기능이 마음에 들면 공식 다운로드 페이지(official download page) 에서 다운로드할 수 있습니다 . Windows 10/8/7 과 호환됩니다 .
관련: (Related:) Windows 10을 위한 최고의 무료 오디오 형식 변환기 소프트웨어.(Best free Audio Format Converter software for Windows 10.)
Related posts
Windows 10 PC 용 Icecream Media Converter
Watch 디지털 TV 및 Windows 10 ProgDVB Windows 10 듣기
Ashampoo WinOptimizer는 Windows 10을 최적화하는 자유 소프트웨어입니다
Best 무료 Barcode Scanner software Windows 10
Convert EPUB MOBI - Windows 10 용 무료 컨버터 도구
Reduce Windows 10에서 산만 함; Blackout computer screen의 일부!
Start Everywhere은 Windows 10의 Start Menu alternative입니다
Windows 10의 Best Desktop Countdown Timer apps
ClickChart는 Windows 10 용 무료 Diagram & Flowchart software입니다
Geek Uninstaller - Windows 10의 휴대용 올인원 Uninstaller
Windows 10 Best Free Remote Desktop Software
SynWrite Editor : Free Text & Source Code Editor Windows 10
촬영 : 무료 GIF Screen Recorder Windows 10
Windows 10의 Neat Download Manager은 다운로드 속도를 높입니다
Best Windows 10 PC에서 화면을 그리는 무료 소프트웨어
Win Update Stop : Windows 10에서 Windows Updates 사용 안 함
Puran 유틸리티 : Windows 10 용 Freeware Optimization Suite
Q-Diris Windows 10의 Quad Explorer replacement 프리웨어
Indeep Notes는 Windows 10을위한 무료 및 휴대용 노트 앱을 찍을 수 있습니다
Windows 10 Windows Search Alternative Tools
