Windows 10에서 볼륨이 자동으로 낮아지거나 높아지는 수정
컴퓨터의 자동 볼륨 조정에 문제가 있습니까(Are) ? 특히 좋아하는 음악이나 팟캐스트를 듣고 싶을 때 정말 짜증날 수 있습니다. 괜찮아요! 이 기사에서는 Windows 10에서 볼륨이 자동으로 낮아지거나 높아지는 문제를 해결하는 방법에 대한 완벽한 가이드를 제공합니다. (how to fix Volume Automatically Goes Down or Up in Windows 10. )
자동 볼륨 조정 문제란 무엇입니까? (What is an Automatic Volume Adjustment Issue? )
특정 사용자는 수동 개입 없이 시스템 볼륨이 자동으로 감소하거나 증가한다고 보고했습니다. 일부 사용자에 따르면 이 문제는 소리를 재생하는 많은 창/탭이 열려 있는 경우에만 발생합니다.
다른 사람들은 볼륨이 아무 이유 없이 무작위로 100%로 증가한다는 의견이 있습니다. 대부분의 경우 볼륨이 눈에 띄게 변경되더라도 볼륨 믹서 값은 이전과 동일하게 유지됩니다. 압도적으로 많은 보고서에 따르면 Windows 10이 원인일 수 있습니다.
Windows 10에서 볼륨이 자동으로 낮아지거나 높아지는 원인은 무엇입니까?(What causes volume to automatically goes down or up in Windows 10?)
- Realtek 음향 효과
- 손상되거나 오래된 드라이버
- 돌비 디지털 플러스 충돌
- 물리적 볼륨 키가 멈춤

(Fix)Windows 10 에서 볼륨 이 자동(Automatically Goes Down) 으로 낮아 지거나 높아지는 수정
방법 1: 모든 개선 사항 비활성화(Disable All Enhancements)
여러 사용자가 소리(Sound) 옵션 으로 이동하고 모든 음향 효과를 제거하여 이 이상한 동작을 수정할 수 있었습니다 .
1. 실행(Run) 대화 상자 를 시작하려면 Windows + R 키를 함께 사용합니다.
2. mmsys.cpl 을 입력하고 확인을 클릭합니다.( OK.)

3. 재생(Playback) 탭 에서 문제를 일으키는 장치 를 선택한 다음 해당 장치를 마우스 오른쪽 버튼으로 클릭하고 속성을 선택합니다 (device).(Properties.)

4. 스피커 (Speakers) 속성(Properties ) 창에서 향상(Enhancements) 탭으로 전환합니다.

5. 이제 모든 향상 비활성화(Disable all enhancements) 확인란을 선택합니다 .

6. 적용(Apply ) 을 클릭 한 다음 확인( OK ) 을 클릭 하여 변경 사항을 저장합니다.

7. PC를 다시 시작(Restart) 하고 문제가 해결되었는지 확인합니다.
방법 2: 자동 볼륨 조정 비활성화
소리 레벨이 예기치 않게 증가하거나 감소하는 또 다른 가능한 이유는 PC를 사용하여 전화를 걸거나 받을 때마다 볼륨 레벨을 자동으로 조정하는 Windows 기능입니다. (Windows)이것은 Windows 10(Windows 10) 에서 볼륨이 자동으로 올라가거나 내려가는 문제를 해결하기 위해 이 기능을 비활성화하는 방법입니다 .
1. Windows 키 + R을 누른 다음 mmsys.cpl 을 입력하고 Enter 키를 누릅니다 .

2. 사운드 창 내부 의 커뮤니케이션 탭으로 전환합니다.(Communications)

3. ' Windows에서 통신 활동을 감지할 때(When Windows detects communications activity) ' 에서 토글을 아무 작업도 하지 않음(Do nothing) 으로 설정합니다 .

4. 적용(Apply) 을 클릭하고 확인(OK) 을 클릭 하여 이러한 변경 사항을 저장합니다.
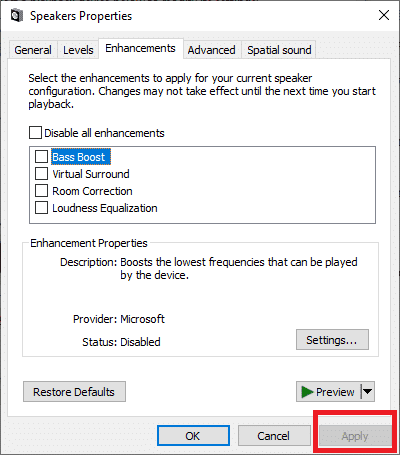
자동 볼륨 조정 문제는 지금쯤 해결되어야 합니다. 그렇지 않은 경우 다음 해결 방법으로 진행합니다.
방법 3: 물리적 트리거 처리
볼륨 조정을 위해 휠이 있는 USB 마우스(USB mouse) 를 사용하는 경우 물리적 또는 드라이버 문제로 인해 마우스가 볼륨(stuck) 을 줄이거나 늘릴 때 멈출 수 있습니다. 따라서 확실히 하려면 마우스를 뽑고 PC를 다시 시작하여 볼륨이 자동으로 내려가거나 올라가는 문제가 해결되는지 확인하십시오.

물리적 트리거에 대해 이야기하고 있기 때문에 대부분의 최신 키보드에는 시스템 볼륨을 조정할 수 있는 물리적 볼륨 키가 있습니다. 이 물리적 볼륨 키는 시스템에서 자동 볼륨 증가 또는 감소의 원인이 될 수 있습니다. 따라서 소프트웨어 관련 문제 해결을 진행하기 전에 볼륨 키가 끼지 않았는지 확인하십시오.
또한 읽기: (Also Read:) Windows 10에서 컴퓨터 소리가 너무 낮은 문제 수정(Fix Computer Sound Too Low on Windows 10)
방법 4: 감쇠 비활성화
드문 경우지만 Discord Attenuation 기능으로 인해 이 문제가 발생할 수 있습니다. Windows 10 에서 볼륨이 자동으로 낮아지거나 높아지는 문제를 해결하려면 Discord 를 제거 하거나 이 기능을 비활성화해야 합니다.
1. Discord 를 시작하고 (Discord )설정 톱니바퀴(Settings cog) 를 클릭합니다 .

2. 왼쪽 메뉴에서 음성 및 비디오(Voice & Video) 옵션을 클릭합니다.
3. 음성(Voice) 및 비디오 섹션에서 (Video)감쇠(Attenuation) 섹션 을 찾을 때까지 아래로 스크롤합니다 .
4. 이 섹션에서 슬라이더를 찾을 수 있습니다.
5. Reduce this slider to 0% 조정을 저장합니다.

위의 방법 중 어느 것도 작동하지 않으면 다음 방법에 설명된 대로 오디오 드라이버에 문제가 있을 수 있습니다.
방법 5: Dolby 오디오 끄기(Method 5: Turn OFF Dolby Audio)
Dolby Digital Plus 호환 오디오 장비를 사용 하는 경우 장치 드라이버 또는 볼륨을 제어하는 프로그램으로 인해 Windows 10 에서 볼륨이 자동으로 높거나 낮을 수 있습니다 . 이 문제를 해결하려면 Windows 10 에서 (Windows 10)Dolby Audio 를 비활성화해야 합니다 .
1. Windows 키 + R을 누른 다음 mmsys.cpl 을 입력하고 Enter 키를 누릅니다 .

2. 이제 재생(Playback) 탭에서 자동으로 조정 되는 스피커 를 선택합니다.(Speakers)
3. 스피커(Speakers) 를 마우스 오른쪽 버튼으로 클릭 하고 속성(Properties) 을 선택합니다 .

4. Dolby Audio 탭으로 전환한 다음 끄기( Turn OFF) 버튼을 클릭합니다.

fix volume automatically goes down/up in Windows 10. 를 해결할 수 있는지 확인합니다 .
또한 읽기: (Also Read:) Windows 10의 작업 표시줄에서 누락된 볼륨 아이콘 수정(Fix Volume icon missing from Taskbar in Windows 10)
방법 6: 오디오 드라이버 재설치
손상되거나 오래된 오디오 드라이버는 시스템에서 자동 볼륨 조정 문제를 일으킬 수 있습니다. 이 문제를 해결하려면 PC에 현재 설치된 드라이버를 제거하고 Windows 에서 기본 오디오 드라이버를 자동으로 설치하도록 할 수 있습니다.
1. Windows 키 + R을 누른 다음 devmgmt.msc 를 입력하고 확인을 클릭하여 (devmgmt.msc)장치 관리자(Device Manager) 를 엽니다 .

2. 장치 관리자(Device Manager) 창 에서 사운드(Expand Sound) , 비디오 및 게임 컨트롤러를 확장합니다.

3. Realtek High Definition Audio ( SST )와 같은 기본 오디오 장치를 마우스 오른쪽 버튼으로 클릭하고 (Right-click on the default Audio device)장치 제거를 선택합니다. (Uninstall device. )

4. PC를 재부팅하여 변경 사항을 저장합니다.
5. 시스템이 시작되면 Windows 가 자동으로 기본 오디오 드라이버를 설치합니다.
자주 묻는 질문(FAQ)(Frequently Asked Questions (FAQs))
Q1. Windows 10에서 볼륨이 자동으로 올라가는 이유는 무엇입니까?(Q1. Why does the volume go up automatically on Windows 10?)
Windows 10 장치 의 볼륨이 자동으로 높아지면 그 이유는 마이크/헤드셋 설정 또는 사운드/오디오 드라이버와 같은 소프트웨어 또는 하드웨어 관련 때문일 수 있습니다.
Q2. 돌비 디지털 플러스란?(Q2. What is Dolby Digital Plus?)
Dolby Digital Plus 는 영화, TV 및 홈 시어터를 위한 업계 표준 서라운드 사운드 형식 인 Dolby Digital 5.1 을 기반으로 구축된 오디오 기술입니다 . 이는 콘텐츠 개발, 프로그램 제공, 장치 제조 및 소비자 경험을 포괄하는 광범위한 생태계의 필수 요소입니다.
추천:(Recommended:)
- Windows 작업 표시줄에서 볼륨 아이콘을 다시 가져오는 방법은 무엇입니까?(How to get back your Volume Icon in Windows Taskbar?)
- Windows 10을 시작할 때 시스템 아이콘이 나타나지 않음(System icons do not appear when you start Windows 10)
- Windows Defender 방화벽에서 프로그램을 차단 또는 차단 해제하는 방법(How to Block or Unblock Programs In Windows Defender Firewall)
- 페이스북을 트위터에 연결하는 방법(How to Link Facebook to Twitter)
이 가이드가 도움이 되었기를 바라며 Windows 10에서 볼륨이 자동으로 낮아지거나 높아지는 문제(fix volume automatically goes down or up in Windows 10) 를 해결할 수 있었습니다 . 이 기사와 관련하여 질문/의견이 있는 경우 의견 섹션에 자유롭게 남겨주세요.
Related posts
Fix Desktop Background Changes Automatically Windows 10
Windows 10에서 Chrome이 자동으로 열리는 문제 수정
Fix Black Desktop Background Windows 10
Fix Computer Wo Windows 10에서 Sleep Mode로 이동하지 마십시오
Fix Alt+Tab Windows 10에서 작동하지 않습니다
Windows 10의 Fix League의 Legends Black Screen의 Fix League
Fix BOOTMGR이 Windows 10에 누락 된 방법
Fix Spotify Windows 10에서 열리지 않습니다
Fix Device Migrated Error Windows 10
Fix Spacebar Windows 10에서 작동하지 않습니다
Fix Printer Spooler Errors Windows 10
Fix Task Host Window Prevents Shut Down Windows 10
Fix High CPU and Disk usage problem Windows 10
Windows 10 Fix NVIDIA Control Panel Missing
Windows 10에서 Fix High CPU Usage 방법
Fix Unable Install DirectX Windows 10
어떻게 Fix Scaling에 Windows 10에 Blurry Apps에 대한
Fix Desktop Icons Windows 10 제작자가 업데이트 후 계속 재정렬됩니다
Windows 10에 Fix Microsoft Office하지 오프닝
Fix Print Spooler Keeps는 Windows 10에 중지
