Edge 또는 Chrome에서 웹사이트를 Bluetooth 또는 USB 장치에 연결하는 방법
웨어러블 건강 모니터와 같은 많은 장치는 웹사이트를 사용하여 피드백을 모니터링하고 데이터를 추적하거나 장치에 지침을 보냅니다. Bluetooth 또는 USB 를 사용하여 (USB)Microsoft Edge 또는 Google Chrome 브라우저 에서 이러한 장치를 연결할 수 있습니다 . 이 게시물에서는 Edge 또는 Chrome 에서 웹사이트를 (Chrome)Bluetooth 또는 USB 장치에 연결하는 방법을 보여줍니다 . 모든 장치 가 (Bluetooth)USB 또는 Bluetooth(Bear) 를 사용한 웹 연결을 지원하는 것은 아닙니다 .
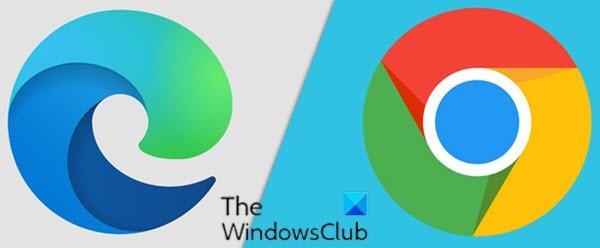
(Connect)Edge 또는 Chrome 에서 웹사이트를 Bluetooth 또는 USB 장치에 연결
주의(Caution) : 신뢰할 수 있는 웹 사이트만 장치에 액세스할 수 있도록 허용하십시오. 웹사이트를 장치에 연결하면 웹사이트는 모든 데이터에 액세스할 수 있으며 누군가가 웹사이트를 통해 장치를 제어하거나 다시 프로그래밍하도록 허용할 수 있습니다.
Edge 또는 Chrome 에서 웹사이트를 Bluetooth 또는 USB 장치에 연결하려면 다음을 수행하십시오.
참고(Note) : 웹사이트를 장치에 연결하기 위한 정확한 인터페이스는 웹사이트에 따라 다르며 다를 수 있습니다.
- Bluetooth 또는 USB 로 장치를 연결합니다 .
Bluetooth의 경우 컴퓨터 에 Bluetooth가 켜져 있고 연결하려는 장치가 켜져 있고 검색 가능한지 확인하십시오 .
USB의 경우 장치가 켜져 있고 USB 케이블(device is on and connected by a USB cable) 로 컴퓨터에 연결되어 있는지 확인합니다.
- Edge 또는 Chrome 에서 기기와 연결하려는 웹사이트를 엽니다 .
- 페이지를 클릭(Click) 하거나 탭합니다. 장치를 추가하라는 메시지가 표시됩니다.
- 사용 가능한 장치 목록에서 장치를 선택하십시오.
- 페어링(Pair) 또는 연결(Connect) 을 클릭하거나 탭 합니다 .
웹사이트에서 기기를 찾을 수 없으면 검색을 다시(Search again) 클릭하거나 탭합니다 .
웹사이트에서 여전히 장치를 찾을 수 없으면 컴퓨터에 Bluetooth 가 켜져 있는지 확인하십시오.
페어링된 Bluetooth 장치를 연결 해제하려면 다음을 수행하십시오.
- Edge 또는 Chrome 의 웹 페이지에서 새로 고침(Refresh) 아이콘 을 클릭하거나 탭 합니다.
페어링된 USB 장치를 분리하려면 다음을 수행하십시오.
- Edge 또는 Chrome 의 웹 주소 표시줄에서 사이트 정보 보기(View site information) 아이콘(자물쇠 또는 원 안의 문자 i)을 클릭하거나 탭합니다 .
- 사이트 정보 드롭다운에 연결된 장치가 나열됩니다.
- 장치 옆에 있는 X (제거)를 선택합니다.
Windows 10 의 (Windows 10)Edge 또는 Chrome 에서 웹 사이트를 Bluetooth 또는 USB 장치에 연결하는 방법은 여기까지 입니다!
Related posts
Microsoft Edge에 Web Bluetooth API의 사용을 제어하는 방법
Chrome browser에서 Bluetooth Device Permissions을 활성화하는 방법
Windows PC용 최고의 USB 블루투스 어댑터/동글 7가지
Chrome or Edge에서 Source View에서 Line Wrap를 활성화하십시오
Chrome, Firefox, Edge에서 Adobe Flash, Shockwave, Adobe Flash, Edge를 사용 중지, 제거
Microsoft Edge Windows 10 Fix RESULT_CODE_HUNG error
Chrome, Firefox, Edge에서 특정 웹 사이트를 열 수 없습니다
Chrome, Firefox, Edge 브라우저에서 자동 리디렉션을 중지하는 방법
Share Button Plugins Chrome, Firefox and Edge browsers
Force Links Chrome, Edge, Firefox, Opera의 배경 Tab에서 열리는 Force Links
Add Custom Search Engine to Chrome or Edge browser
Chrome, Edge에서 모든 Saved Passwords을 한 번 제거하십시오
Chrome에서 Flash work을 만드는 방법, Edge, Firefox NOW
Search Chrome or Edge Address Bar에서 직접 모든 웹 사이트
Edge, Chrome, Firefox에서 User name and Profile image을 변경하는 방법
Fix STATUS_INVALID_IMAGE_HASH error Chrome or Edge
Edge or Chrome Stable, Beta, Dev, Canary Release Channels 란 무엇입니까?
Chrome에서 내장 Password Manager을 비활성화하는 방법, Edge, Firefox
무료 Web Cache Viewer Chrome, Firefox and Edge browsers
보안, Privacy, Edge, Firefox, Chrome, Opera 용 도구
