Windows 10에서 이전 Firefox 주소 표시줄을 복원하는 방법
최신 Firefox 브라우저를 실행하고 새 탭 페이지를 열면 주소 표시줄이 자동으로 확장되는 것을 알 수 있습니다. 또한 눈에 띄는 또 다른 변경 사항은 기존 주소(Address) 표시줄을 개선된 Firefox Awesome 표시줄로 교체한 것입니다. URL(URLs) 이 더 짧고 주소 표시줄에 'https://' 및 'www'가 포함되지 않습니다. 이 동작을 변경하고 새 Firefox 주소 표시줄(Firefox address bar) 을 새 주소 표시줄로 바꾸려면 이 게시물을 읽어보세요!

이전 Firefox 주소 표시줄 복원
또한 새 주소 표시줄은 보기에 더 의미 있는 콘텐츠를 표시하기 위해 더 큰 글꼴을 표시합니다. Mozilla 는 이전에 사용자가 암호화된 사이트로 이동하는지 여부를 미리 알 수 있으므로 https://를 자르거나 숨기지 않았다고 말했습니다. 그러나 현재 대부분의 사이트는 https 보안 프로토콜을 사용합니다. 따라서 이를 뒤집는 것이 합리적이었습니다(https:// 숨기기).
- Firefox 환경 설정 페이지로 이동
- (Change)browser.urlbar.update의 값 변경
- (Change)valuebrowser.urlbar.openViewOnFocus의 값 변경
입력에서 Firefox 는 https://를 계속 표시합니다.
1] Firefox 환경 설정 페이지로 이동
Firefox 브라우저를 실행하여 ' 새 탭(New Tab) ' 페이지 주소 표시줄을 열고 about:config 를 입력하고 Enter 키를 누르십시오.
경고 메시지가 표시되면 무시하고 계속 진행하십시오.
Firefox 환경 설정(Firefox Preferences) 페이지가 로드 되도록 허용합니다 .
2] browser.urlbar.update 값 변경(Change)

Firefox 환경 설정(Firefox Preferences) 페이지가 로드 되면 검색 창에 이 행 browser.urlbar.update1 을 입력하거나 복사하여 붙여넣 습니다.
표시되면 선택하고 항목을 두 번 클릭하여 값을 ' True '에서 ' False '로 변경합니다.(False)
3] valuebrowser.urlbar.openViewOnFocus의 값 변경(Change)

동일한 절차에 따라 ' valuebrowser.urlbar.openViewOnFocus ' 항목을 찾아 ' False '로 설정합니다.
위의 변경 사항 을 적용한 후 Firefox 브라우저를 다시 시작하여 변경 사항을 적용하십시오.

마지막 단계를 완료하면 Firefox Awesome 표시줄이 비활성화되고 기본 주소 표시줄이 (Classic Address)Firefox 에서 복원됩니다 .
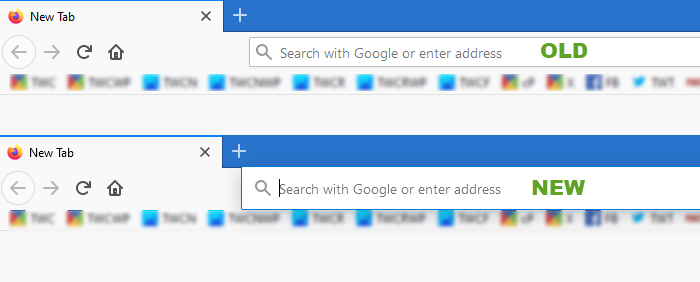
위의 내용 외에도 새로 디자인된 주소 표시줄 기능을 비활성화하기 위해 아래에 표시된 몇 가지 다른 기본 설정을 ' False' 로 설정할 수 있습니다.(False’)
- browser.urlbar.trimURLs
- browser.urlbar.update1.interventions
- browser.urlbar.update1.searchTips
도움이 되었기를 바랍니다!
Related posts
Make Firefox display Windows 10 Lock Screen Media Controls
Windows 10에서 Firefox 알림을 비활성화하는 방법 Action Center
Windows 10에서 새로운 Firefox Print UI를 비활성화하는 방법
Firefox의 Configuration Editor (정보 : config 페이지) Windows 10
Windows 10 작업 표시 줄에 Firefox Tab Previews 수 있도록하는 방법
Best 무료 Barcode Scanner software Windows 10
Windows 10 컴퓨터에서 .aspx 파일을 여는 방법
Best 무료 Mountain Sports Windows 10 PC 게임
Windows 10에서 Automatic Driver Updates을 비활성화하는 방법
Hide Toolbars option Windows 10에서 Taskbar Context Menu에서
Configure Firefox New Tab Preferences Windows 10 PC
Microsoft Remote Desktop Assistant Windows 10
Edge vs Firefox : Windows 10에 더 좋습니다
Windows 10에서 command line를 사용하여 Chrome or Firefox을 열는 방법
Chrome에서 Windows 10에서 Firefox로 암호를 가져 오는 방법
Watch 디지털 TV 및 Windows 10 ProgDVB Windows 10 듣기
Chrome Windows 10에서 default browser을 만드는 방법 (Firefox & Opera)
Windows 10의 Firefox에서 소리가 나지 않는 문제 수정
무료 Battery Limiter software Windows 10
Convert EPUB MOBI - Windows 10 용 무료 컨버터 도구
