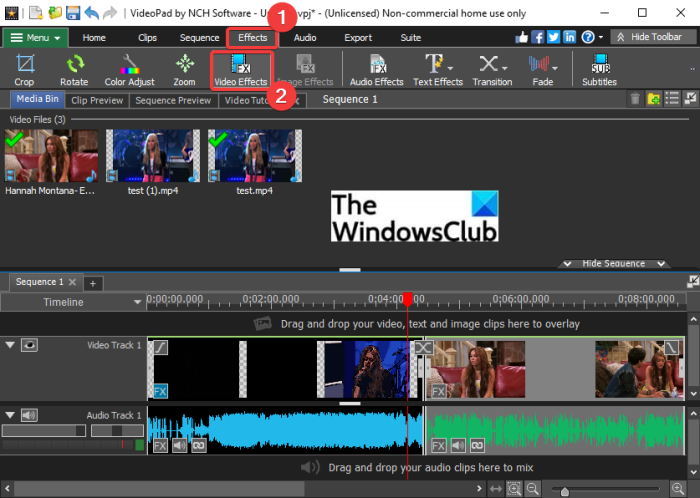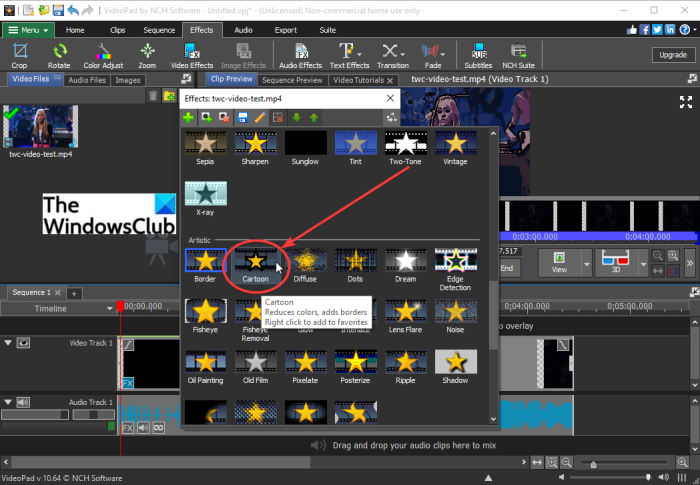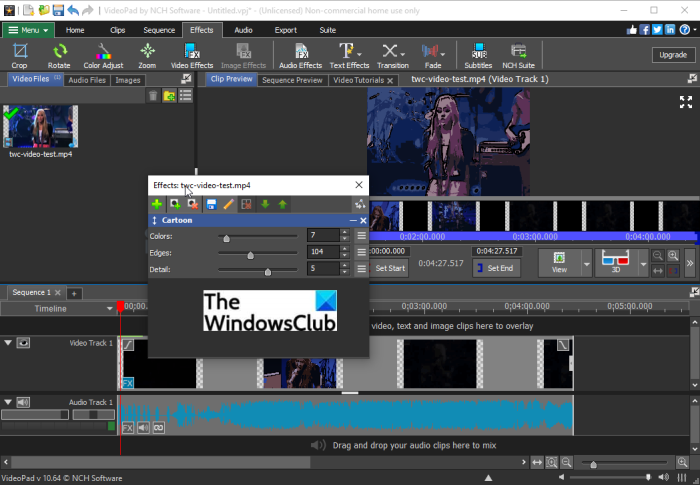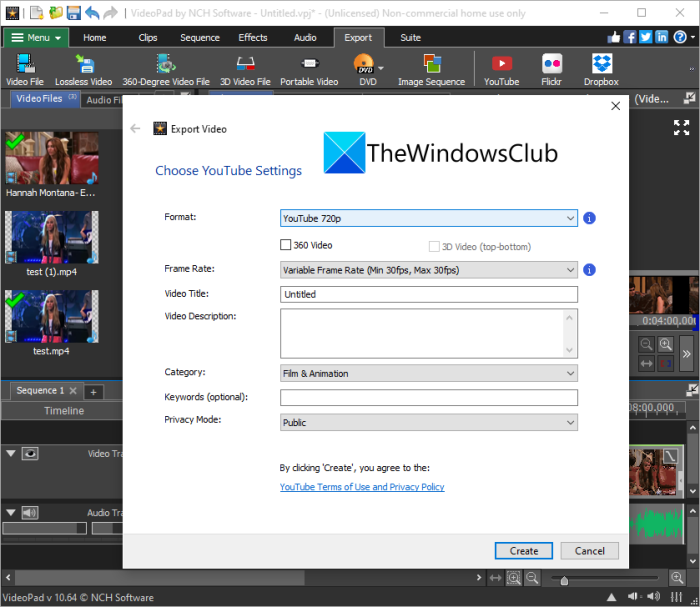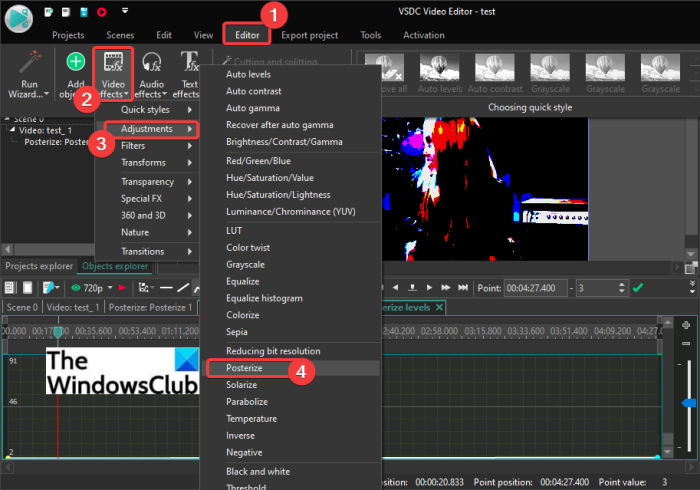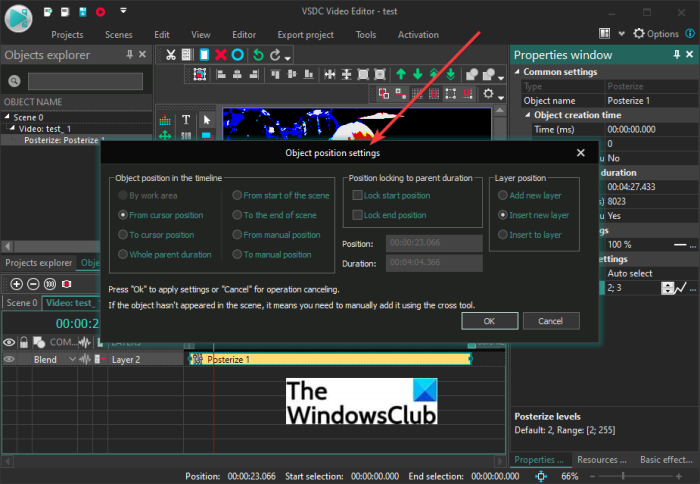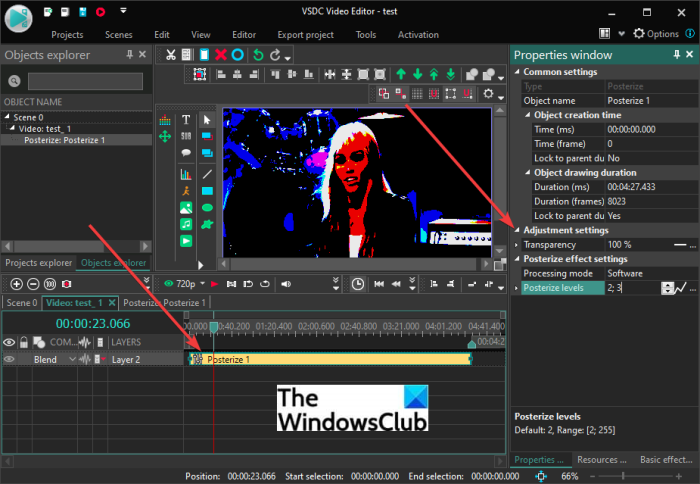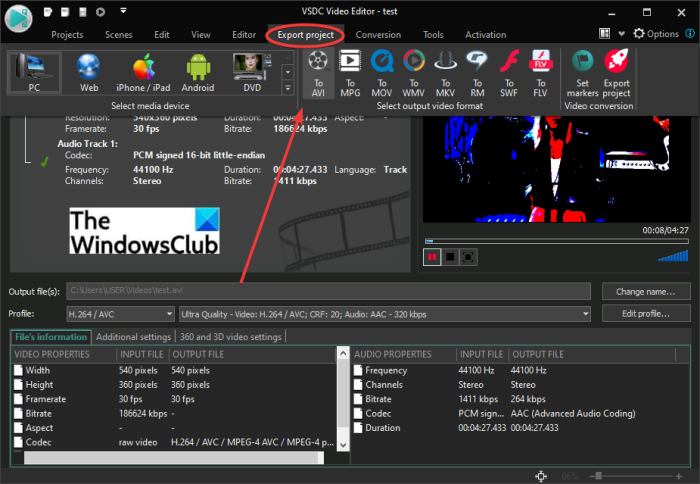이 가이드에서는 Windows 11/10 PC에서 비디오에 만화 효과를 추가(add a cartoon effect to your videos) 하는 쉬운 자습서를 보여 드리겠습니다 . 만화 효과(cartoon effect) 는 비디오를 만화 같은 비디오로 변환하는 데 사용됩니다 . 기본적으로 동영상에 코믹한 느낌을 줍니다. 소셜 네트워크에 떠도는 그러한 비디오를 보았을 것입니다. 이제 비디오에 만화 효과를 추가하고 만화화하려는 경우 여기에 쉬운 자습서가 있습니다. 여기에서는 Windows 11/10 PC의 비디오에 만화 효과를 적용하는 방법과 단계별 절차에 대해 설명합니다. 지금부터 영상으로 만화가 만들어지는 과정을 확인해보세요!
Windows 11/10만화(Cartoon) 효과 를 추가하는 방법
무료 소프트웨어나 도구를 사용하여 비디오에 만화 효과를 추가할 수 있습니다. 여러 비디오 효과가 있는 무료 비디오 편집 소프트웨어가 많이 있습니다. 그러나 비디오에 추가할 만화 효과를 제공하는 경우는 많지 않습니다. 비디오에 만화 효과를 추가하기 위해 다음과 같은 두 가지 무료 소프트웨어를 사용할 것입니다.
- VideoPad 를 사용하여 비디오에 만화 효과를 추가하십시오 .
- VSDC 무료 비디오 편집기를 사용(Use VSDC Free Video Editor) 하여 비디오를 만화화하십시오.
지금부터 위의 방법들에 대해 자세히 알아보자!
1] VideoPad 를 사용하여 비디오에 만화 효과 추가(Add)
VideoPad Video Editor 라는 무료 동영상 편집 소프트웨어를 사용 하여 동영상을 만화화할 수 있습니다. 이것은 비디오를 만들거나 편집할 수 있는 무료 비디오 편집 소프트웨어입니다. YouTube 및 기타 플랫폼 에서 쉽게 내보내거나 공유할 수 있는 전문적인 동영상을 만들 수 있는 매우 간편하면서도 매우 효과적인 동영상 편집기입니다 .
VideoPad 비디오 편집기(VideoPad Video Editor) 에서 비디오에 만화 효과를 추가하는 방법 :
VideoPad Video Editor 에서 비디오에 만화 효과를 적용하는 주요 단계는 다음과 같습니다 .
- VideoPad Video Editor 를 다운로드하여 설치 합니다.
- VideoPad 비디오 편집기를 엽니다.
- (Import one)만화 효과를 추가할 소스 비디오 파일을 하나 이상 가져 옵니다.
- (Drag)입력 영상을 원하는 순서대로 타임라인에 끌어다 놓습니다 .
- 효과 탭으로 이동합니다.
- 비디오 효과 옵션을 누릅니다.
- (Scroll)예술적(Artistic) 효과 범주 까지 아래로 스크롤 합니다.
- 만화 효과를 선택합니다.
- Colors(Adjust Colors) , Edges 및 Detail 매개변수를 조정합니다.
- 비디오에서 만화 효과를 미리 봅니다.
- (Export)지원되는 형식으로 최종 비디오를 내보냅니다 .
이제 위의 단계를 자세히 설명하겠습니다!
먼저 NCH 웹사이트 에서 VideoPad Video Editor 를 다운로드 한 다음 Windows 11/10 PC에 설치해야 합니다. After that의 무료 버전은 이 소프트웨어 의 GUI 를 실행합니다.(GUI)
이제 만화화하려는 비디오 파일을 가져와야 합니다. 이를 위해 3줄 메뉴(Menu) 옵션을 클릭한 다음 File > Add Files 옵션으로 이동하여 소스 비디오 파일을 가져옵니다. 시퀀스에서 믹스할 더 많은 비디오 파일을 가져오고 비디오 믹스에 만화 효과를 추가하려면 둘 이상의 비디오 파일을 가져올 수 있습니다.
다음으로 원하는 순서대로 타임라인에 동영상을 하나씩 끌어다 놓습니다.
그런 다음 인터페이스 상단에서 효과 탭으로 이동합니다. (Effects)그런 다음 비디오 효과(Video Effects) 옵션을 클릭합니다.
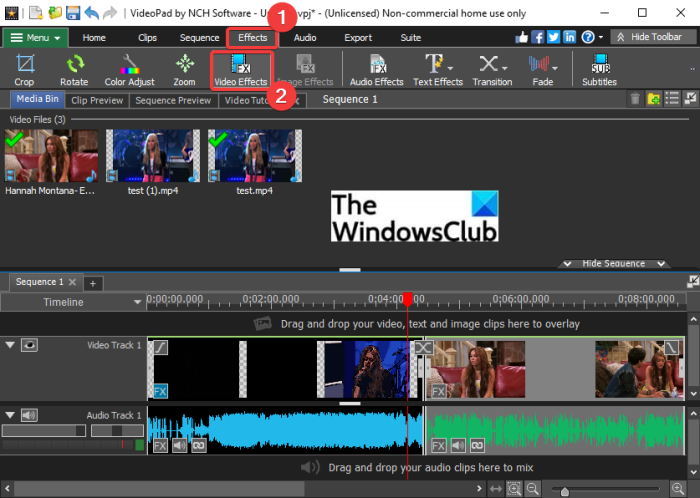
비디오에 적용할 수 있는 다양한 효과를 찾을 수 있는 비디오 효과 대화 상자가 열립니다. 이러한 효과 중 하나는 '만화' 효과입니다. 이 비디오 효과는 예술적(Artistic) 범주에 있습니다. 이 효과 를(Simply) 클릭하기만 하면 비디오에 적용할 수 있습니다.
읽기: (Read:) 비디오에 미러 효과를 추가하는 방법.(How to add Mirror effect to Videos.)
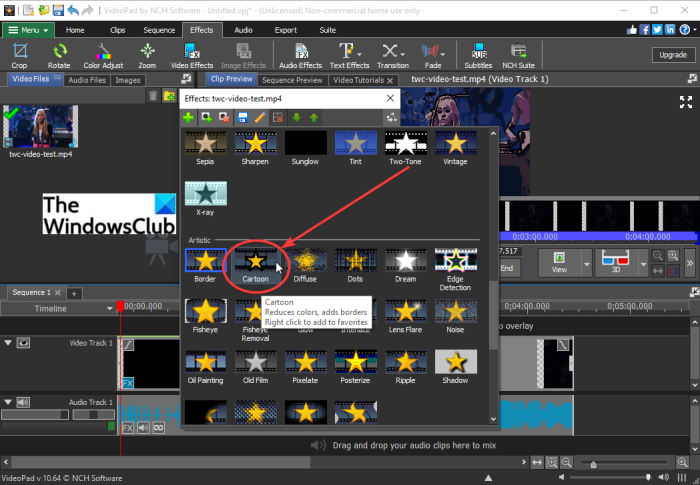
이제 Colors , Edges 및 Detail 을 포함한 다양한 매개변수를 사용자 정의 하여 비디오에서 만화 효과와 강도를 설정할 수 있습니다. 요구 사항에 따라 해당 슬라이더를 끕니다. 카툰라이즈 영상의 실시간 미리보기를 보여줍니다. 따라서 그에 따라 만화 효과의 매개변수를 조정할 수 있습니다.
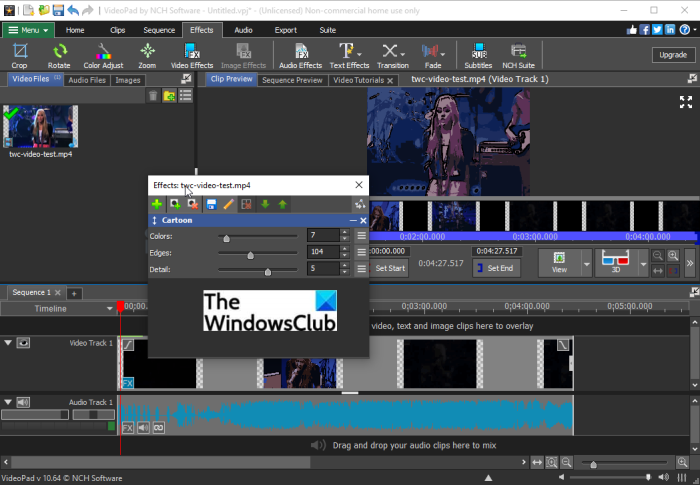
화면에서 전체 비디오를 미리 볼 수 있습니다. 좋아 보이면 비디오를 내보내는 다음 단계로 이동할 수 있습니다. 카툰라이즈 비디오를 저장하려면 내보내기(Export) 탭으로 이동하여 원하는 내보내기 옵션을 선택하십시오. 출력 비디오 형식을 선택하고 만화 비디오를 저장하십시오.

내보내기(Export) 탭 에서 여러 내보내기 기능을 찾을 수 있습니다. MP4 , AVI , 3GP, ASF , MKV , WMV , RM, SWF 등과 같은 형식의 표준 비디오 파일로 비디오를 내보낼 수 있습니다 . 만화 비디오를 GIF 및 APNG 애니메이션으로 변환할 수도 있습니다. 또한 360도 비디오를 만들고 비디오를 무손실 비디오 파일로 내보내고 만화 비디오를 3D 비디오 파일로 저장할 수 있습니다.
특정 장치 iPod, iPad, Xbox(Xbox) , iPhone, Android , PSP 등에서 재생할 수 있는 휴대용 비디오 파일로 만화화 비디오를 내보낼 수도 있습니다 . 장치별 사전 설정을 사용하여 비디오를 휴대용 비디오로 내보낼 수 있습니다. 동영상.
또한 만화 비디오를 만들어 YouTube(YouTube) , Flickr 또는 Dropbox 에 직접 업로드할 수도 있습니다 .
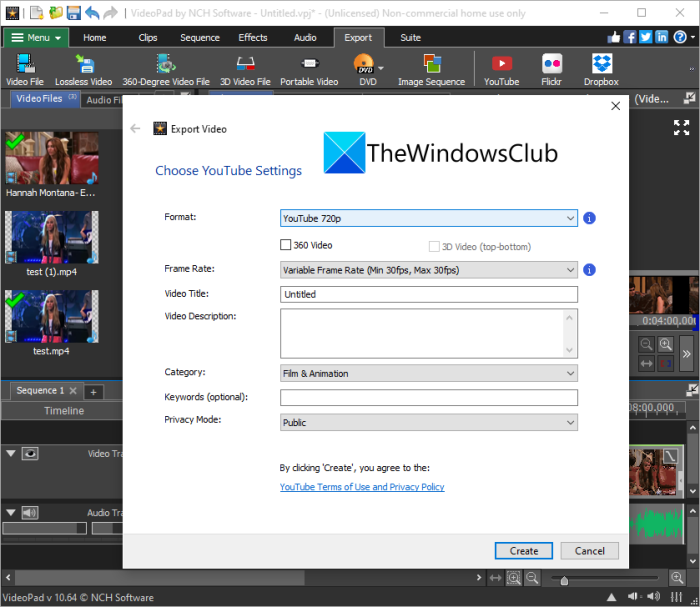
필요한 세부 정보를 입력하고 이러한 서비스 중 하나를 사용하여 만화화 비디오를 업로드하기만 하면 됩니다.
2] VSDC 무료 비디오 편집기를 사용(Use VSDC Free Video Editor) 하여 비디오를 만화화
VSDC 무료 비디오 편집기(VSDC Free Video Editor) 를 사용하여 비디오에 만화 효과를 적용 할 수도 있습니다 . 직접적인 만화 효과를 제공하지는 않지만 포스터화(Posterize) 효과를 사용하여 비디오에 코믹한 느낌을 더할 수 있습니다. VSDC 무료 비디오 편집기에서 포스터화(Posterize) 효과를 사용하여 비디오를 만화화하는 주요 단계를 확인하십시오 .
- VSDC 무료 비디오 편집기(VSDC Free Video Editor) 를 다운로드하여 설치 합니다.
- 소프트웨어를 시작합니다.
- 비디오를 가져옵니다.
- 편집기 탭으로 이동합니다.
- 비디오(Video) 효과 드롭다운 버튼을 탭 합니다.
- Adjustments > Posterize 효과를 선택합니다 .
- 개체 위치 설정을 사용자 지정합니다.
- (Adjust)포스터라이즈 레벨 및 기타 효과 속성을 조정 합니다.
- 비디오를 미리 봅니다.
- 비디오를 내보냅니다.
이제 동영상을 만화화하기 위한 위의 단계에 대해 논의해 보겠습니다.
먼저 videosoftdev.com 에서 VSDC Free Video Editor 를 다운로드 하여 PC에 설치해야 합니다. 그런 다음 이 비디오 편집기를 시작합니다.
이제 콘텐츠 가져오기(Import Content) 옵션 을 사용하여 소스 비디오 파일을 엽니다 . 그러면 편집할 수 있는 타임라인에 추가됩니다.
그런 다음 편집기(Editor) 탭으로 이동하여 비디오 효과(Video effects) 드롭다운 옵션을 클릭합니다. 그리고 조정(Adjustments) 범주에서 포스터화(Posterize) 효과를 선택하여 만화 같은 효과를 추가합니다.
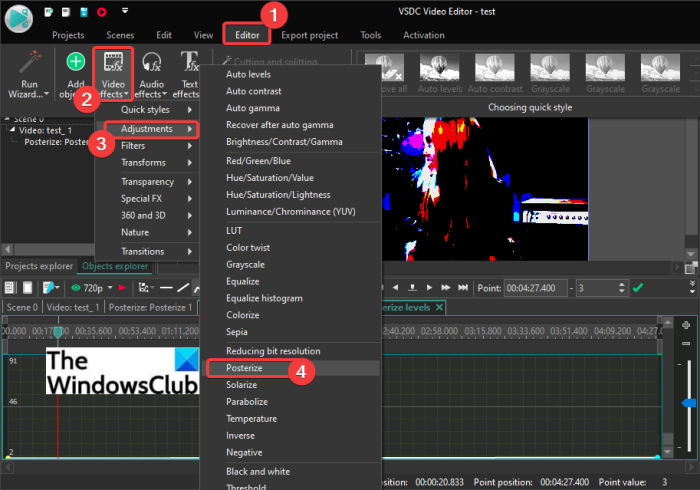
그런 다음 개체 위치 설정을 구성하라는 메시지가 표시됩니다. 즉, 포스터라이즈 효과를 적용할 비디오 부분입니다. 전체 비디오에 효과를 추가하거나 비디오의 특정 기간 동안 만화 효과를 적용하도록 선택할 수도 있습니다.
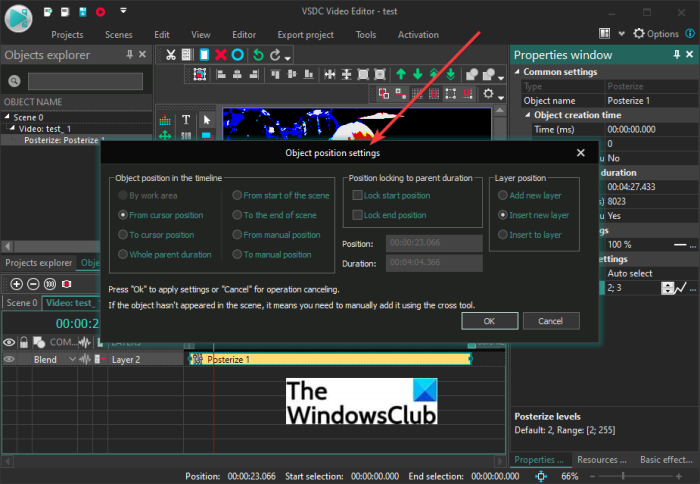
효과가 비디오에 추가되고 타임라인에서 액세스할 수 있습니다. 타임라인에서 효과 를(Simply) 선택한 다음 오른쪽 속성(Properties) 패널에서 속성을 편집하기만 하면 됩니다.
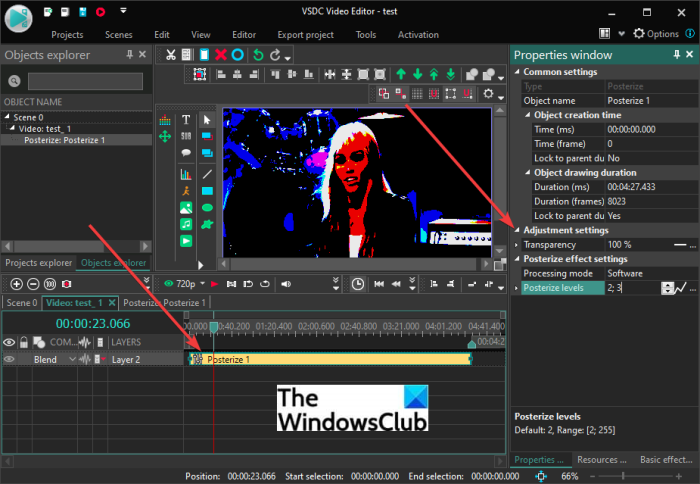
속성(Properties) 창 에서 투명도를 조정하고 효과 수준을 포스터화할 수 있습니다 . 비디오에 적절한 코믹한 느낌을 주기 위해 투명도를 가장 높게 유지하고 포스터라이즈 레벨을 가장 낮게 유지하십시오.
그것은 미리보기 섹션에서 만화화 비디오의 실시간 미리보기를 보여줍니다. 원하는 경우 설정을 변경할 수 있습니다.
결과에 만족하면 프로젝트 내보내기(Export Project) 탭으로 이동합니다.
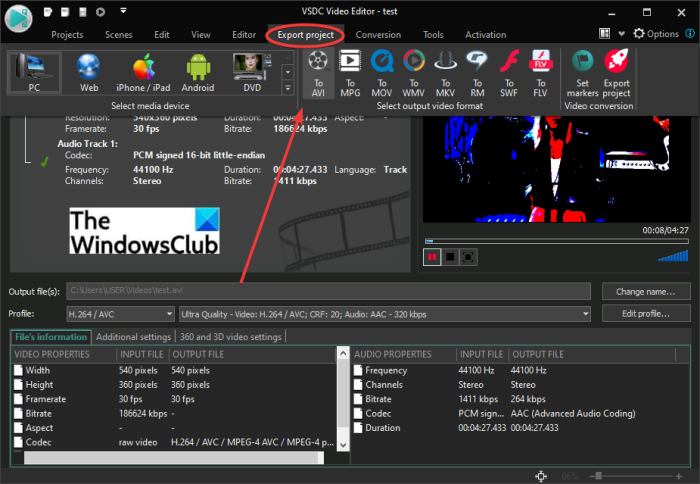
여기에서 비디오를 내보내는 다양한 기능을 찾을 수 있습니다. AVI , WMV , MKV , MOV , MPG , FLV , RM 및 SWF 형식 을 포함하여 지원되는 형식 중 하나로 비디오를 저장할 수 있습니다. 또한 Android(Android) , Web 을 포함한 특정 장치 또는 플랫폼과 호환되는 만화 비디오를 만들 수도 있습니다 . 아이폰, DVD , 엑스박스(Xbox) 등
(Set)출력 프로필을 설정 하고 대상 폴더를 제공한 다음 프로젝트 내보내기(Export Project) 버튼을 클릭하여 만화 비디오 내보내기 프로세스를 시작합니다.
비디오 변환(convert videos) , 화면 비디오 캡처, 음성 녹음 등에 도 사용할 수 있습니다 .
읽기: (Read:) VSDC 무료 오디오 CD 그래버를 사용하면 오디오 파일을 추출할 수 있습니다.
비디오에 효과를 어떻게 추가합니까?
비디오에 효과를 추가하려면 무료 비디오 편집 도구를 사용할 수 있습니다. 이 게시물의 앞부분에서 언급했듯이 VideoPad 비디오 편집기(VideoPad Video Editor) 를 사용하면 만화 효과 외에도 비디오에 여러 효과를 추가할 수 있습니다. 비디오에 추가할 수 있는 다른 비디오 효과로는 흑백, 흐림, 검열, 투톤, 네거티브, X-레이, 테두리, 확산, 광선, 어안, 그림자, 녹색 화면, 채도, 온도, 투명도, 타일이 있습니다. , 오래된 영화, 유화, 빗방울, 선명하게, 야간 투시경 등(Black & White, Blur, Censor, Two-Tone, Negative, X-ray, Border, Diffuse, Glow, Fisheye, Shadow, Green Screen, Saturation, Temperature, Transparency, Tiles, Old Film, Oil Painting, Raindrops, Sharpen, Night-Vision,) .
또한 VSDC 무료 비디오 편집기(VSDC Free Video Editor) 를 사용하여 비디오에 다양한 종류의 효과를 추가할 수 있습니다. 불, 물, 연기, 색상 왜곡, 균등화, 세피아, 밝기, 대비, 감마, 자동 레벨, 그레이스케일, 포물선화, 플라즈마(fire, water, smoke, color twist, equalize, sepia, brightness, contrast, gamma, auto level, grayscale, parabolize, plasma,) 및 더 많은 비디오 효과를 추가할 수 있습니다 .
다른 비디오 편집기(video editors) 를 사용하여 비디오에 효과를 추가할 수 있습니다.
동영상에 애니메이션을 추가할 수 있나요?
예, 비디오에 애니메이션을 추가할 수 있습니다. Windows 11/10 PC의 경우 기본 사진 앱을 사용 하여 비디오(Photos) 에 애니메이션을 추가할 수 있습니다. 새로운 사진(Photos) 앱에는 비디오에 3D 애니메이션을 추가할 수 있는 비디오 편집기가 내장되어 있습니다. 사진(Photos) 앱 에서 다양한 3D 애니메이션 효과와 애니메이션 텍스트(3D animated effects and animated text) 를 비디오에 추가할 수 있습니다. 또한 비디오에 추가할 애니메이션 3D 개체를 제공합니다.
따라서 VideoPad(VideoPad) 라는 비디오 편집기 프리웨어를 사용하여 Windows 11/10 에서 비디오에 만화 효과를 추가하는 방법 입니다.
지금 읽으십시오: (Now read:) 이 무료 Photo to Cartoon 도구를 사용하여 온라인에서 무료로 자신을 만화화하는 방법.(How to cartoon yourself online free using these free Photo to Cartoon tools.)
How to add Cartoon effect to videos in Windows 11/10
In this guide, we are going to show you an easy tutorial to add a cartoon effect to your videos on your Windows 11/10 PC. A cartoon effect is used to transform your video into a cartoon-like video. It basically gives a comic look to your videos. You must have seen such videos circulating on social networks. Now, if you also want to add a cartoon effect to your videos and cartoonize them, here is an easy tutorial for you. Here, we are going to mention methods and step-by-step procedures to apply the cartoon effect to videos on your Windows 11/10 PC. Let’s check out the video cartooning process now!
How to add Cartoon effect to videos in Windows 11/10
You can use a free software or tool to add cartoon effects to videos. There are many free video editing software with multiple video effects. However, not many provide you a cartoon effect to add to your videos. To add cartoon effects to videos, we are going to use two free software which are as follows:
- Add a cartoon effect to your video using VideoPad.
- Use VSDC Free Video Editor to cartoonize your video.
Let us discuss the above methods in detail now!
1] Add a cartoon effect to your video using VideoPad
You can use this featured free video editing software called VideoPad Video Editor to cartoonize your video. This is a free video editing software using which you can create or edit videos. It is quite an easy yet very effective video editor that enables you to create professional videos that you can easily export or share on Youtube and other platforms.
How to add cartoon effect to videos in VideoPad Video Editor:
Here are the main steps to apply the cartoon effect to your videos in VideoPad Video Editor:
- Download and install VideoPad Video Editor.
- Open VideoPad Video Editor.
- Import one or more source video files to which you want to add a cartoon effect.
- Drag and drop the input videos to the timeline in the desired sequence.
- Go to the Effects tab.
- Tap on the Video Effects option.
- Scroll down to the Artistic effects category.
- Choose the Cartoon effect.
- Adjust Colors, Edges, and Detail parameters.
- Preview the cartoon effect on your video.
- Export the final video to a supported format.
Let us now elaborate on the above steps!
Firstly, you need to download VideoPad Video Editor from the NCH website and then install it on your Windows 11/10 PC. Do note that the free version of After that, launch the GUI of this software.
Now, you need to import a video file that you want to cartoonize. For that, click on the three-bar Menu option and then go to the File > Add Files option to import the source video file. To import more video files to mix in a sequence and add the cartoon effect to the video mix, you can import more than one video file.
Next, drag and drop your videos to the timeline one by one in the desired order.
After that, go to the Effects tab from the top of the interface. And then, click on the Video Effects option.
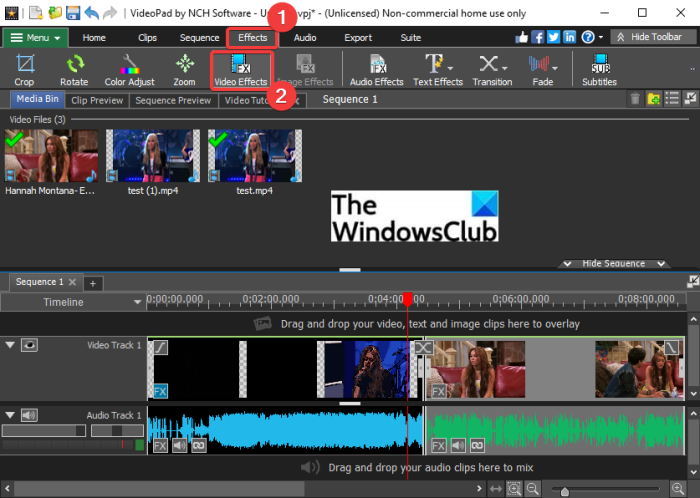
A video effects dialog will open up where you can find a variety of effects that you can apply to your video. One of these effects includes the ‘Cartoon’ effect. This video effect is present under the Artistic category. Simply click on this effect to apply it to the video.
Read: How to add Mirror effect to Videos.
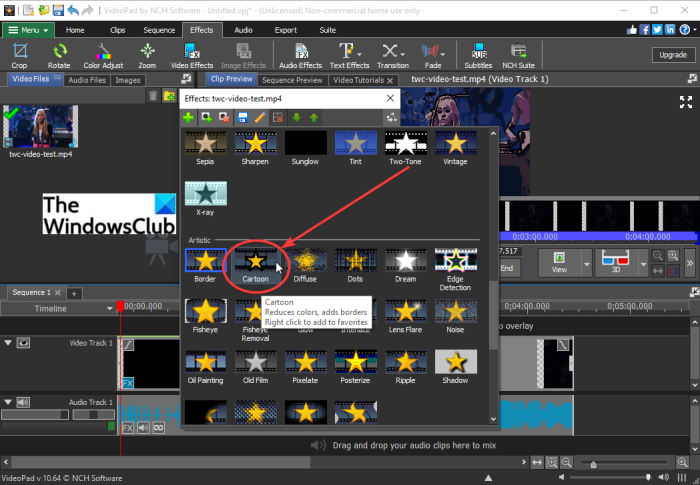
Now, you will be able to customize different parameters including Colors, Edges, and Detail to set up the cartoon effect and its intensity in your video. Drag the respective sliders as per your requirement. It shows the real-time preview of the cartoonize video. So, you can adjust the parameters of cartoon effects accordingly.
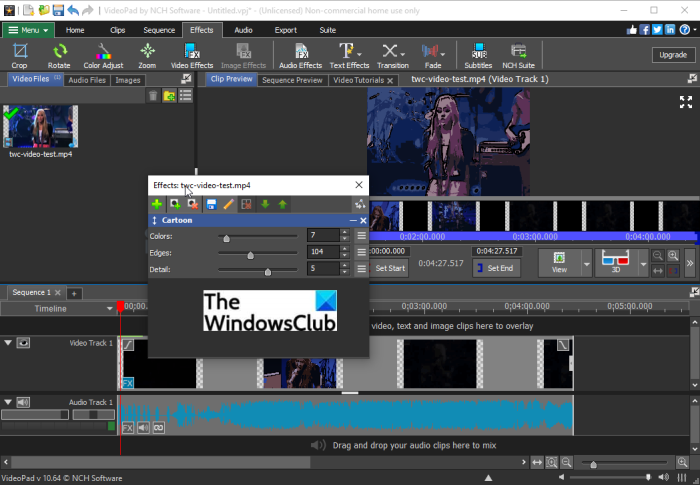
You can preview the entire video from the screen. If it looks good, you can move on to the next step which is to export the video. To save the cartoonize video, go to its Export tab and select the desired export option. Choose an output video format and save your cartoon video.

In its Export tab, you can find several export features. You can export your video to a standard video file in formats like MP4, AVI, 3GP, ASF, MKV, WMV, RM, SWF, etc. You can even convert your cartoon videos to GIF and APNG animations. Furthermore, it lets you create a 360-degree video, export the video to a lossless video file, save cartoon video as a 3D video file, etc.
It even allows you to export the cartoonize video to a portable video file that can be played by a specific device iPod, iPad, Xbox, iPhone, Android, PSP, etc. You can use a device-specific preset to export video to a portable video.
You can also create and directly upload your cartoon videos to YouTube, Flickr, or Dropbox.
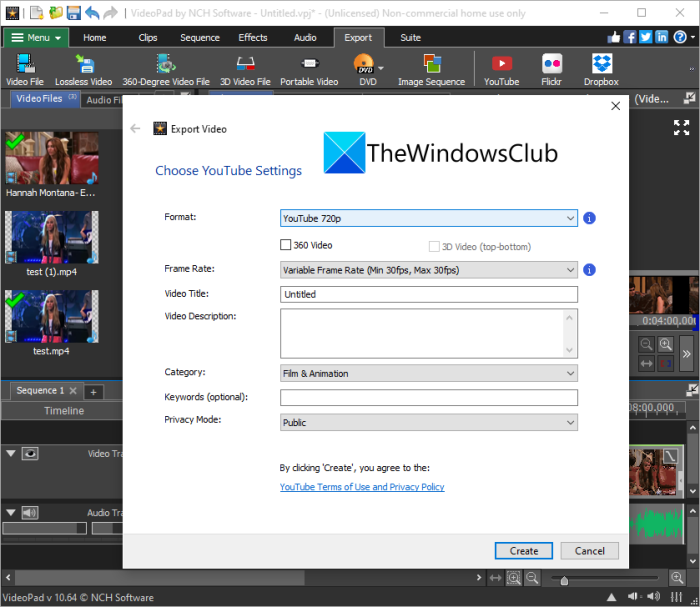
Just fill up the required details and upload your cartoonize video using any of these services.
2] Use VSDC Free Video Editor to cartoonize your video
You can also use VSDC Free Video Editor to apply the cartoon effect to a video. Although it doesn’t provide a direct cartoon effect, you can use its Posterize effect to add a comical touch to your videos. Let us check out the main steps to cartoonize your videos using the Posterize effect in VSDC Free Video Editor.
- Download and install VSDC Free Video Editor.
- Start the software.
- Import your video.
- Go to the Editor tab.
- Tap on the Video effects drop-down button.
- Select the Adjustments > Posterize effect.
- Customize object position settings.
- Adjust posterize level and other effect properties.
- Preview the video.
- Export your video.
Let us discuss the above steps to cartoonize your videos in detail now.
Firstly, you need to download VSDC Free Video Editor from videosoftdev.com and install it on your PC. Then, start this video editor.
Now, open the source video file using the Import Content option. It will then be added to your timeline from where you can edit it.
Next, go to its Editor tab and click on the Video effects drop-down option. And, from the Adjustments category, select the Posterize effect to add a cartoonish effect.
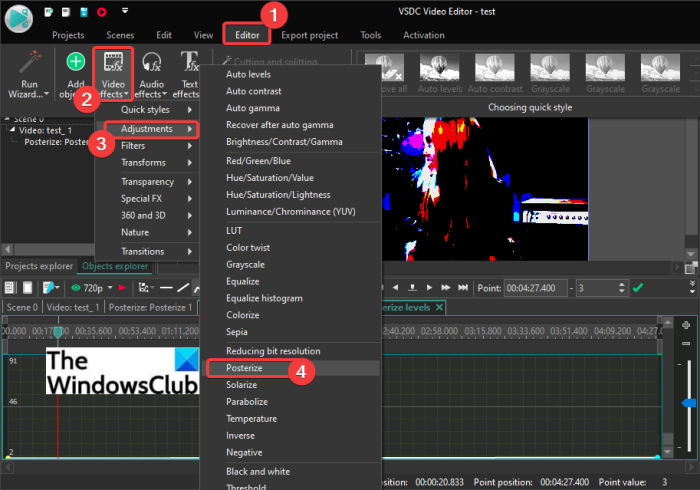
Then, it will ask you to configure the object position settings, i.e., to which part of the video you want to apply the posterize effect. You can add effect to the whole video or you can even choose to apply the cartoon effect for a specific duration in the video.
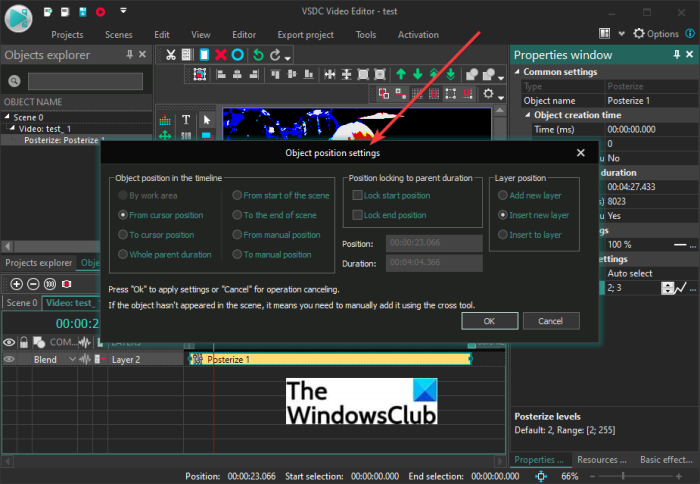
The effect will be added to the video and you can access it from the timeline. Simply select the effect from the timeline and then edit its properties from the right-side Properties panel.
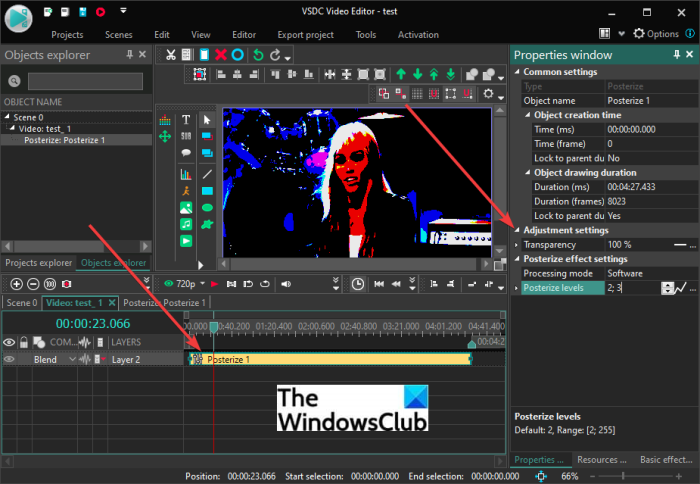
You can adjust the transparency and posterize the level of the effect from the Properties window. To give a proper comic look to the video, keep the transparency highest and the posterize level to the lowest.
It shows a real-time preview of the cartoonize video from its preview section. You can change the settings if you want.
When you are satisfied with the results, go to its Export Project tab.
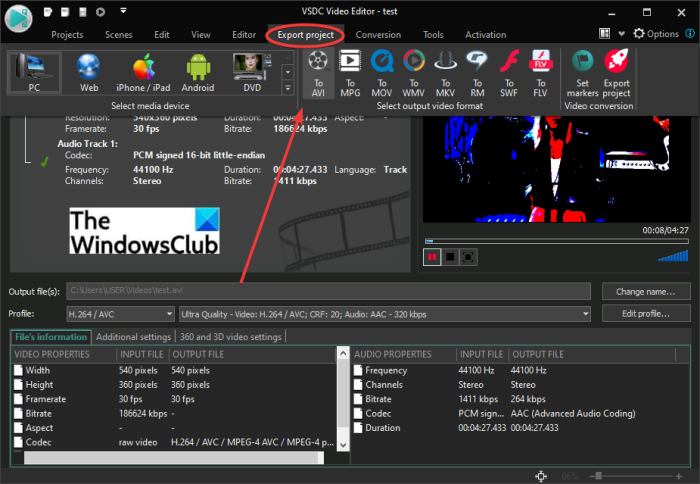
Here, you will find various features to export your videos. You can save your video to one of the supported formats including AVI, WMV, MKV, MOV, MPG, FLV, RM, and SWF formats. Plus, you can even make you cartoon video compatible with specific devices or platform including Android, Web. iPhone, DVD, Xbox, etc.
Set up output profile, provide destination folder, and click on the Export Project button to start the cartoon video exporting process.
It can also be used to convert videos, capture screen videos, record your voice, and more.
Read: VSDC Free Audio CD Grabber lets you rip audio files.
How do you add effects to videos?
To add effects to videos, you can use a free video editing tool. As mentioned earlier in this post, the VideoPad Video Editor lets you add several effects to videos apart from cartoon effects. The other video effects that you can add to your video include Black & White, Blur, Censor, Two-Tone, Negative, X-ray, Border, Diffuse, Glow, Fisheye, Shadow, Green Screen, Saturation, Temperature, Transparency, Tiles, Old Film, Oil Painting, Raindrops, Sharpen, Night-Vision, and many more.
Also, you can use the VSDC Free Video Editor to add different kinds of effects to your videos. You can add fire, water, smoke, color twist, equalize, sepia, brightness, contrast, gamma, auto level, grayscale, parabolize, plasma, and many more video effects.
You can use some other video editors to add effects to your videos.
Can you add animation to a video?
Yes, you can add animation to a video. For Windows 11/10 PC, you can use the native Photos app to add animation to a video. The new Photos app comes with a built-in video editor that lets you add 3D animations to a video. You can add different 3D animated effects and animated text to your videos in the Photos app. It also provides some animated 3D objects to add to your videos.
So, this is how you can add the cartoon effect to your video on Windows 11/10 using this video editor freeware called VideoPad.
Now read: How to cartoon yourself online free using these free Photo to Cartoon tools.