디스플레이 퓨전으로 여러 대의 모니터를 쉽게 관리할 수 있습니다.
직장이나 집에서 다중 모니터 설정을 사용하십니까? 다중 모니터 는 (Multiple Monitors)Windows 10 에서 가장 잘 유지 관리되는 기능 중 하나이며 많은 전문가가 작업을 완료하는 데 도움이 됩니다. 이 게시물에서는 여러 대의 모니터를 쉽게 관리할 수 있는 매우 유용한 Windows 용 유틸리티를 다루었습니다. (Windows)Display Fusion 은 몇 가지 필수 기능을 제공하는 모든 다중 화면 사용자를 위한 도구로 볼 수 있습니다. 무료 버전과 프리미엄 버전 모두 제공되며, 이 리뷰는 무료 기능에만 해당합니다.
디스플레이 퓨전 리뷰
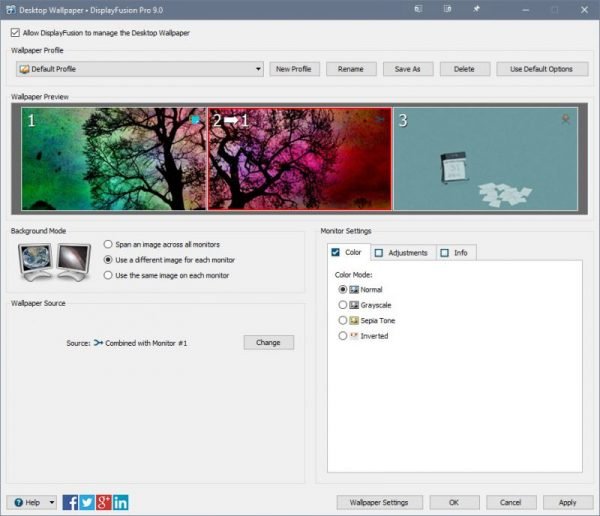
Display Fusion 은 컴퓨터에 연결된 여러 대의 모니터를 관리할 수 있는 프리웨어입니다. 다양한 배경 화면 설정, TitleBar(TitleBar) 버튼 등을 포함한 다양한 기능을 제공합니다 .
무료 및 프리미엄 변형은 모두 하나의 설치 프로그램에 패키지되어 있으며 설치하는 동안 올바른 변형을 선택할 수 있습니다. Display Fusion 은 다양한 범주로 잘 정리된 많은 기능을 제공합니다. 대부분의 유사한 도구는 듀얼 모니터 설정을 염두에 두고 설계되었습니다. 그러나 이 도구는 여러 대의 모니터(2대 이상)를 정상적으로 처리할 수 있습니다.
바탕 화면 설정부터 Display Fusion 을 사용하면 기본적으로 Windows 에서 제공되지 않는 다른 모니터 바탕 화면을 선택할 수 있습니다 .
그 외에도 여러 모니터에 걸쳐 이미지를 확장하고 URL 에서 이미지를 로드할 수도 있습니다 . 또한 배경 화면을 단색 및 그라디언트로 바꿀 수도 있습니다. 다시 말하지만(Again) , 색상과 그라디언트는 다른 모니터에 대해 별도로 선택할 수 있습니다. 모니터에 대해 별도로 구성할 수도 있는 몇 가지 색상 조정 기능이 더 있습니다.
목록 맨 위에 있는 또 다른 유용한 기능은 기능입니다. 기능을 사용하면 기본적으로 대부분의 작업에 대한 키보드 단축키를 구성할 수 있습니다. 이 프로그램에는 많은 기능이 미리 로드되어 있지만 언제든지 고유한 기능을 만들거나 기존 기능을 편집할 수 있습니다. 그리고 모든 기능에 대해 TitleBar 버튼을 활성화할 수 있습니다.
TitleBar 버튼 은 (TitleBar Buttons)Display Fusion 에서 제공하는 뛰어난 기능 입니다. TitleBar 에 표시되는 버튼을 사용하면 자주 사용하는 일부 기능에 편리하게 액세스할 수 있습니다. Display Fusion 에는 활성 창을 다음 모니터로 보낼 수 있는 하나의 TitleBar 버튼 이 미리 활성화되어 있습니다. 따라서 창을 다음 모니터로 빠르게 이동하려면 TitleBar 의 작은 버튼을 누르기만 하면 됩니다. 또는 해당 단축키를 사용하여 수행할 수 있습니다.
이 외에도 Display Fusion 에는 핫 코너, 잠금 화면 시간 초과 및 시작 시 시작 화면 우회( Windows 8 )와 같은 몇 가지 Windows 및 잠금 화면(Lock Screen Tweaks) 조정이 함께 제공됩니다 . Windows 잠금 화면 을 완전히 숨길 수도 있습니다.
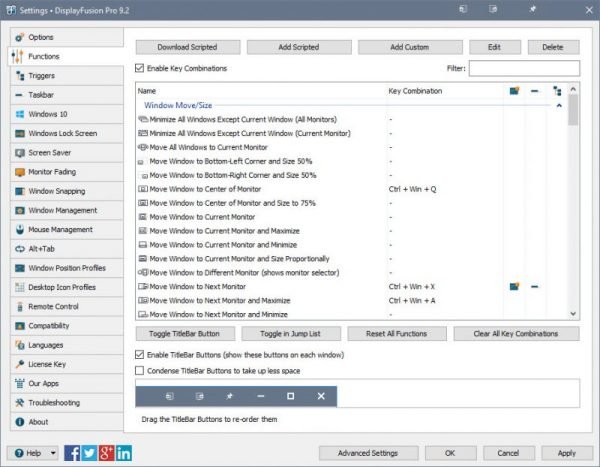
창을 바탕 화면에서 바로 정리하려는 경우에도 스냅 기능이 유용할 수 있습니다. 에지(Edge) 스냅 및 스티키 스냅을 사용하면 다른 모니터에서 열려 있는 응용 프로그램을 쉽게 사용할 수 있습니다. 또한 스냅 모드, 수정자 키 및 스냅 거리를 픽셀 단위로 정의할 수 있습니다.
Display Fusion 은 (Display Fusion)Windows 에서 제공되는 기본 (Windows)Alt+Tab 메뉴 를 대체할 수도 있습니다 . 대체품에는 메뉴를 표시할 모니터와 메뉴에 표시할 창을 사용자 정의할 수 있는 더 많은 옵션이 있습니다. 기본적으로 Alt+Tab 메뉴는 기본 모니터에 표시되며 다른 모니터에서 열려 있는 모든 창을 표시합니다.
이 외에도 Display Fusion 은 (Display Fusion)창 관리(Window Management) 및 화면 보호기(Screen Saver) 와 같은 수많은 다른 기능을 제공합니다 . 설정에서 이러한 모든 기능을 탐색할 수 있습니다.
무료 버전에는 다중 모니터 작업 표시줄 및 트리거와 같은 일부 기능이 없습니다. 그럼에도 불구하고 무료 버전은 많은 기능을 제공하며 평균적인 다중 모니터 사용자를 위한 완벽한 도구입니다. Display Fusion 은 책상에 듀얼 또는 다중 모니터 설정이 있는 경우 필수 도구입니다. 디스플레이 퓨전을 다운로드 하려면 여기(here)(here) 를 클릭 하십시오.(Click)
Related posts
Set Windows 10의 여러 모니터에 대한 다른 Display Scaling level
듀얼 Monitor Tools Windows 10의 경우 여러 모니터를 관리 할 수 있습니다
Windows auto Second Screen을 마지막으로 활성 선택으로 되돌립니다
Desktop Windows 10에서 두 번째 모니터로 무작위로 움직이는 아이콘
Windows의 여러 모니터에서 Span & Play video Span & Play video 방법
Windows 10에서 특정 모니터에서 프로그램을 열어 보는 방법
활성화 Server는 Multiple Activation Key이 한계를 초과 한 것으로보고되었습니다
Multiple Photos를 하나의 Instagram Story에 추가하는 방법은 무엇입니까?
External Monitor을 사용할 때 Laptop Screen을 끄는 방법
Facebook에서 모든 또는 Multiple Friends를 제거하는 방법
Create Multiple Folders Using Command Prompt and PowerShell
Windows 10 작업 표시 줄에서 Multiple Clocks을 보여주는 방법
Delete Multiple Paragraphs Word에서 한 번에 Delete Multiple Paragraphs
여러 Instagram 계정 간에 전환하는 방법
External monitor Windows laptop으로 검출되지 않았습니다
Windows 10에 대한 Monitorian이있는 듀얼 모니터의 Calibrate brightness
Sync Multiple Google Drive Accounts in Windows 10
Windows 10 컴퓨터의 톱 10 Dual Monitor 배경 화면
Multiple Game Consoles를 하나의 TV에 연결하는 방법
Windows는 두 번째 모니터를 감지 할 수 없습니다 - Windows 11/10
