WordPress에서 자식 테마 만들기
소수의 WordPress 사용자만 하위 테마를 사용합니다. 이는 많은 사용자가 (WordPress)WordPress 에서 하위 테마 또는 Create Child Theme(Creating Child Theme) 가 무엇인지 모르기 때문입니다 . 글쎄요 , (Well)WordPress 를 사용하는 대부분의 사람들 은 테마를 편집하거나 사용자 정의하는 경향이 있지만 테마를 업데이트하면 모든 사용자 정의가 손실되고 바로 여기에서 하위 테마가 사용됩니다. 하위 테마를 사용하면 모든 사용자 정의가 저장되고 상위 테마를 쉽게 업데이트할 수 있습니다.
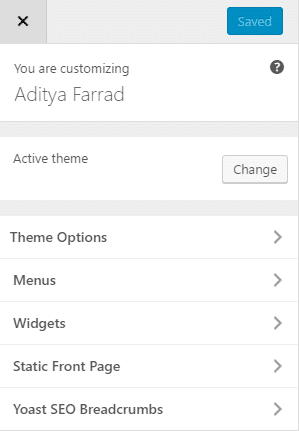
WordPress에서 자식 테마 만들기
수정되지 않은 상위 테마에서 하위 테마 만들기(Creating a Child Theme from an Unmodified Parent Theme)
WordPress 에서 하위 테마를 생성하려면 cPanel에 로그인하고 public_html로 이동한 다음 wp-content/themes로 이동하여 하위 테마를 위한 새 폴더를 생성해야 합니다(예: /Twentysixteen-child/). 오류가 발생할 수 있는 하위 테마 디렉토리 이름에 공백이 없는지 확인하십시오.
권장 사항: (Recommended:)원 클릭 하위 테마 플러그인(One-Click Child Theme plugin) 을 사용하여 하위 테마를 만들 수도 있습니다 (수정되지 않은 상위 테마에서만).
이제 하위 테마에 대한 style.css 파일을 생성해야 합니다(방금 생성한 하위 테마 디렉토리 내부). 파일을 생성했으면 다음 코드를 복사하여 붙여넣습니다( 테마 사양에 따라 아래 세부 정보 변경 ).(Change)
/* Theme Name: Twenty Sixteen Child Theme URI: http://example.com/twenty-sixteen-child/ Description: Twenty Sixteen Child Theme Author: WordPress Team Author URI: http://example.com Template: twentysixteen Version: 1.3.0 License: GNU General Public License v3 or later License URI: http://www.gnu.org/licenses/gpl-3.0.html */
참고: (Note: ) 템플릿 라인(Template) ( Template : twosixteen)은 현재 테마 디렉토리(우리가 만들고 있는 자식의 부모 테마)의 이름에 따라 변경됩니다. 이 예의 상위 테마는 Twenty Sixteen 테마이므로 템플릿(Template) 은 26개가 됩니다.
이전에는 @import를 사용하여 부모 테마에서 자식 테마로 스타일시트를 로드했지만 이제는 스타일시트 로드 시간을 늘리므로 좋은 방법이 아닙니다. @import를 사용하는 대신 자식 테마 functions.php 파일에서 PHP 함수를 사용하여 스타일시트를 로드하는 것이 가장 좋습니다.(PHP)
functions.php 파일을 사용하려면 자식 테마 디렉토리에 하나 만들어야 합니다. functions.php 파일에서 다음 코드를 사용하십시오.
<?php
add_action( 'wp_enqueue_scripts', 'my_theme_enqueue_styles' );
function my_theme_enqueue_styles() {
wp_enqueue_style( 'parent-style', get_template_directory_uri() . '/style.css' );
}
?>
위의 코드는 상위 테마가 모든 CSS 코드를 보유하기 위해 단 하나의 .css 파일만 사용하는 경우에만 작동합니다.
만약 당신의 자식 테마 style.css가 실제로 CSS 코드를 포함하고 있다면(일반적으로 그러하듯이), 당신도 그것을 큐에 넣어야 할 필요가 있을 것입니다:
<?php
function my_theme_enqueue_styles() {
$parent_style = 'parent-style'; // This is 'twentyfifteen-style' for the Twenty Fifteen theme.
wp_enqueue_style( $parent_style, get_template_directory_uri() . '/style.css' );
wp_enqueue_style( 'child-style',
get_stylesheet_directory_uri() . '/style.css',
array( $parent_style ),
wp_get_theme()->get('Version')
);
}
add_action( 'wp_enqueue_scripts', 'my_theme_enqueue_styles' );
?>
이제 하위 테마를 활성화하고 관리자 패널에 로그인한 다음 Appearance > Themes 로 이동 하여 사용 가능한 테마 목록에서 하위 테마를 활성화할 시간입니다.
참고: 하위 테마를 활성화한 후 메뉴( (Note:)Appearance > Menus ) 및 테마 옵션(배경 및 헤더 이미지 포함) 을 다시 저장해야 할 수도 있습니다 .
이제 style.css 또는 functions.php를 변경할 때마다 상위 테마 폴더에 영향을 주지 않고 하위 테마에서 쉽게 변경할 수 있습니다.
상위 테마 에서 WordPress 의 (WordPress)하위 테마(Child Theme) 만들기 , 하지만 대부분이 이미 테마를 사용자 정의한 경우 위의 방법은 전혀 도움이 되지 않습니다. 이 경우 사용자 정의를 잃지 않고 WordPress 테마 를 업데이트하는 방법을 확인하십시오 .
이 기사가 도움이 되었기를 바라며 이 가이드에 대해 여전히 질문이 있는 경우 댓글로 질문해 주십시오.
Related posts
WordPress 하위 테마를 만드는 방법
WordPress의 P2 테마를 사용하여 자신의 Twitter와 같은 웹 사이트를 설정하는 방법
한 호스트에서 다른 호스트로 WordPress site을 이동하는 방법
Microsoft Azure에 WordPress 설치 및 설정 방법
Microsoft Azure에서 Blazysely Fast WordPress을 실행하는 방법
서평: 나만의 웹사이트 구축: HTML, CSS 및 Wordpress에 대한 만화 가이드
Must Have WordPress Yoast SEO Settings 2021
Squarespace 대 WordPress: 더 나은 사이트 플랫폼은 무엇입니까?
무료 Premium WordPress 설치할 테마
Wordpress에 떠있는 사이드 바를 추가하는 방법
Wix 대 WordPress: 웹사이트 제작에 가장 적합한 것은?
.HTACCESS를 사용하여 WordPress 사이트의 속도를 높이는 방법
데이터베이스 정리를 통해 WordPress의 성능을 높이는 방법
웹 사이트가 AdSense에서 금지 된 경우 확인하는 방법
WordPress blog의 홈페이지에 발췌를 보여줍니다
WordPress Gutenberg 튜토리얼: 새 편집기 사용 방법
WordPress Site Secure를 만드는 방법
Google Cloud Platform에 WordPress를 설치하는 방법
11 최고의 WordPress 팟캐스트 플러그인
WordPress를 위한 3가지 최고의 SEO 플러그인
