PowerPoint 프레젠테이션에서 롤링 크레딧을 추가하는 방법
어떤 창작도 혼자의 노력이 아닙니다! 기한 내에 일을 마치기 위해서는 노동력의 집단적 힘이 필요한 경우가 많습니다. 우리가 할 수 있는 최소한의 일은 그들의 기여를 인정하는 것입니다. Microsoft Office 는 이에 대한 간단한 솔루션을 제공합니다. 영화와 같은 크레딧과 유사하게 PowerPoint 를 사용하면 작업에 어떤 식으로든 기여한 여러 사람에게 크레딧을 제공할 수 있습니다. PowerPoint에서 롤링 크레딧을 추가(add rolling credits in PowerPoint) 하는 방법을 살펴보겠습니다 .
(Add Rolling Credits)PowerPoint 프레젠테이션 에 롤링 크레딧 추가
멋진 PowerPoint(PowerPoint) 프레젠테이션을 마치고 PowerPoint 프레젠테이션에 기여한 멋진 사람들에게 감사를 표하고 싶다면 ,
- 텍스트 상자 그리기
- 텍스트 상자에 애니메이션 추가
- 크레딧 선택
전체 연습은 간단하며 몇 단계 만에 완료할 수 있습니다. 방법은 다음과 같습니다.
1] 텍스트 상자 그리기
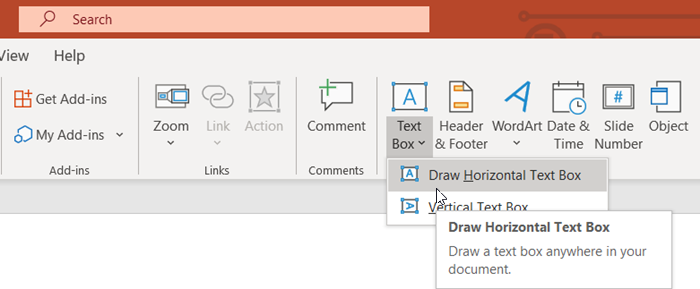
PowerPoint 프레젠테이션을 열고 ' 삽입(Insert) ' 탭으로 전환한 다음 ' 텍스트(Text) ' 섹션으로 이동합니다.
거기에서 ' 텍스트 상자(Text Box) ' 드롭다운 화살표를 누르고 ' 가로 텍스트 상자 그리기(Draw horizontal Text box) '를 선택 합니다.
커서가 화살표로 바뀌면 커서를 끌어 텍스트 상자를 그립니다.
2] 텍스트 상자에 애니메이션 추가
(Align)프레젠테이션의 중앙이나 원하는 위치에 상자를 맞춥니 다.
크레딧을 주고 싶은 기여자의 이름을 입력합니다.
완료되면 텍스트 상자에 애니메이션을 추가합니다. 이를 위해,
텍스트 상자를 클릭(Click) 하고 ' 애니메이션(Animations) ' 탭으로 전환합니다.
거기에서 ' 고급 애니메이션(Advanced Animation) ' 그룹 의 ' 애니메이션 추가(Add Animation) ' 버튼을 선택합니다.
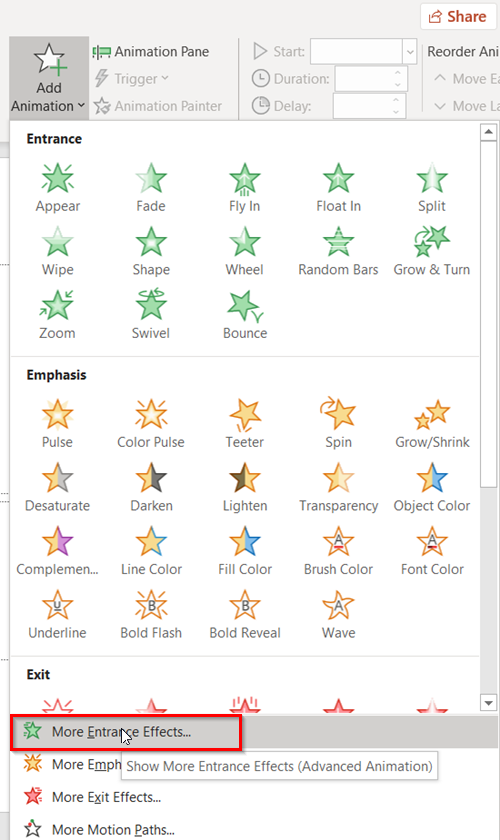
화면에 드롭다운 메뉴가 나타나면 ' 추가 입구 효과(More Entrance Effects) ' 옵션을 찾습니다. 메뉴 하단에 표시되어야 합니다.
3] 크레딧 선택
찾으면 선택하여 ' 입장 효과 추가(Add Entrance Effect) ' 창을 엽니다.
' 흥미로운(Exciting) ' 그룹 까지 아래로 스크롤합니다 .
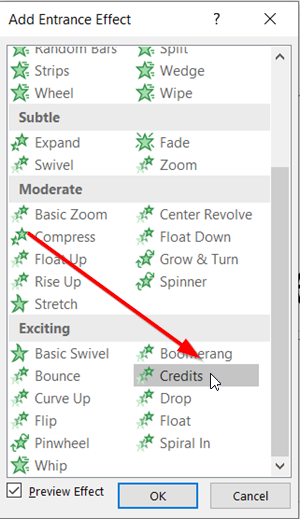
여기에서 ' 크레딧(Credits) '을 선택한 다음 ' 확인(OK) ' 버튼을 눌러 선택을 확인합니다.
완료되면 롤링 크레딧 애니메이션이 PowerPoint 프레젠테이션에 추가됩니다.
진행 중인 크레딧을 보려면 ' 발표자 보기(Presenter view) '로 전환하세요 .
그게 다야!
Related posts
PowerPoint에서 사진을 흐리게하는 방법
Excel, Word or PowerPoint 지난 시간을 시작할 수 없습니다
PowerPoint presentation을 다른 PowerPoint presentation으로 연결하는 방법
PowerPoint가 응답하지 않고 동결, 매달려 있거나 작업을 중단했습니다
요소, Content or Objects PowerPoint slide에 요소를 연결하는 방법
PowerPoint에서 Audio icon를 어떻게 숨길 수 있습니까?
PowerPoint에서 Background를 변경하는 방법
PowerPoint로 사진의 일부를 흐리게하는 방법
파워 포인트에서 애니메이션 picture frame을 만드는 방법
PowerPoint에서 Progress Bar을 만드고 사용하는 방법
PowerPoint에 Audio을 추가하는 방법
Microsoft PowerPoint에서 Mind Map을 만드는 방법
Best 무료 파워 포인트 Image converter software and online tools
Compare and Merge PowerPoint Presentations 방법
Convert PDF ~ PPT (PowerPoint)이 무료 software & online tools 사용
Design Preset 또는 PowerPoint에서 테마를 만드는 방법
PowerPoint에서 Mouseover Text Effect을 만드는 방법
PowerPoint에 Infographics를 추가하는 방법은 무엇입니까?
PowerPoint presentation에 Countdown Timer를 삽입하는 방법
PowerPoint에서 Timeline을 만드는 방법
