Windows 11/10에서 NVIDIA GeForce Experience 오류 0x0003 수정
앱을 실행하려고 할 때 Windows(Windows) 컴퓨터 에서 NVIDIA GeForce Experience 오류 0x0003 이 발생하는 경우 이 게시물이 도움이 될 것입니다. NVIDIA GeForce Experience 앱은 GPU 드라이버를 최신 상태로 유지하고 , 최고의(GPU) 성능을 위한 게임 설정을 자동으로 최적화하고, 라이브 스트림을 제공하고, 게임 내 비디오 및 사진을 캡처하여 최신 승리를 자랑하는 등의 작업을 지원합니다.
이 문제가 발생했을 때. 다음 전체 오류 메시지를 받게 됩니다.
Something went wrong. Try rebooting your PC and then launch GeForce Experience.
Error Code: 0x0003
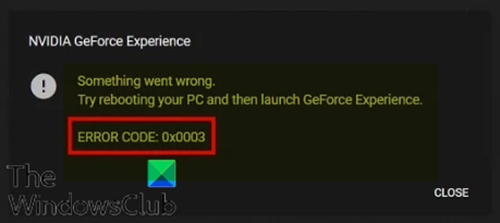
다음과 같은 알려진 원인에 국한되지 않고 하나 이상으로 인해 이 오류가 발생할 수 있습니다.
- 일부 NVIDIA 서비스가 실행되지 않습니다.
- NVIDIA Telemetry Container Service 는 데스크탑과 상호 작용할 수 없습니다.
- 손상되거나 오래된 NVIDIA 드라이버.
- 네트워크 어댑터에 결함이 있습니다.
- Windows 업데이트 중.
NVIDIA GeForce 경험(NVIDIA GeForce Experience) 오류 0x0003
이 문제에 직면한 경우 아래에서 권장하는 해결 방법을 특별한 순서 없이 시도해 보고 문제를 해결하는 데 도움이 되는지 확인할 수 있습니다.
- GeForce Experience 앱을 관리자로 실행
- 모든 NVIDIA 서비스 다시 시작
- NVIDIA Telemetry 컨테이너 서비스가 데스크탑과 상호 작용하도록 허용
- 네트워크 어댑터 재설정
- NVIDIA 그래픽 드라이버 업데이트
- NVIDIA GeForce Experience 제거 및 재설치
나열된 각 솔루션과 관련된 프로세스에 대한 설명을 살펴보겠습니다.
1] GeForce Experience(Launch GeForce Experience) 앱을 관리자로 실행
이 솔루션을 사용하려면 GeForce Experience 앱을 관리자로 실행 하고 문제가 해결되었는지 확인해야 합니다.
2] 모든 NVIDIA 서비스 다시 시작
다음을 수행합니다.
- Windows key + R 을 눌러 실행 대화 상자를 불러옵니다.
- 실행 대화 상자에서 services.msc 를 입력하고 Enter 키를 눌러 서비스를 엽니다.(open Services.)
- 서비스(Services) 창에서 모든 NVIDIA 서비스를 찾아 다시 시작(NVIDIA) 합니다. 다시 시작하려면 서비스를 마우스 오른쪽 버튼으로 클릭 하고 옵션 메뉴에서 다시 시작 을 선택하기만 하면 됩니다.(Restart )
- 또한 모든 NVIDIA 관련 서비스가 실행 중이고 실수로 비활성화된 서비스가 없는지 확인하십시오. 실행 중이 아닌 NVIDIA 서비스를 찾으면 해당 서비스를 마우스 오른쪽 버튼으로 클릭하고 시작(Start) 을 선택 합니다.
이후 NVIDIA GeForce Experience 앱을 실행하여 오류가 해결되었는지 확인합니다. 후자의 경우 다음 해결 방법을 계속합니다.
읽기(Read) : NVIDIA GeForce Experience, 오류가 발생 했습니다.
3] NVIDIA Telemetry 컨테이너 서비스가 데스크탑과 상호 작용 하도록 허용(Allow)
다음을 수행합니다.
서비스를 엽니다.
서비스 창에서 NVIDIA Telemetry Container 서비스를 찾아 마우스 오른쪽 버튼으로 클릭하여 속성을 편집합니다.
속성 창에서 로그온 탭으로 전환하고 (Log On)로컬 시스템 계정(Local System account) 에서 서비스가 데스크톱과 상호 작용할(Allow service to interact with the desktop ) 수 있도록 허용 옆에 있는 상자 가 선택되어 있는지 확인합니다.
Apply > 확인 (OK ) 을 클릭 하여 종료합니다.
기본 서비스 창으로 돌아가면 다음과 같은 모든 NVIDIA 관련 서비스가 실행 중인지 확인하십시오. 서비스를 시작하려면 마우스 오른쪽 버튼을 클릭하고 시작(Start) 을 선택 합니다.
- NVIDIA 디스플레이 서비스
- NVIDIA 로컬 시스템 컨테이너
- NVIDIA 네트워크 서비스 컨테이너
그런 다음 문제가 지속되는지 확인하십시오.
4] 네트워크 어댑터 재설정
이 솔루션을 사용하려면 네트워크 어댑터를 재설정 하고 문제가 해결되었는지 확인해야 합니다.
읽기(Read) : NVIDIA GeForce Experience 오류 코드 0x0001(NVIDIA GeForce Experience error code 0x0001) .
5] NVIDIA 그래픽 드라이버 업데이트
업데이트된 드라이버는 최상의 전반적인 경험을 제공하므로 드라이버를 정기적으로 업데이트하는 것이 좋습니다. NVIDIA 드라이버를 수동으로 업데이트(update the NVIDIA drivers manually.) 하도록 선택할 수 있습니다 .
6] NVIDIA GeForce Experience 제거(Uninstall) 및 재설치
위에서 언급한 방법 중 어느 것도 작동하지 않으면 최후의 수단으로 프로그램(Programs) 및 기능(Features) 애플릿에서 앱을 제거한 다음 시스템에 NVIDIA GeForce Experience 를 (NVIDIA GeForce Experience)다운로드(download) 하여 다시 설치 해야 합니다.
Hope this helps!
Related posts
Fix NVIDIA GeForce Experience error code 0x0001
Fix Unable는 Driver Update Through GeForce Experience 설치하는 방법
Fix Geforce Experience Error Code 0x0003
Fix GeForce Experience Wo Open Windows 10에서
GeForce Experience 오류 코드 0x0003을 수정하는 방법
PIA Windows 11에서 VPN Server error에 VPN Server error에 도달하지 마십시오
Fix Service Control Manager Event ID 7001 Windows 10
Fix d3dx dll file은 Windows 11/10의 오류가 누락되었습니다
Fix iTunes Error Code 5105, 귀하의 요청을 처리 할 수 없습니다
Fix Bdeunlock.exe Bad image, System Error 또는 응답하지 않음
Fix Run DLL : eed_ec.dll, 지정된 모듈을 찾을 수 없습니다 오류
Fix Logitech Setpoint Runtime error on Windows 10
Fix Error Code Office을 업데이트 할 때 30038-28
Fix Microsoft Office Error Code 0x426-0x0
Fix Invalid MS-DOS Function file Windows 10의 오류가 발생했습니다
Fix File System Error (-2147219195) Windows 10
Fix Microsoft Store 로그인 error 0x801901f4 Windows 11/10
Fix Windows 10 Upgrade Install error 0x8007042B - 0x2000D
Troubleshoot OneNote Windows 11/10의 문제, 오류 및 문제점
Fix 윈도우 10 Upgrade Install error 0x80070570 - 0x2000C
