데이터가 아직 백업되지 않았습니다 - Windows 11/10의 파일 기록
파일 기록(File History) 유틸리티 를 사용하여 Windows 11/10 에서 파일을 성공적으로 백업했습니다 . 그러나 Your last backup was DD/MM/YY, 와 같은 일반적인 메시지 대신 백업 옵션(Backup Options) 의 개요(Overview) 섹션에서 데이터가 아직 백업되지 않았습니다(Your data is not yet backed up) .라는 메시지가 표시되면 이 게시물이 도움이 될 수 있습니다.
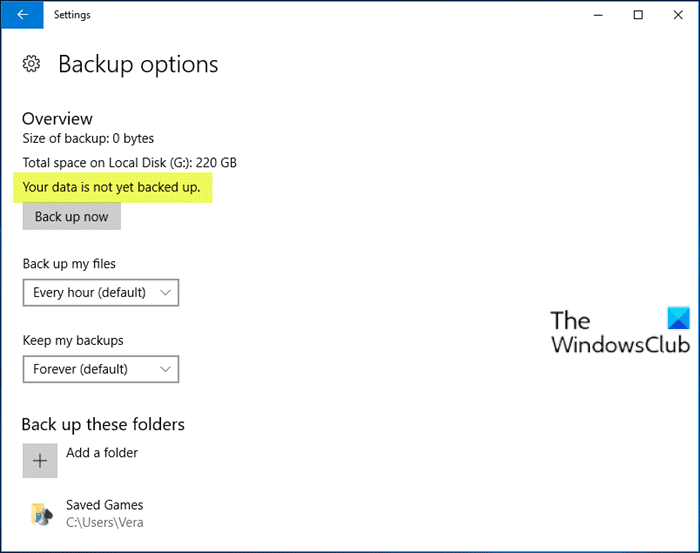
이 문제에 대해 추가로, 영향을 받는 사용자 가 현재 백업에서 파일 복원(Restore files from a current backup) 을 선택할 때 파일, 폴더 또는 라이브러리의 기록이 없습니다(There isn’t any history of your files, folders, or libraries) . 메시지를 참조 하세요 .
데이터가 아직 백업되지 않았습니다 – 파일(File) 기록
이 문제를 제대로 조사하려면 Windows 10 의 (Windows 10)파일 기록 , 시스템 이미지(System Image) , 백업 및 복원 이 적극적으로 유지 관리되거나 개발되지 않는다는 점을 지적해야 합니다. Microsoft 는 향후 릴리스에서 이러한 기능을 제거할 계획입니다.
다음은 귀하의 옵션입니다.
먼저 클린 부팅을 수행 (perform a Clean Boot)하고 백업 을 수동으로 생성할 수 있는지 확인할 수 있습니다 .
이것이 도움이 되지 않으면 가장 안전하고 신뢰할 수 있는 방법은 파일을 사용자 폴더( 문서(Documents) , 바탕 화면(Desktop) , 사진(Pictures) , 다운로드 등)로 정렬하고 주기적으로 수동으로 외부 (Downloads)USB 드라이브나 다른 하드 드라이브 로 끌어다 놓거나 복사하는 것 입니다. 일종의 자동화를 원하는 경우 Windows 10용 타사 백업 소프트웨어 를 사용할 수 있습니다.(third-party backup software)
클라우드 스토리지 서비스(Cloud storage services) 도 고려해야 합니다 . 이러한 보안 서비스를 사용하면 백업할 수 있으므로 이메일처럼 인터넷을 통해 파일에 쉽게 액세스할 수 있습니다. 5GB를 무료 로 OneDrive 앱으로(into the OneDrive app to store in the cloud) 끌어서 안전한 곳에 클라우드에 저장할 수 있습니다. Settings > Autosave바탕 화면(Desktop) , 사진(Pictures) 및 문서(Documents) 폴더(만 해당) 를 동기화하도록 선택할 수도 있습니다 .
Google 드라이브(Google Drive) 를 설치 하면 백업 및 동기화 도구(use the Backup and Sync Tool) 를 사용하여 사용자(User) 폴더( 문서(Documents) , 사진(Pictures) 등)를 선택하여 최대 15GB를 클라우드에 무료로 동기화할 수 있습니다.
파일 외에도 Windows 10용 타사 이미징 소프트웨어 를 사용하여 사용할 (third-party imaging software)시스템 이미지를 백업해야(back up a System Image) 합니다. 필요한 경우 시스템 이미지를 마운트하여 파일을 추출 하는 쉬운 방법이 있습니다 . 일부 사용자는 C: 드라이브에서 이미지를 다시 만들어야 할 때 최신 상태를 유지하도록 이미지를 작게 만들기 위해 move their User folders off of C:\
이 게시물(Hope) 이 충분한 정보를 제공하기를 바랍니다.
관련 게시물(Related posts) :
- Windows 백업에 0바이트라고 표시됩니다 .
- 드라이브를 다시 연결하십시오. 파일 히스토리 드라이브가 너무 오랫동안 연결 해제되었습니다(Reconnect your drive, Your File History drive was disconnected for too long) .
Related posts
Windows 10에서 File History 파일을 수동으로 삭제하는 방법
Windows 10에서 File History backup을 REGEDIT or GPEDIT을 사용하여 File History backup을 비활성화합니다
제어판에서 파일 히스토리 작업: 할 수 있는 것과 할 수 없는 것!
PC 설정에서 Windows 8.1의 파일 기록으로 작업하는 방법
파일 히스토리 드라이브가 가득 찼을 때 공간을 확보하는 방법
Windows 11/10에서 File Explorer에서 OneDrive icon을 제거하는 방법
Windows 10에서 File and Folder Icons을 변경하는 방법
Windows 10에서 켜거나 Off File and Printer Sharing을 설정하는 방법
Windows 10에서 Text and Image Clipboard History Clipboard History을 핀 어떻게 핀하는 방법
파일 히스토리 사용법 - Windows 10의 백업 솔루션
Windows 10에서 Page File size 또는 가상 메모리를 늘리는 방법
Windows 10에서 File Explorer을 엽니 다
File Explorer File Explorer Options에 대한 액세스를 활성화 또는 비활성화합니다
Windows 11/10에서 File or Folder의 Ownership를 변경하는 방법
PageFile.sys Windows 10에서 삭제할 때 PageFile.sys을 삭제하는 방법
Run command Windows 10에서 History을 저장하지 않습니다
File Explorer은 Windows 11/10에서 열리지 않습니다
네트워크 드라이브 및 위치에서 파일 기록을 사용하여 데이터를 백업하는 방법
Windows 11/10 Best Free File Manager software
Windows 10 Windows 10에서 Thumbnail Previews를 활성화 또는 비활성화합니다
