수정: MusicBee가 Windows 10에서 열리지 않음
MusicBee 는 (MusicBee)Windows 에서 가장 인기 있는 음악 플레이어 중 하나입니다 . 무료이며 사용하기 쉬우며 다양한 접근성 기능이 제공됩니다. 그러나 MusicBee 사용자는 플레이어와 관련된 한두 가지 문제에 대해 불평했습니다.
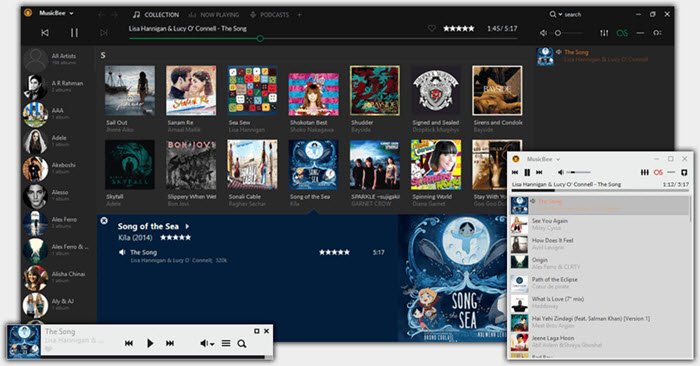
이 가이드에서 다룰 문제는 MusicBee 를 시작하려고 할 때 MusicBee가 열리지 않는 경우입니다. 이 문제의 가장 일반적인 원인은 바이러스 백신 소프트웨어에 가양성을 제공하고 바이러스 백신이 차례로 이를 차단하기 때문입니다. MusicBee 는 호환성 문제 또는 소프트웨어 충돌로 인해 실행되지 않을 수도 있습니다.
이 튜토리얼에서는 MusicBee 를 수정 하고 필요할 때마다 실행할 수 있는 최상의 솔루션을 설명하겠습니다.
MusicBee는 Windows 10에서 열리지 않습니다
MusicBee 플레이어가 Windows 10 에서 열리지 않으면 문제 를 해결하는 것으로 확인된 몇 가지 솔루션이 있습니다. 아래 목록의 방법을 시도해 보십시오.
- 바이러스 백신 소프트웨어를 일시적으로 비활성화합니다.
- 필수 프로그램 및 서비스에 대해서만 DEP 를 켭니다 .
- (Use MusicBee)Windows 호환 모드 에서 MusicBee 를 사용하십시오.
- 뮤직비 재설치
- MusicBee 포터블 에디션을 사용하십시오.
- 클린 부팅 상태에서 문제를 해결합니다.
이제 위의 솔루션에 대한 보다 자세한 설명을 살펴보겠습니다.
1] 바이러스 백신 소프트웨어를 일시적으로 비활성화(Temporarily)
MusicBee 응용 프로그램이 열리지 않는 경우 첫 번째 의심은 보안 소프트웨어가 해당 응용 프로그램을 악성으로 식별하여 실행을 차단하고 있다는 것입니다. 바이러스 백신 보호 없이 PC를 사용하는 것은 절대 권장하지 않습니다.
그러나 바이러스 백신이 프로그램을 차단하지 않는지 확인하기 위해 일시적으로 비활성화할 수 있습니다. 바이러스 백신이 비활성화된 상태에서 MusicBee 를 다시 실행하고 이제 열리는지 확인하십시오. 대부분의 바이러스 백신 도구를 사용하면 특정 프로그램을 허용 목록에 추가할 수 있으며 이는 도구를 완전히 비활성화하는 것보다 더 나은 옵션입니다. 따라서 이 선택 사항이 있는 경우 MusicBee 를 화이트리스트에 추가 하고 다시 열려고 할 수 있습니다.
2] 필수 프로그램 및 서비스에 대해서만 DEP 켜기(Turn)
데이터 실행 방지 ( DEP )도 MusicBee 에 영향을 미치고 실행을 중지할 수 있습니다. 이 경우 문제를 해결하려면 DEP에서 MusicBee를 제외 해야 합니다 . 바탕 화면이나 파일 탐색기 에서 내 (File Explorer)PC(This PC) 아이콘 을 마우스 오른쪽 버튼으로 클릭 하고 속성(Properties) 을 선택하여 시작 합니다.
왼쪽 패널에서 고급 시스템 설정(Advanced system settings) 으로 이동합니다 .
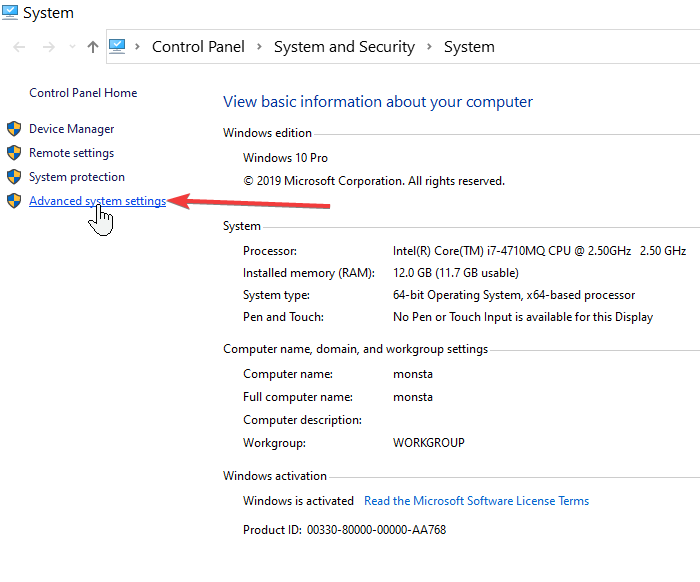
성능 섹션에서 설정(Settings) 을 선택 합니다.
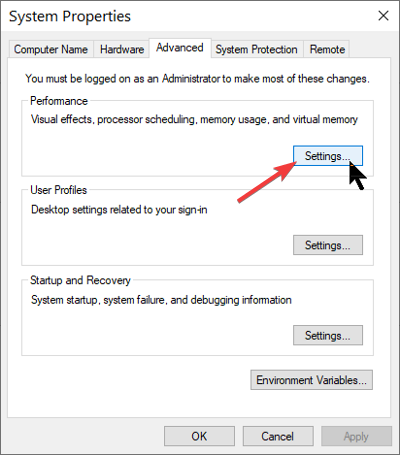
데이터 실행 방지(Data Execution Prevention) 탭 으로 전환합니다 . 여기에서 필수 Windows 프로그램 및 서비스에만 DEP 켜기(Turn on DEP for essential Windows programs and services only) 옵션을 클릭합니다.
적용 버튼을 눌러 변경 사항을 저장하고 확인을 클릭 하여 (Apply)창(OK) 을 닫습니다.
3] Windows 호환(Windows Compatibility) 모드 에서 MusicBee 사용(Use MusicBee)
MusicBee 플레이어는 컴퓨터와의 호환성 문제로 인해 열리지 않을 수 있습니다 . (MusicBee)고맙게도 Windows 에서는 호환 모드에서 프로그램을 실행할 수 있습니다 . MusicBee 아이콘 을 마우스 오른쪽 버튼으로 클릭 하고 상황에 맞는 메뉴에서 속성을 선택합니다.
속성에서 호환성(Compatibility) 탭 으로 이동하여 호환성 문제 해결사 실행(Run compatibility troubleshooter) 버튼을 클릭합니다. 이제 Windows(Windows) 에서 응용 프로그램을 테스트하고 프로그램에 대한 최상의 호환성 설정을 지정합니다.
또는 MusicBee 가 이전 버전의 Windows 에서 실행되고 이 (Windows)Windows 버전 이 확실 하다면 호환성 문제 해결사를 실행할 필요가 없습니다.
대신 다음과 같은 호환성 모드에서 이 프로그램 실행: (Run this program in compatibility mode for: ) 확인란을 선택하고 드롭다운 메뉴에서 Windows 버전을 선택합니다.
4] 뮤직비 재설치
MisicBee 소프트웨어 를 제거했다가 다시 설치 하고 도움이 되는지 확인하십시오.
5] MusicBee 포터블 에디션 사용
이 페이지의 모든 솔루션을 시도했지만 MusicBee 를 수정하는 데 운이 없었다면 휴대용 버전의 플레이어를 사용하는 것이 좋습니다. MusicBee(Simply) 의 다운로드 웹 페이지(download web page) 를 방문 하여 MusicBee Portable(MusicBee Portable) 에 대한 설정을 받으십시오 . PC에 MusicBee Portable(Download MusicBee Portable) 을 다운로드하고 대신 실행하십시오.
6] 클린 부팅 상태 문제 해결
우리가 탐색할 마지막 방법은 클린 부팅을 수행하여 (performing a Clean Boot)MusicBee 를 시작 하지 못하게 하는 소프트웨어 충돌을 제거하는 것 입니다. Windows key + R 조합을 눌러 실행 대화(Run) 상자를 불러옵니다.
실행 대화 상자에서 MSConfig 를 입력하고 Enter 키를 누릅니다.
일반(General) 탭 으로 이동하여 선택적 시작(Selective startup) 을 클릭합니다 .

시작 항목 로드(Load startup items) 확인란의 선택을 취소하고 원래 부팅 구성 사용(Use original boot configuration) 및 시스템 서비스 설정 로드(Load system services settings) 확인란을 선택합니다.

서비스(Services) 탭 으로 전환하고 모든 Microsoft 서비스 숨기기(Hide all Microsoft services) 옆에 있는 확인란의 선택을 취소합니다 .
서비스 목록에서 모두 비활성화(Disable all) 버튼을 클릭하고 적용 (Apply ) 및 확인(OK) 을 눌러 변경 사항을 저장합니다.
지금 컴퓨터를 다시 시작 하고 기기가 다시 켜진 후 MusicBee 를 열어보십시오.(MusicBee)
이번에는 MusicBee(MusicBee) 가 작동하는 경우 실행 중인 프로세스 또는 애플리케이션이 원인입니다. 가능한 경우 식별하고 제거해야 합니다.
모두 제일 좋다.
Related posts
Fix Partner Windows 10에서 TeamViewer에서 라우터 오류에 연결하지 않았습니다
Windows 10에서 Feature Updates의 Safeguards를 비활성화하는 방법
Windows 10에서 Network Sniffer Tool PktMon.exe을 사용하는 방법
Hide Toolbars option Windows 10에서 Taskbar Context Menu에서
PIP를 사용하여 NumPy을 설치하는 방법 Windows 10에서
Parity Storage 공간으로 인해이 PC를 Windows 10로 업그레이드 할 수 없습니다
Emulate Mouse Windows 10에서 Clickless Mouse을 사용하여 호버링으로 클릭하십시오
Windows 10의 File Explorer에서 레거시 Search Box를 활성화하는 방법
Windows 10에서 이동식 저장소 클래스 및 액세스를 비활성화하는 방법
Encrypt Care는 Windows 10 용 무료 encryption software입니다
Create Windows 10 용 PeperNote과 간단한 노트
Windows 10에서 Taskbar Hide or Show Windows Ink Workspace Button
무료 Battery Limiter software Windows 10
Windows 10의 splwow64.exe 프로세스 란 무엇이며 비활성화 할 수 있습니까?
PicsArt는 Custom Stickers & Exclusive Windows 10에서 3D Editing을 제공합니다
Windows 10에서 context menu에 Secure Delete에 추가하는 방법
Best Windows 10 무료 Molecular Modeling software
Windows 10 ICC Profile를 사용하여 Color Profile을 설치하는 방법
Windows 10 Hello Face Authentication에서 Enhanced Anti-Spoofing 사용
Windows 10에서 Microsoft Edge에서 Google SafeSearch을 집행하는 방법
