오류 1625 수정, 이 설치는 시스템 정책에 의해 금지되어 있습니다.
Windows 10 또는 Windows 11 PC에 드라이버를 포함한 소프트웨어를 설치하려고 할 때 오류 1625, 이 설치는 시스템 정책에 의해 금지되어(Error 1625, This installation is forbidden by system policy) 있습니다 가 표시되면 올바른 위치에 있습니다! 이 게시물에서는 문제를 즉시 해결하기 위해 시도할 수 있는 가장 적합한 솔루션을 제공할 것입니다.
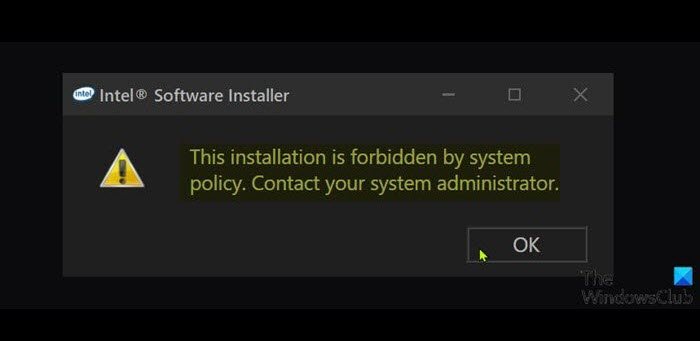
전체 오류 메시지는 다음과 같습니다.
This installation is forbidden by system policy. Contact your administrator.
Windows 그룹 정책(Windows Group Policy) 또는 UAC ( 사용자 계정 컨트롤(User Account Control) )가 현재 설치에 대한 관리자 액세스를 차단하는 경우 이 오류가 발생할 가능성이 가장 큽니다 .
설치 오류는 어떻게 수정합니까?
일반적으로 적절한 권한이 있는지 , 설치 프로그램(Installer) , 설치 프로그램(Setup) 또는 ISO 파일이 손상되지 않았는지, 디스크 공간이 충분한지 등을 확인해야 합니다.
오류 1625, 이 설치는 시스템 정책에 의해 금지되어 있습니다.
오류 1625, 이 설치는 시스템 정책 문제로 금지되어(Error 1625, This installation is forbidden by system policy) 있는 경우 특정 순서 없이 아래 권장 솔루션을 시도하고 문제 해결에 도움이 되는지 확인할 수 있습니다.
- UAC(사용자 계정 컨트롤) 비활성화
- (Edit Group Policy)Windows Installer 에 대한 (Windows Installer)그룹 정책 설정 편집
- 로컬 보안 정책 설정 수정(Modify Local Security Policy Settings)
- Windows Installer 서비스 활성화
- 레지스트리 수정
나열된 각 솔루션과 관련된 프로세스에 대한 설명을 살펴보겠습니다.
아래 솔루션을 시도하기 전에 관리자 권한으로 설치 프로그램을 실행 하고 문제가 해결되었는지 확인하십시오. 또한 시스템에서 방화벽을 비활성화하고 도움이 되는지 확인하십시오. PC가 회사에서 지급된 경우 솔루션을 시도할 필요가 없을 수도 있습니다. IT 관리자에게 문의하기만 하면 됩니다.
1] 사용자 계정 컨트롤 ( UAC ) 비활성화(Disable User Account Control)
이 오류 1625, 이 설치는 시스템 정책에 의해 금지되어(Error 1625, This installation is forbidden by system policy) 있습니다. UAC 문제일 수 있으므로 UAC를 일시적으로 비활성화 하고 문제가 해결되었는지 확인할 수 있습니다. 그렇지 않은 경우 다음 해결 방법을 시도하십시오.
2] Windows Installer 에 대한 (Windows Installer)그룹 정책(Edit Group Policy) 설정 편집
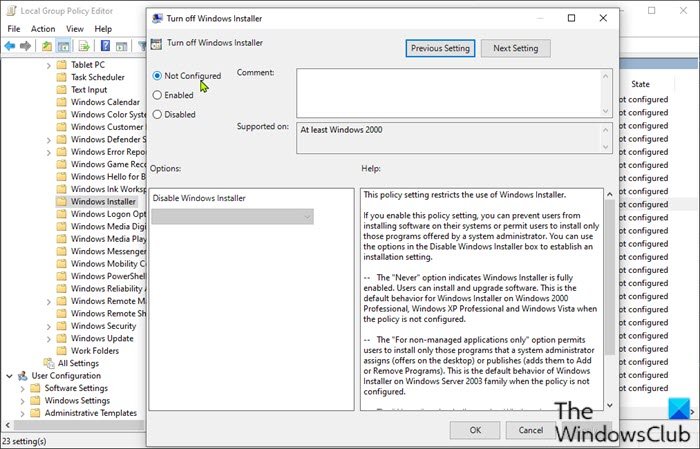
다음을 수행합니다.
- Windows key + R 을 누릅니다 .
- 실행 대화 상자에서 gpedit.msc 를 입력하고 Enter 키를 눌러 로컬 그룹 정책 편집기 를 엽니다 .
- 로컬 그룹 정책 편집기(Local Group Policy Editor) 내 에서 왼쪽 창을 사용하여 아래 경로로 이동합니다.
Computer Configuration > Administrative Templates > Windows Components > Windows Installer
- 오른쪽 창에서 Windows Installer 항목 끄기(Turn off Windows Installer) 를 두 번 클릭 하여 속성을 편집합니다.
- 속성 창에서 라디오 버튼을 구성되지 않음(Not Configured) 으로 설정 합니다.
- 적용(Apply ) > 확인(OK) 을 클릭 하여 속성 창을 종료합니다.
- 다음으로 오른쪽 창에서 비관리자가 공급업체 서명 업데이트(Prohibit non-administrators from applying vendor signed updates) 항목을 적용하지 못하도록 금지를 두 번 클릭하여 해당 속성을 편집합니다.
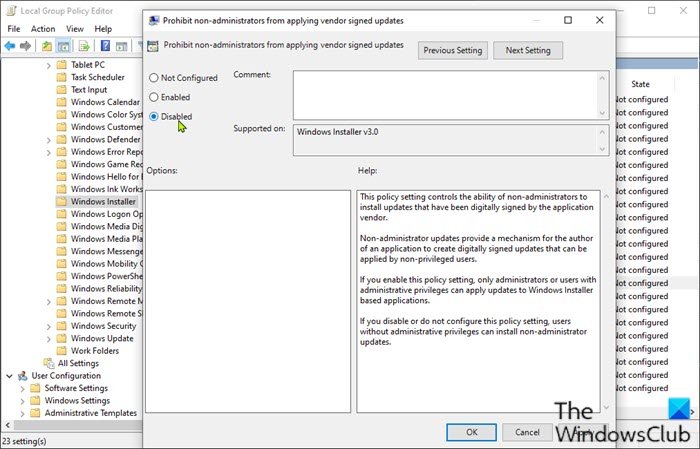
- 속성 창에서 라디오 버튼을 비활성화(Disabled) 로 설정합니다 .
- 적용(Apply ) > 확인(OK) 을 클릭 하여 속성 창을 종료합니다.
- 그룹 정책 편집기를 종료합니다.
이제 소프트웨어를 다시 설치하고 성공적으로 완료되는지 확인하십시오. 그렇지 않으면(Otherwise) 다음 해결 방법을 시도하십시오.
3] 로컬 보안 정책 설정 수정(Modify Local Security Policy Settings)
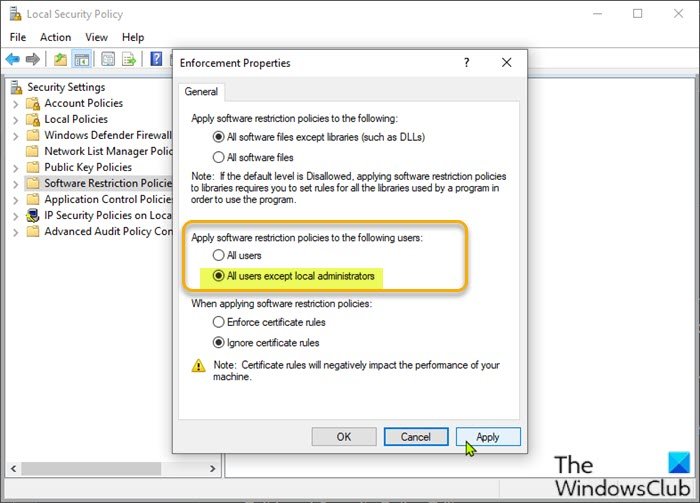
다음을 수행합니다.
- Windows key + R 을 누릅니다 .
- 실행 대화 상자에서 secpol.msc 를 입력하여 (secpol.msc)로컬 보안 정책 편집기(Local Security Policy Editor.) 를 엽니다 .
- 왼쪽 창의 보안 설정 에서 (Security Settings)소프트웨어 제한 정책(Software Restriction Policies) 을 선택합니다 . 정의 된 소프트웨어 제한 정책 없음(No Software Restriction Policies Defined) 이 오른쪽 창에 표시됩니다.
- 그런 다음 작업(Action) 메뉴 를 클릭하고 새 소프트웨어 제한 정책(New Software Restriction Policies) 을 선택합니다 .
- 그런 다음 오른쪽 창에서 Enforcement 항목을 두 번 클릭하여 속성을 편집합니다.
- 이제 다음 사용자에게 소프트웨어 제한 정책 적용(Apply software restriction policies to the following users) 섹션 에서 로컬 관리자를 제외한 모든 사용자(All users except local administrators ) 옵션에 대한 라디오 버튼을 선택합니다 .
- 적용(Apply) > 확인(OK) 을 클릭 합니다.
- 로컬 보안 정책 편집기를 종료합니다.
소프트웨어 설치가 해결되었는지 확인하십시오. 후자의 경우 다음 해결 방법을 시도하십시오.
4] Windows Installer 서비스 활성화
소프트웨어를 설치하는 데 문제가 있는 경우 MSI 서비스가 활성화되지 않았을 수 있습니다. 이 경우 Windows Installer 서비스가 활성화(Windows Installer Service is enabled) 되어 있는지 확인하십시오 . 그렇지 않고 문제가 지속되면 다음 해결 방법을 시도해 보십시오.
5] 레지스트리 수정
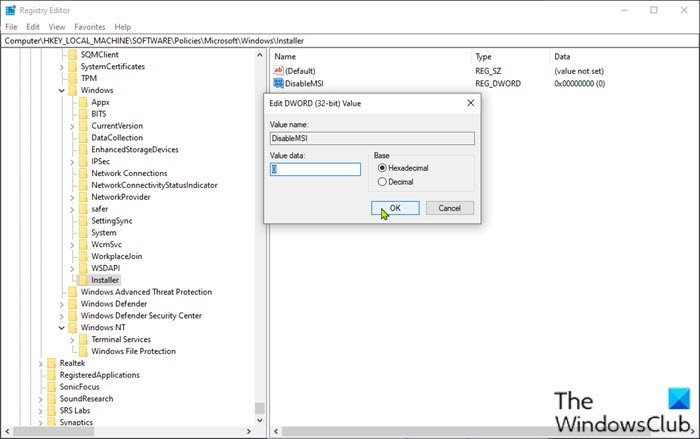
레지스트리 작업이므로 필요한 예방 조치로 레지스트리를 백업(back up the registry) 하거나 시스템 복원 지점을 만드는 것이 좋습니다. 완료되면 다음과 같이 진행할 수 있습니다.
- Windows key + R 을 누릅니다 .
- 실행 대화 상자에서 regedit 를 입력하고 Enter 키를 눌러 레지스트리 편집기(open Registry Editor) 를 엽니다 .
- 아래 레지스트리 키 경로 로 이동하거나 이동 합니다.
HKLM\Software\Policies\Microsoft\Windows\Installer
- 해당 위치의 오른쪽 창에서 DisableMSI 항목을 두 번 클릭하여 해당 속성을 편집합니다.
키가 없으면 오른쪽 창의 빈 공간을 마우스 오른쪽 버튼으로 클릭한 다음 새로(New) 만들기 > DWORD(32비트) 값(DWORD (32-bit) Value) 을 선택 하여 레지스트리 키 를 만든 다음 키 이름을 DisableMSI 로 바꾸고 Enter 키를 누릅니다.
- 새 항목을 두 번 클릭(Double-click) 하여 속성을 편집합니다.
- 값 데이터 (alue data)필드 에 (V)0 을 입력 합니다.
- 확인(OK) 을 클릭 하거나 Enter 키를 눌러 변경 사항을 저장합니다.
- 레지스트리 편집기를 종료합니다.
- 컴퓨터를 다시 시작합니다.
이제 문제를 해결해야 합니다.
도움이 되었기를 바랍니다!
Windows Installer 패키지를 어떻게 복구 합니까?
Windows 설치 프로그램 패키지 를 복구하려면 경우에 따라 Windows PC를 다시 시작하여 수행할 수 있습니다. 이 작업은 이 Windows Installer 패키지(there is a problem with this Windows Installer package) 오류에 문제가 있거나 Windows Installer가 제대로 작동하지 않는(Windows Installer not working properly) 문제 를 포함하여 다양한 문제를 해결할 수 있습니다 .
관련 게시물(Related post) : 시스템 정책에 따라 이 장치의 설치는 금지되어 있습니다.(The installation of this device is forbidden by system policy.)
Related posts
Fix Application Load Error 5:0000065434 Windows 10에서
Fix Bdeunlock.exe Bad image, System Error 또는 응답하지 않음
Fix Microsoft Store Error 0x87AF0001
Fix Application Error 0xc0150004 on Windows 11/10
Fix Error 0xC00D3E8E, 속성은 Windows 11/10에서만 읽기 만하면됩니다
Fix Runtime Error R6034 Windows 11/10
Fix Bad Image, Error Status 0xc0000020 Windows 10에서
Fix Office Error Code 30045-29, 뭔가 잘못되었습니다
Fix Error 0x80070052의 directory or file 만들 수 없습니다
Fix Invalid Depot Configuration Steam Error Windows 10
Fix Logitech Setpoint Runtime error on Windows 10
Fix MSI.netdevicemanager40 Fatal Error HP 장치 용
Fix atibtmon.exe Runtime Error AC power 코드를 분리 할 때
Fix Microsoft Store 로그인 error 0x801901f4 Windows 11/10
Fix Windows 10 Update or Activation Error 0x800F0805
Fix Error Code Office을 업데이트 할 때 30038-28
Fix Error 503, Service Unavailable - 스팀
Fix Error 0x80004005, Unspecified error Windows 11/10
Fix Error Code 0x8007007E Windows 11/10 - Update, Outlook or Printer
Fix Error 0x80070050, Windows 11/10에 파일이 있습니다
