어떤 Windows 11/10 서비스를 비활성화해도 안전합니까?
Windows 11 및 Windows 10 에는 운영 체제가 원활하게 작동하도록 하는 많은 서비스 가 있습니다. (Service)서비스(Service) 구성을 기본값으로 두는 것이 가장 좋지만 Windows를 더욱 원활하게 실행하려는 성능 및 조정 애호가가 있습니다. 어떤 Windows 11/10 서비스(Service) 를 비활성화해도 안전한지 궁금하다면 이 가이드가 도움이 될 것입니다. 먼저 시스템 복원 지점 을 만들고 서비스(Services) 구성 에 대한 변경 사항(make notes of the changes) 도 기록해 두는 것이 좋습니다 .
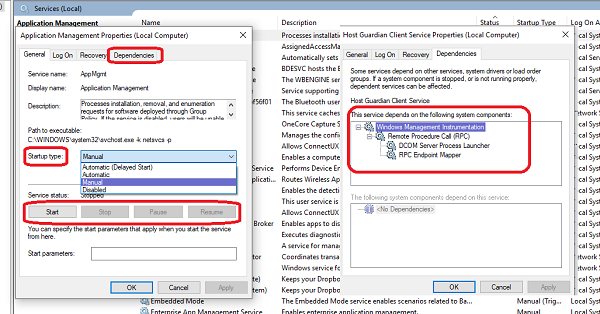
계속 진행하기 전에 Windows (Windows) 서비스(Services) 섹션 을 이해하는 것이 좋습니다 . 검색 상자에 services.msc 를 입력 하고 Enter 키 를 눌러 (Enter)Windows 서비스 관리자(Windows Services Manager) 를 엽니다 . 서비스(Services) 창이 열리면 Windows OS 및 시스템에서 실행 중인 설치된 응용 프로그램 의 전체 서비스 목록을 볼 수 있습니다.
모든 서비스에는 이름(Name) , 설명(Description) , 상태(Status) , 시작 유형(Startup Type) 및 다음으로 로그온(Log) 이 있습니다. 속성을 보려면 서비스 를 (Service)두 번(Double) 클릭하십시오 .
- 시작 유형:(Startup Type:) 일부 서비스는 자동(Automatic) 또는 자동(Automatic) ( 지연(Delayed) )으로 설정되고 다른 서비스는 수동 및 비활성화(Disabled) 로 설정 됩니다.
- 서비스 상태: 서비스(Service Status:) 의 현재 상태입니다. 작업(Action) 버튼을 사용하여 변경할 수 있습니다.
- 종속성: (Dependencies: ) 많은 서비스가 다른 크고 작은 서비스에 의존합니다. 일부 다른 기능도 이에 의존할 수 있습니다. 이 경우 비활성화하도록 선택하면 경고가 표시됩니다.
수동(Manual) 으로 설정된 많은 서비스를 알 수 있습니다. 이러한 서비스는 필요할 때만 시작됩니다. 더 이상 필요하지 않을 때 계속 실행되거나 중지 모드로 설정될 수 있습니다. 시작 유형(Startup Type) 이 Windows 와 함께 (Windows)자동(Automatic) 시작 인 서비스 . AntiVirus 프로그램 과 같은 응용 프로그램은 Windows 10 이 시작 되는 즉시 사용할 수 있어야 합니다.
Windows 10 서비스 를 비활성화하는 최선의 전략
많은 사람들이 컴퓨터 속도를 높이는 데 도움이 될 수 있기 때문에 서비스를 비활성화하려고 합니다 . 자동(Automatic) 모드 에 있는 서비스를 살펴보는 것이 가장 좋습니다 . 그것들은 컴퓨터 부팅 시간을 증가시키는 유일한 것입니다. 서비스 목록에서 시작 유형(Startup Type) 헤더를 클릭하여 모든 자동 서비스를 나열합니다.
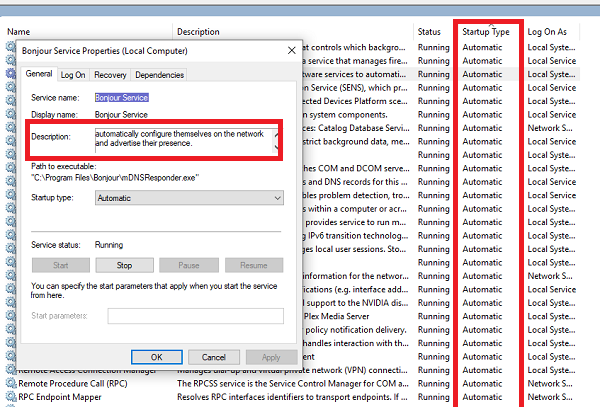
이제 서비스(Service) 를 클릭하고 상태를 변경할 수 있는지 확인하십시오. 때때로 Stop 을 포함하여 어떤 버튼도 활성화되지 않습니다 . 그렇다면 이 서비스를 건너뛰고 다음 서비스로 이동하십시오.
중지하거나 수동으로 설정할 수 있는 서비스를 찾으면 서비스에 대해 읽고 종속성을 확인하십시오 (and check on dependencies). 이 서비스에 의존하는 서비스가 있으면 비활성화하지 마십시오. 독립형 서비스인 경우 해당 서비스가 무엇과 관련되어 있는지 확인하십시오.
예를 들어, Bonjour 서비스 는 iTunes와 같은 Apple 의 응용 프로그램에 필요합니다 . 비활성화하거나 자동(Automatic) ( 지연됨(Delayed) ) 을 선택할 수 있습니다 . 반대로 IPv6 을 사용하는 경우 (IPv6)IP Helper 와 같은 서비스 를 비활성화하면 안 됩니다 . 6to4, ISATAP(ISATAP) , Port Proxy , Teredo 및 IP-HTTPS 에 필수적입니다 .
Windows 11/10 서비스(Services) 를 그대로 두는 것이 가장 좋습니다.
Microsoft 에서 제공하는 모든 서비스 , 즉 Windows 11/10 "전용" 서비스(Services) 는 그대로 유지해야 합니다. 일반 소비자가 서비스를 비활성화할 때 미칠 영향을 이해하는 것은 쉽지 않습니다. 많은 웹사이트와 블로그에서 비활성화할 수 있는 서비스를 제안하지만 우리는 해당 논리를 지원하지 않습니다.
타사 응용 프로그램에 속한 서비스가 있는 경우 수동(Manual) 또는 자동(Automatic) ( 지연(Delayed) )으로 설정하도록 선택할 수 있습니다. 컴퓨터를 빠르게 부팅하는 데 도움이 됩니다. 더 좋은 방법은 시작 목록(Startup List) 에서 응용 프로그램을 제거하는 것 입니다.
어떤 Windows 서비스(Services) 를 비활성화해도 안전합니까?
그럼에도 불구하고 비활성화할 수 있는 항목을 계속 확인하려면 시스템에 따라 다릅니다.
- 싱글 PC 홈 사용자입니까?
- 인터넷을 사용합니까?
- 네트워크 또는 도메인에 연결되어 있습니까(Are) ?
- 데스크탑이나 노트북을 사용 중이신가요(Are) ?
- 등등.
다음 Windows 서비스(Services) 는 안전하게 비활성화할 수 있습니다. 시작(Startup) 유형을 비활성화(Disabled) 로 설정하는 대신 수동(Manual) 으로 설정 하여 안전할 수 있습니다.
- AVCTP 서비스 – (– Disable)Bluetooth 오디오 장치(Bluetooth Audio Device) 또는 무선 (Wireless) 헤드폰(Headphones) 을 사용하지 않는 경우 비활성화합니다 .
- BitLocker 드라이브 암호화 서비스 – (BitLocker Drive Encryption Service –)BitLocker 저장소 암호화 를 사용하지 않는 경우 비활성화합니다 .
- Bluetooth 지원 서비스 - (Bluetooth Support Service – Disable)Bluetooth 장치 를 사용하지 않는 경우 비활성화
- 컴퓨터 브라우저 -(Computer Browser –) 그러면 로컬 네트워크에 있는 시스템의 네트워크 검색이 비활성화됩니다.(Network)
- 연결된 사용자 (User) 경험(Experiences) 및 원격 측정 – 피드백 , 원격 측정(Telemetry) 및 데이터 수집 (Data Collection)비활성화(Telemetry – Disables Feedback)
- 진단 정책 서비스
- 진단 추적 서비스 – (Diagnostic Tracking Service – Turns)원격 측정(Telemetry) 및 데이터 수집(Data Collection) 끄기
- 분산 링크 추적 클라이언트 -(Link Tracking Client –) PC가 네트워크에 연결되어 있지 않은 경우
- 다운로드 한 지도 관리자 – (Maps Manager)Bing 지도(Bing Maps) 앱 을 사용하지 않는 경우
- 파일 기록 서비스 – (File History Service –)Windows 백업(Windows Backup) 또는 시스템 복원(System Restore) 을 사용하지 않는 경우
- IP 도우미 – ( (IP Helper –)IPv6 연결 을 사용하지 않는 경우 )
- 적외선(Infrared) 모니터 서비스 – 적외선 장치를 통한 파일(File) 전송을 사용하지 않는 경우.
- 인터넷 연결 공유 –(Internet Connection Sharing –) 비활성화할 수 있는 이전 서비스
- (Netlogon – Disable)Netlogon – 도메인 컨트롤러 환경이 아닌 경우 비활성화 합니다.
- 프로그램 호환성 도우미 서비스 - (Program Compatibility Assistant Service –)호환성 모드(Compatibility Mode) 에서 실행하는 데 방해가 됩니다 .
- 인쇄 스풀러 –(Print Spooler –) 프린터를 사용하지 않는 경우
- 자녀 보호 – (Parental Control –)자녀 보호(Parental Control) 기능 을 사용하지 않는 경우 .
- 원격 레지스트리 –(Remote Registry – Best) 비활성화하는 것이 가장 좋습니다. 아무도 원격으로 레지스트리 에 액세스할 수 없습니다.(Registry)
- 보조 로그온
- TCP/IP NetBIOS Helper –작업 그룹(Workgroup) 네트워크 의 일부가 아닌 경우
- 터치 키보드(Keyboard) 및 필기 패널 서비스 -(Handwriting Panel Service –) 터치 장치가 없는 경우
- Windows 오류 보고 서비스 –(Windows Error Reporting Service –) 오류 보고서를 저장하거나 보내지 않으려는 경우
- Windows Image Acquisition – 스캐너를 사용하지 않는 경우
- Windows Camera Frame Server – 웹캠이나 통합 카메라를 사용하지 않는 경우
- Windows 참가자 서비스 – (Windows Insider Service – Disable)Windows 참가자 프로그램(Windows Insider Program) 에 참여하지 않은 경우 비활성화하십시오 .
- Windows 검색 – Windows 검색 (Windows Search –)을(Search) 사용 하지 않고 대신 타사 검색 소프트웨어를 사용하는 경우에만 수행하십시오.
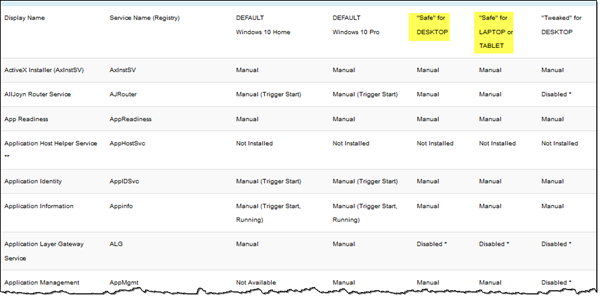
따라서 모든 상황에 맞는 시나리오는 없다는 것을 알 수 있습니다. 따라서 시스템과 원하는 것이 무엇인지 알아야 합니다.
Windows 11/10 에서 서비스를 비활성화하는 것이 안전 합니까?
그것은 전적으로 당신이 말하는 서비스에 달려 있습니다. 예를 들어 Windows Update 서비스를 쉽게 비활성화할 수 있지만 DNS 클라이언트(DNS Client) 또는 DHCP 클라이언트(DHCP Client) 를 비활성화하면 컴퓨터에 다양한 문제가 발생할 수 있습니다. 서비스에 대해 완전히 모르는 경우 서비스를 비활성화하지 마십시오.
어떤 Windows 서비스를 안전하게 비활성화할 수 있습니까?
안전하게 비활성화할 수 있는 여러 서비스가 있습니다. 예를 들어 진단 추적 서비스(Diagnostic Tracking Service) , 인쇄 스풀러(Print Spooler) , 자녀 보호(Parental Control) , 원격 레지스트리(Remote Registry) , Windows 오류 보고 서비스(Windows Error Reporting Service) 등의 서비스를 문제 없이 비활성화할 수 있습니다. 귀하의 정보를 위해 전체 목록이 기사에 나와 있습니다.
어떤 Windows 11/10 시작 서비스를 비활성화할 수 있습니까?
지금까지 설치한 앱에 따라 다르지만 다양한 클라우드 저장소 앱, 인스턴트 메시징 앱, 이메일 앱 등을 안전하게 비활성화할 수 있습니다. 그러나 보안 또는 방화벽 앱이 있는 경우 비활성화하지 않는 것이 좋습니다.
좋은 조언이 필요한 경우 Black Viper의 Windows 11/10 서비스 (Service) 구성(Configurations) 은 고급 사용자가 볼 수 있는 리소스 중 하나 입니다.(may want to look at.)
Windows 7 사용자는 이 Windows 7 서비스 최적화 가이드를 볼 수 있습니다.(Windows 7 users may want to look at this Windows 7 Services Optimization Guide.)
Related posts
무료 Anonymous File Sharing Services - 익명으로 파일 공유
Windows는 Software Protection service을 시작할 수 없습니다
Touch Keyboard and Handwriting Panel Service를 어떻게 활성화합니까?
Windows가 ProfSVC service에 연결할 수 없습니다
Debug Netlogon service Windows 10에서 로깅을 활성화하는 방법
Problem uploading Windows Error Reporting service
Windows 10의 Windows Update Medic Service (WaaSMedicSVC.exe)
Windows Event Log Service 시작하거나 사용할 수 없습니다
Mac에서 Boot Camp Boot Camp Services Boot Camp Services를 제거하는 방법
사용하거나 사용 Windows 10에서 해제 IP Helper Service하는 방법
Running, Stopped, Windows 10의 Services의 목록을 추출하는 방법 Windows 10
CLIPSVC (Client License Service) 시작하지 않음; ClipSvc을 사용하는 방법은 무엇입니까?
Windows Cryptographic Service Provider은 오류를보고했습니다
Windows는 WLAN AutoConfig Service을 시작할 수 없습니다
연결된 장치 Platform Service (CDPSvc) High Disk Usage
내 Windows Services Panel 쉽게 Windows Services을 관리 할 수 있습니다
최고의 무료 클라우드 기반 Online Backup Services
Active Directory Domain Services 수정은 현재 사용할 수 없습니다
Services.msc Windows 11/10에서 열리지 않습니다
지연된 자동 시작 플래그를 설정할 수 없습니다 - Windows service 오류
