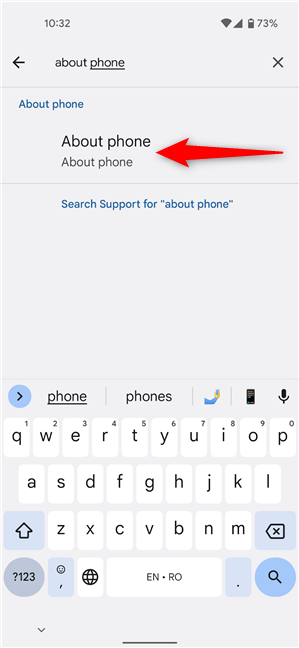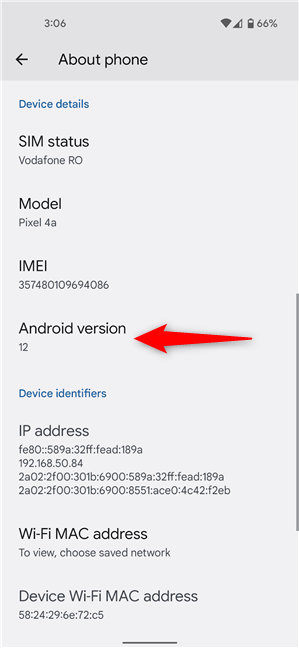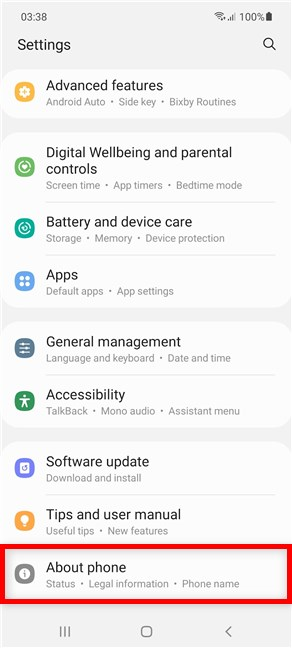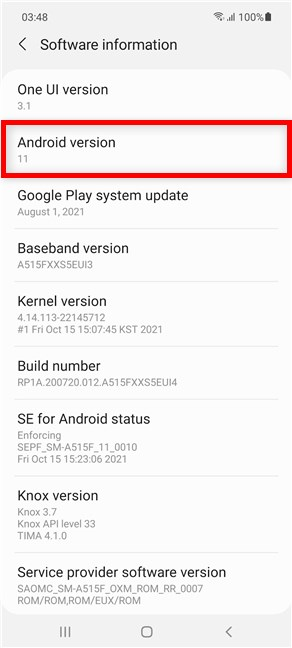스마트폰이나 태블릿 에서 안드로이드(Android) 버전 을 확인하는 방법을 알고 계신가요? 때때로 내 Android(Android) 가 매일 새로운 업데이트를 받는 것처럼 보이고 변경 사항을 따라잡기가 어렵습니다. 그러나 기기를 사용하는 데 도움이 필요하거나 멋진 새 앱이나 기능을 사용할 수 있는지 확인하려는 경우 "내 Android 버전이 무엇입니까?" 를 기억하는 데 어려움을 겪을 수 있습니다. (“What Android version do I have?”). 이 튜토리얼은 Samsung Galaxy(Samsung Galaxy) 를 포함하여 기기 의 현재 Android 버전 을 확인하는 방법을 보여주기 때문에 더 이상 추측할 필요가 없습니다 .
스마트폰 또는 태블릿 에서 Android 버전 을 확인하는 방법
Android 는 스마트폰이나 태블릿에서 실행되는 운영 체제이며 사용 중인 운영 체제를 아는 것이 중요합니다. Android 버전 은 장치에서 사용할 수 있는 기능 및 설치하려는 앱과의 호환성에 영향을 줍니다.
기기에 있는 Android(Android) 버전을 확인하는 프로세스 는 매우 간단합니다. 시작하려면 Android 스마트폰 또는 태블릿 에서 설정(Settings)(open the Settings app) 앱 을 엽니다 . 기기, 제조사, 안드로이드(Android) 버전 에 따라 앱 구성이 다르기 때문에 필요한 설정을 찾기가 더 쉽습니다. 화면 상단에 검색 표시줄이 있어야 합니다. 표시되지 않으면 화면 상단에서 돋보기 아이콘을 찾은 다음 탭하여 검색 필드를 엽니다.

설정(Settings) 앱 내에서 검색(Search) 창 사용
검색 상자에 "전화 정보"를(“about phone”) 입력 한 다음 해당 이름의 결과를 탭하여 엽니다. 태블릿에서 Android(Android) 버전 을 찾으려면 "태블릿 정보"(“about tablet”) 를 대신 입력하세요.
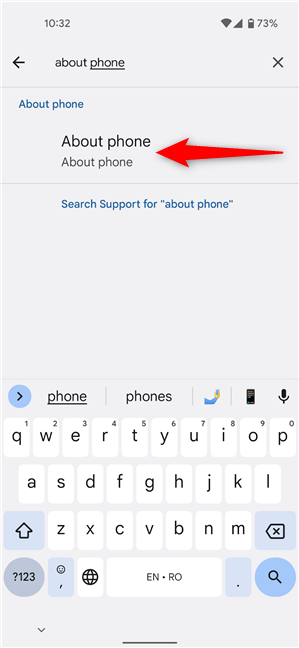
전화 정보 검색
About phone/tablet 화면에서 아래로 스크롤하면 장치에 대한 많은 정보가 표시됩니다. 데이터를 다르게 구성할 수 있지만 모든 스마트폰과 태블릿에 있는 Android 버전(Android version) 항목을 찾는 데 문제가 없어야 합니다 . Google Pixel 4a 스마트폰에서는 (Google Pixel 4a)기기 세부정보(Device details) 아래에 있습니다 . 그 옆에 버전 번호가 표시되어야 합니다. 이 경우에는 12입니다.
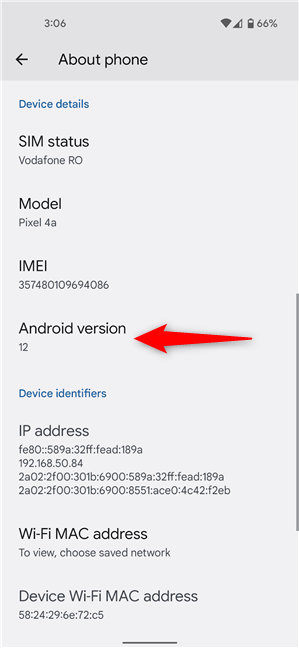
안드로이드 버전 확인
팁: (TIP:)Android 에서 입력하는 것이 싫 거나 검색 창을 찾을 수 없는 경우 대신 전화 정보(About phone) 항목을 눌러 위의 화면에 액세스할 수 있습니다. 기본 Android(Android) 에서 옵션은 아래와 같이 설정(Settings) 메뉴 하단 또는 “Settings -> System -> About phone 에서 사용할 수 있습니다. "

휴대전화 정보를 탭하여 Android 버전 을 확인하세요.
참고:(NOTE:) 일부 Android 장치에서는 필요한 항목을 찾기 위해 먼저 (Android)전화 정보(About phone) 메뉴 내의 다른 섹션에 액세스 해야 할 수 있습니다. 이름에 소프트웨어(software) 또는 펌웨어(firmware) 라는 단어가 있는 섹션을 찾아 탭하여 열면 그 안에 Android 버전(Android version) 항목이 표시되어야 합니다. 다음 장에서 읽을 수 있듯이 이는 삼성(Samsung) 스마트폰과 태블릿 에도 적용됩니다 .
삼성(Samsung) 기기 에서 Android 버전 을 확인하는 방법
Samsung Galaxy 에서 (Samsung Galaxy)Android 버전을 확인하는 방법은 다른 기기와 크게 다르지 않습니다. 먼저 (First)설정(Settings) 앱 을 열고 맨 아래로 스크롤한 다음 휴대전화 정보(About phone) 를 탭합니다 . 원하는 경우 이 튜토리얼의 첫 번째 섹션에 설명된 대로 돋보기 아이콘을 눌러 항목을 검색할 수도 있습니다.
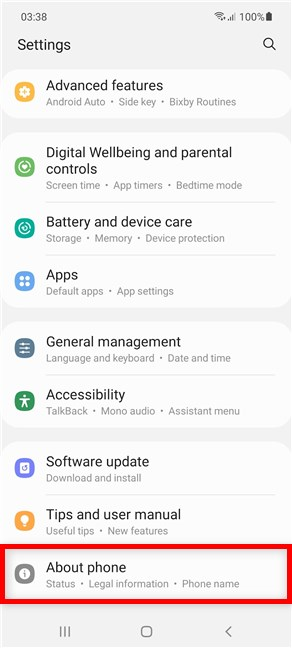
Samsung Galaxy 에서 휴대전화 정보에 액세스
Samsung Android 의 (Samsung Android)휴대폰 정보(About phone) 화면에 있는 데이터는 여러 섹션으로 구성되어 있습니다. 스마트폰이나 태블릿에 있는 Android 버전을 확인하려면 소프트웨어 정보(Software information) 를 탭하세요 .

소프트웨어 정보에 액세스
소프트웨어 정보(Software information) 페이지 에서 상단에 Android 버전 항목을 볼 수 있습니다 . 현재 Android 버전은 아래와 같이 동일한 항목 내에 표시됩니다.
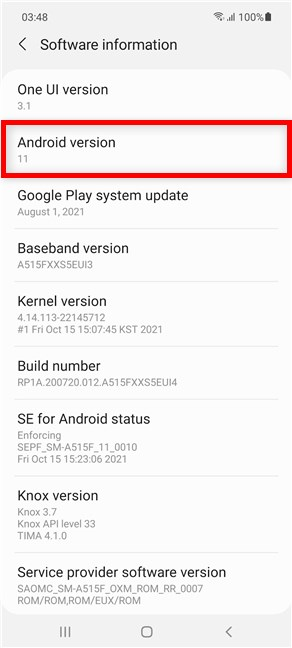
Samsung 에서 현재 Android 버전 확인
그거였다. 이제 Samsung Galaxy 스마트폰 또는 태블릿 에서 실행되는 현재 Android 버전을 알 수 있습니다. (Android)Android 버전 이름 에 대해 자세히 알아보려면 계속 읽으 세요.
안드로이드 버전 이름
Android 라는 이름 과 좋아하는 디저트를 본 적이 있을 것입니다. Android Oreo 에 대해 어딘가에서 읽었 거나, 어느 시점에서 당신이 샐러드를 먹으면서 친구들이 Android Pie 또는 Marshmallow 에 대해 토론하고 있었을 것입니다. (Marshmallow)🙂 그게 무슨 소리야? 글쎄, 구글 은 주요 (Google)안드로이드(Android) 버전 에 디저트 이름(알파벳 순서)을 사용 하고 있었다는 것이 밝혀졌다 . 가장 최근 버전부터 시작하여 현재까지 출시된 모든 Android 버전 이름 이 포함된 다음 목록에서 볼 수 있듯이 귀여운 코드명은 Android 10 출시와 함께 중단되었습니다.(Android 10)
- 안드로이드 12
- 안드로이드 11
- Android 10 - Queen Cake(Queen Cake) 라고 불릴 예정 이었지만 최종 제품명은 Android 10입니다.
- 안드로이드 9 - 파이(Pie)
- 안드로이드 8 - 오레오(Oreo)
- 안드로이드 7 - 누가(Nougat)
- 안드로이드 6 - 마시멜로(Marshmallow)
- 안드로이드 5 - 롤리팝(Lollipop)
- Android 4.4 - 킷캣(Kit Kat)
- Android 4.1 - 젤리빈(Jelly Bean)
- Android 4.0 - 아이스크림 샌드위치(Ice Cream Sandwich)
- Android 3.0 - 벌집(Honeycomb)
- Android 2.3 - 진저브레드(Gingerbread)
- 안드로이드 2.2 - 프로요(Froyo)
- 안드로이드 2.0 - 에클레어(Eclair)
- Android 1.6 - 도넛(Donut)
- Android 1.5 - 컵케이크(Cupcake)
참고: (NOTE:)Google Play 스토어에서(install something from the Google Play Store) 다운로드하여 설치하려는 경우 기기가 최소 Android 버전 요구 사항을 충족하지 않는 한 앱과 게임이 표시되지 않습니다.
Android 버전 으로 어떤 이름을 선택 하시겠습니까? 간단히 말해서 가장 좋아하는 디저트는 무엇입니까?
버전 코드 이름을 제거하면 혼동을 피할 수 있지만 일부 사용자는 각 Android(Android) 릴리스 에 부여된 달콤한 별명을 즐겼습니다 . 운 좋게도 이 페이지(this page) 의 차트에서 알 수 있듯이 Google 은 여전히 감미로운 내부(Internal) 코드명을 사용합니다 . 이 튜토리얼을 닫기 전에 Android(Android) 버전 의 이름으로 선택할 디저트 이름을 알려주십시오 . 아래 댓글에 답을 남겨주세요.
How to check the Android version on your device: All you need to know
Do you know how to check the Android version on yоur smartphone or tablet? Sometіmes, it seems likе my Android is getting a new update every day, and it’s hard to kеep up with the сhanges. However, if you need help υsing your dеvice or wаnt to see if a cool new app or feature is available for it, you may find yourѕelf struggling to remember: “What Android version do I have?”. Well, you don’t have to guess anymore, because this tutorial illustrates how to check the current Android version on your device, including on Samsung Galaxy:
How to check the Android version on your smartphone or tablet
Android is the operating system running on your smartphone or tablet, and it’s important to know which one you’re using. The Android version affects the features available on your device and its compatibility with the apps you want to install.
The process of figuring out what version of Android you have on your device is pretty straightforward. To begin, open the Settings app on your Android smartphone or tablet. Because the app is organized differently depending on your device, manufacturer, and Android version, we find it easier to search for the setting we need. A search bar should be available at the top of your screen. If you don’t see it, look for the magnifying glass icon on the upper side of your screen, and then tap on it to open the search field.

Use the Search bar inside the Settings app
Type “about phone” inside the search box, and then tap on the result with that name to open it. If you’re trying to find the Android version on your tablet, insert “about tablet” instead.
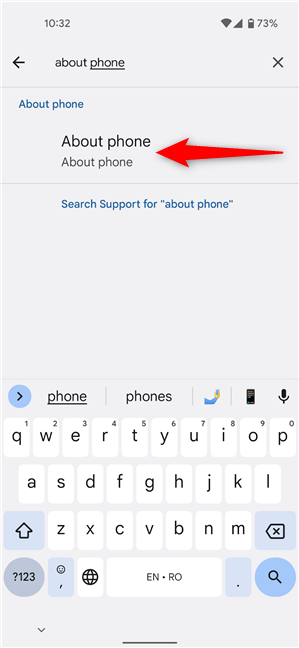
Search for About phone
If you scroll down on the About phone/tablet screen, you see a lot of information regarding your device. The data can be organized differently, but you should have no issues finding the Android version entry, which is present on all smartphones and tablets - on a Google Pixel 4a smartphone, it’s located under Device details. The version number should be displayed next to it - in our case, 12.
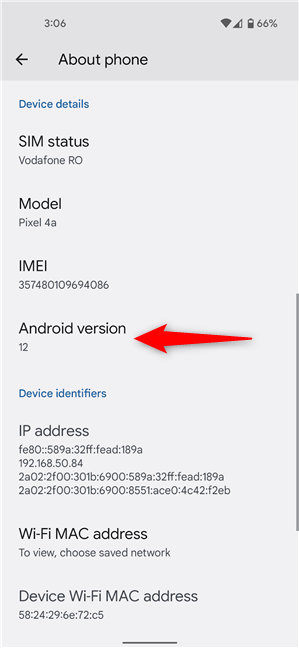
Check your Android version
TIP: If you hate typing on your Android or can’t find the search bar, you can access the screen above by tapping the About phone entry instead. On stock Android, the option should be available either at the bottom of the Settings menu, as seen below, or in “Settings -> System -> About phone.”

Tap About phone to check the Android version
NOTE: On some Android devices, you might have to first access another section inside the About phone menu to find out what you need. Look for a section with the words software or firmware in its name, tap to open it, and you should see the Android version entry within. That also applies to Samsung smartphones and tablets, as you can read in the next chapter.
How to check the Android version on Samsung devices
Checking the Android version on your Samsung Galaxy is not that different from other devices. First, open the Settings app, scroll down to the bottom, and tap on About phone. If you prefer, you can also search for the entry by pressing the magnifying glass icon, as described in the first section of this tutorial.
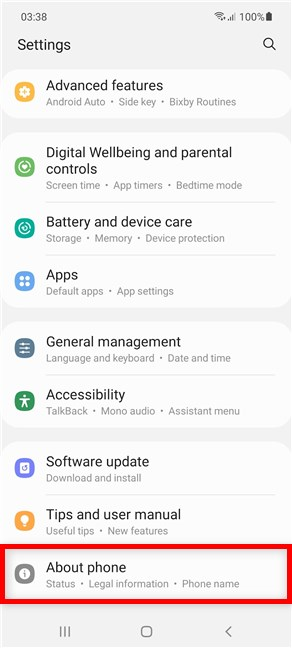
Access About phone on your Samsung Galaxy
The data on the About phone screen on your Samsung Android is structured into several sections. To see what version of Android you have on your smartphone or tablet, tap on Software information.

Access Software information
On the Software information page, you can see the Android version entry on top. Your current Android version is displayed within the same entry, as seen below.
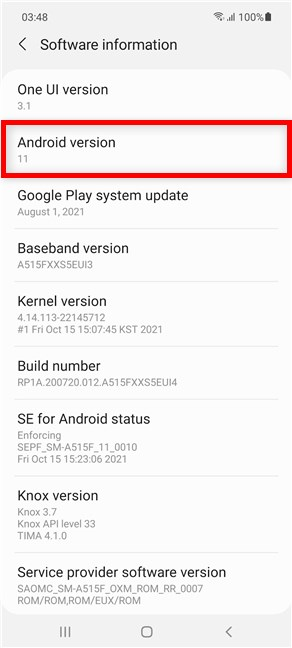
Find out the current Android version on Samsung
That was it. You now know the current Android version running on your Samsung Galaxy smartphone or tablet. Continue reading to learn more about Android version names.
Android version names
You might have come across the name Android, followed by your favorite dessert. Maybe you read somewhere about Android Oreo, or perhaps, at some point, your friends were discussing Android Pie or Marshmallow while you were eating salad. 🙂 What’s that about? Well, it turns out that Google was using names of desserts (in alphabetical order) for major Android versions. The cutesy codenames have stopped with the launch of Android 10, as you can see in the following list, which includes all the Android version names released to date, starting with the most recent:
- Android 12
- Android 11
- Android 10 - was supposed to be called Queen Cake, but the final product name is Android 10.
- Android 9 - Pie
- Android 8 - Oreo
- Android 7 - Nougat
- Android 6 - Marshmallow
- Android 5 - Lollipop
- Android 4.4 - Kit Kat
- Android 4.1 - Jelly Bean
- Android 4.0 - Ice Cream Sandwich
- Android 3.0 - Honeycomb
- Android 2.3 - Gingerbread
- Android 2.2 - Froyo
- Android 2.0 - Eclair
- Android 1.6 - Donut
- Android 1.5 - Cupcake
NOTE: If you are trying to download and install something from the Google Play Store, keep in mind that apps and games are not displayed for you unless your device meets the minimum Android version requirements.
What name would you choose for an Android version or, simply put, what’s your favorite dessert?
While removing the version codenames does avoid confusion, some users had fun with the sweet nicknames given to each Android release. Luckily, Google still uses sweet-inspired Internal codenames, as you can learn from the chart on this page. Before closing this tutorial, let us know what dessert name you’d choose to name an Android version. Leave your answers in the comments below.