WINGET을 사용하여 설치된 모든 프로그램을 한 번에 업데이트하는 방법
이 자습서에서는 Windows 패키지 관리자 ( (Windows Package Manager)WINGET 또는 winget.exe 라고도 함 )를 사용하여 설치된 모든 프로그램을 한 번에 업데이트(update all installed programs at once) 하는 방법을 다룹니다 . Windows 패키지 관리자 는 앱을 설치하고 최신 버전의 소프트웨어/프로그램을 찾아 함께 설치할 수 있는 명령줄 유틸리티입니다. 최신 버전의 프로그램 다운로드에서 해당 프로그램 업데이트에 이르는 전체 프로세스는 자동으로 유지됩니다. 간단한 명령만 실행하면 됩니다.
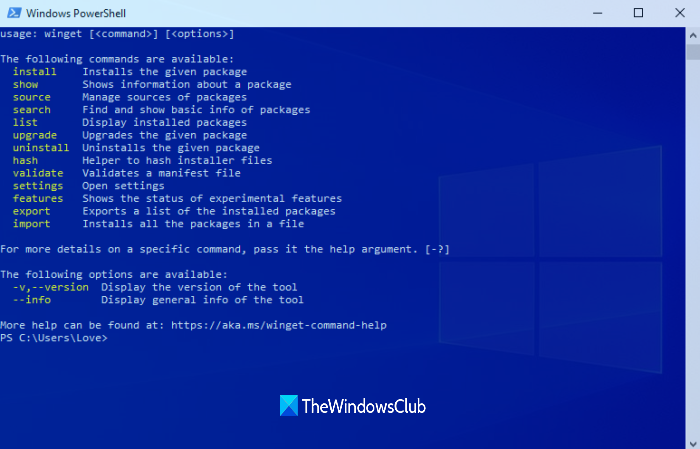
오래된 프로그램을 찾아 업데이트할 수 있는 좋은 무료 소프트웨어 업데이트 검사기 도구 가 있지만 (software update checker tools)Windows 패키지 관리자(Windows Package Manager) 를 사용하여 프로그램을 일괄 업데이트하려는 사람들에게 이 게시물이 도움이 됩니다. 업데이트를 가져오는 데 사용된 저장소에서 인식할 수 있는 프로그램만 업데이트됩니다. 기본 커뮤니티 저장소는 업데이트할 수 있는 1500개 이상의 프로그램을 인식합니다.
(Update)WINGET 을 사용하여 설치된 프로그램을 한 번에 업데이트
모든 프로그램을 한 번에 업데이트하려면 관리자 권한 PowerShell(PowerShell) , 명령 프롬프트(Command Prompt) , Windows 터미널 또는 기타 Windows 콘솔(Windows Console) 응용 프로그램 과 함께 Windows 패키지 관리자(Windows Package Manager) 를 사용할 수 있습니다 . 관리자 권한 PowerShell(PowerShell) 창 을 사용하여 이 작업을 수행합니다 . 단계는 다른 Windows 콘솔(Windows Console) 응용 프로그램과 동일합니다. 이 작업을 수행하는 방법을 확인해 보겠습니다.
먼저(First) Github.com 에서 Windows 패키지 관리자(Windows Package Manager) 를 가져와(Github.com) 설치합니다(아직 설치하지 않은 경우).
그런 다음 검색(Search) 상자 또는 기타 원하는 방법 을 사용하여 관리자 권한 PowerShell(open the elevated PowerShell) 창을 엽니다.
PowerShell 창이 관리자로 열리면 다음 명령을 입력하고 실행합니다.
winget upgrade
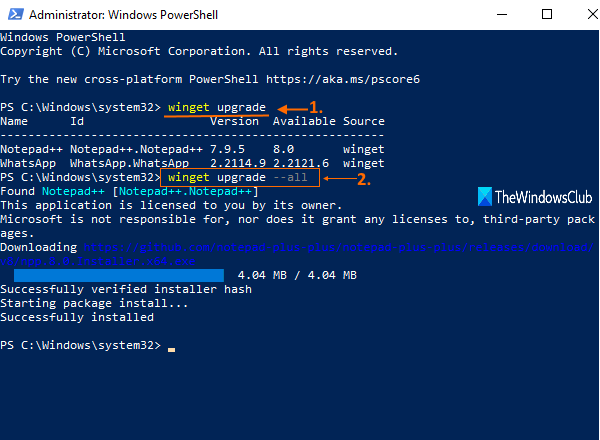
이 명령은 필요하지 않지만 모든 오래된 프로그램 목록과 사용 가능한 업데이트를 표시하므로 매우 유용합니다. 또한 프로그램 이름, ID, 설치된 버전 및 사용 가능한 버전을 볼 수 있습니다.
이제 해당 프로그램을 최신 버전으로 자동 업데이트하는 명령을 실행합니다. 명령은 다음과 같습니다.
winget upgrade --all
Windows 패키지 관리자(Windows Package Manager) 는 하나씩 자동으로 새 버전의 프로그램을 다운로드하여 자동으로 설치합니다.
시간이 다소 걸릴 수 있습니다. 따라서 프로세스가 완료되면 프로그램이 새 버전으로 업데이트됩니다.
참고로 다음은 winget과 함께 사용할 수 있는 기타 명령 및 옵션 중 일부입니다.
- install 주어진 응용 프로그램을 설치합니다
- show 애플리케이션에 대한 정보를 보여줍니다.
- 소스(source) 애플리케이션 소스 관리
- 검색(search) 앱의 기본 정보 찾기 및 표시
- 설치 프로그램 파일을 해시하는 해시(hash) 도우미
- validate 매니페스트 파일의 유효성을 검사합니다.
- -help 명령줄 도움말을 제공합니다 .
- –info 문제 해결에 도움이 되는 추가 데이터를 제공합니다 .(Provides)
- –version 클라이언트 버전을 제공합니다.
도움이 되기를 바랍니다.
관련된:(Related:)
- WINGET을 사용하여 설치된 소프트웨어 목록을 내보내거나 가져오는(Export or Import Installed software list using WINGET) 방법
- WINGET을 사용하여 OneDrive를 설치 또는 제거하는 방법(How to install or uninstall OneDrive using WINGET)
- Windows 패키지 관리자용 Winstall(GUI) 도구를(Winstall (GUI) tool for Windows Package Manager) 사용하면 Windows 앱을 대량 설치할 수 있습니다.
- WINGET을 사용하여 Microsoft Store 앱을 다운로드하는 방법 .
TIP : Scoop , Chocolatey 및 Ninite 는 당신이 관심을 가질 만한 다른 패키지 관리자입니다.
Related posts
Windows 11에서 WINGET를 사용하여 OneDrive를 설치하거나 제거하는 방법
Export or Import Installed software list WINGET 사용 Windows 11/10
Programs의 Prevent installation Programs의 Media Source
Set or Change Default Media Player에서 Windows 11/10
Windows의 HiBit Uninstaller을 사용하면 Programs & Apps를 제거 할 수 있습니다
Windows 11에서 Default Browser를 변경하는 방법
Business and Server 용 Windows Insider Programs
기본값 Firefox search 엔진을 변경하는 방법
Add Tabs Windows 10 Explorer & TidyTabs와 다른 Programs
Windows 10은 default apps & programs을 유지합니다
Open에서 Open에서 Programs을 Windows 11/10에 제거하는 방법
CompactGUI은 설치된 Programs을 압축하고 Disk Space을 저장합니다
Windows 10에서 Uninstall Programs and Apps을 대량 벌크하는 방법
Windows 7의 기능은 Windows 10에서 더 이상 사용할 수 없습니까?
Computer Programs or Games를 닫을 때 Computer가 멈추거나 충돌합니다
Windows 10에서 검색하는 방법에 대한 12 가지 팁
VLC screen 캡처 및 비디오 프레임 저장을하는 4 가지 방법
Microsoft Edge에서 추적 방지를 사용하는 방법
AdvancedRun : Windows 10에서는 다른 구성이있는 Run Programs
Programs Windows 11/10에 응답하지 않습니다
